パソコンの付箋機能の使い方
パソコンの付箋機能とは、デスクトップ上に付箋を貼るアプリでWindowsの標準機能となります。
パソコンの付箋は、簡易的なパソコンのメモ機能としても使用できるので、使い方を工夫すると、付箋機能やデスクトップメモとしても使用できるため便利です。
この記事では、パソコン(PC)の付箋機能についてご紹介します。
もくじ
パソコン(PC)の付箋機能とは

Windowsのパソコンは、デスクトップに付箋をはることができます。
色なども選ぶことができるので、簡単なデスクトップメモ、ToDo、備忘録を作成することができます。
パソコンの付箋機能「起動方法」
パソコンの付箋機能の使い方を順番に紹介していきます。
-
スタートボタンをクリックし「すべてのアプリ」をクリックします。
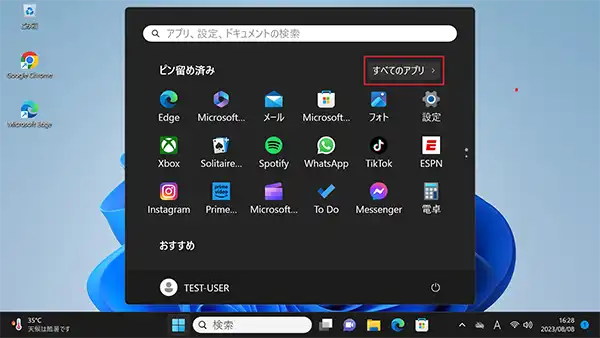
-
表示されたメニューから「は」の項目に含まれる「付箋」アプリをクリックします。

-
デスクトップにパソコンの付箋アプリ画面が表示されます。
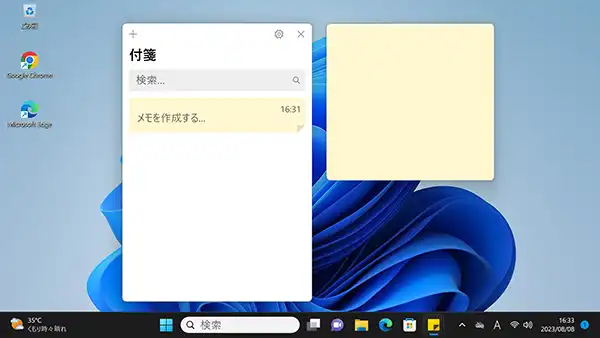
-
今回の例では、左に表示されているのが、付箋アプリの「メモの一覧」で作成したメモの一覧や、管理用のウィンドウとなります。
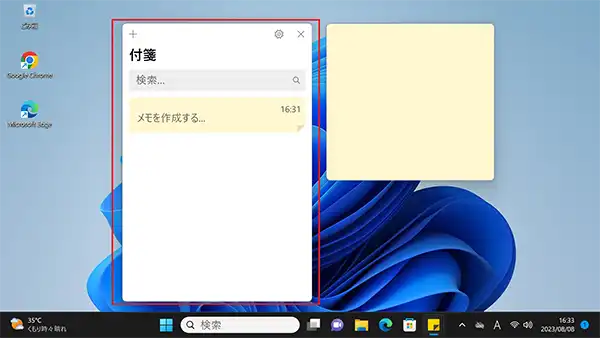
-
今回の例で右に表示されているのが、パソコンの「付箋」本体で、文字をする部分となります。
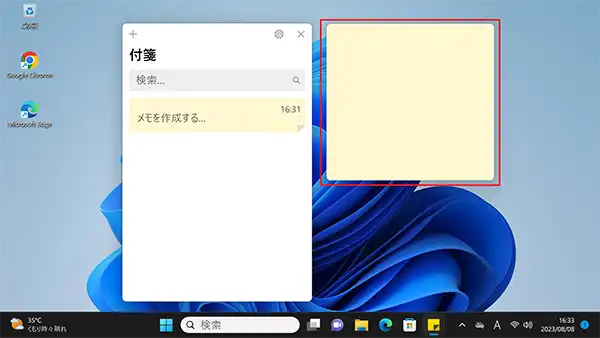
パソコンの付箋機能「テキスト入力方法」
パソコンの付箋に、テキストを実際に入力していってみます。
-
パソコンのデスクトップ上の付箋をクリックすると、文字を入力できる状態になります。
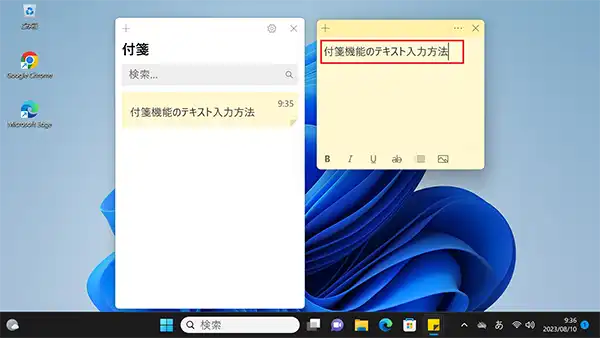
-
文字入力が終わったら、パソコンの付箋の外をクリックすると入力完了状態となります。
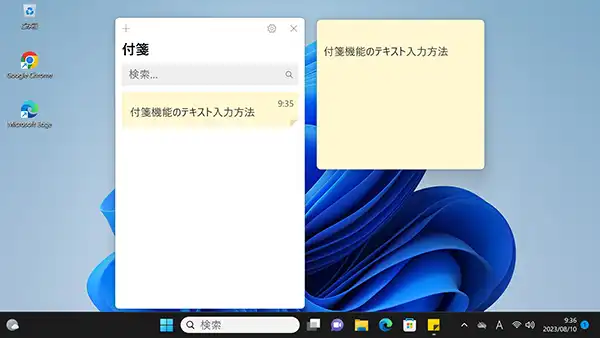
-
パソコンの付箋上部をドラッグすることで、デスクトップ上の好きな場所にドラッグで移動できます。
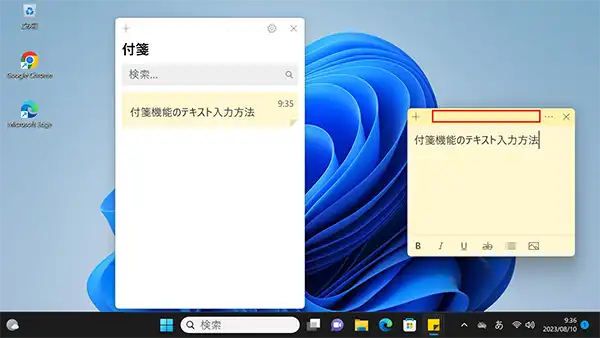
-
パソコンの付箋の文字列を範囲選択することで、太字や斜体などにすることもできます。
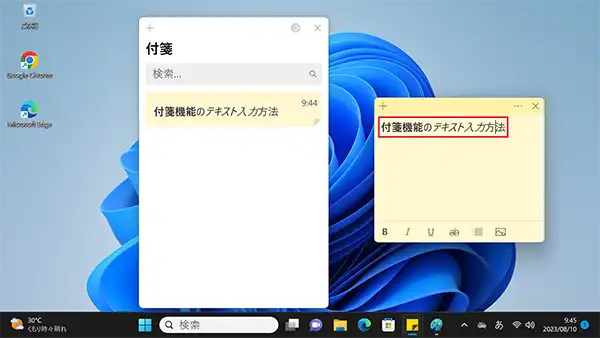
-
赤枠部分がそれぞれ左から「太字」「斜体」「下線」「取り消し線」「箇条書き」「画像の挿入」となっています。
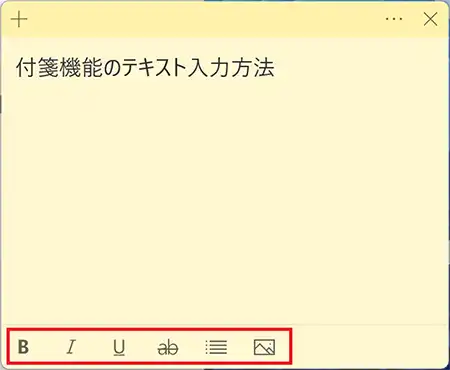
-
パソコンの付箋アプリの「メモの一覧」右上の「×」クリックすると、付箋のみの状態になります。
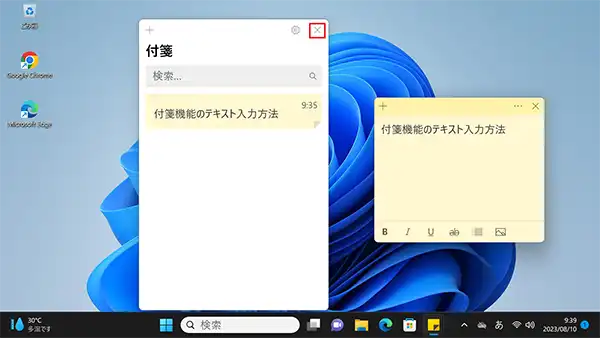
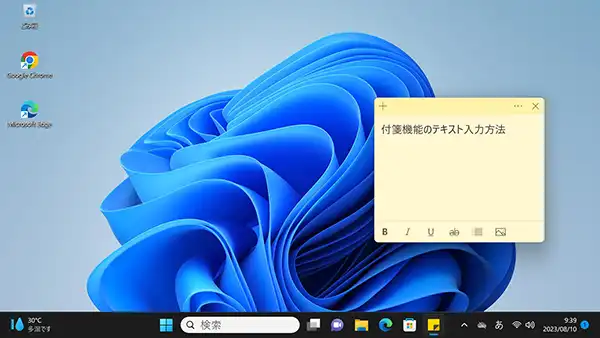
パソコンの付箋機能「付箋の増やし方」
-
パソコンの付箋を増やすには「付箋」の左上にある「+」のボタンをクリックします。
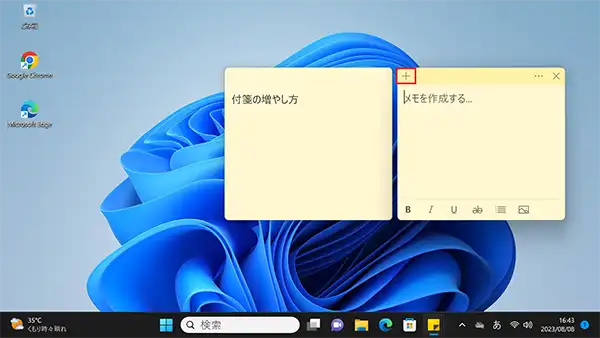
-
過去に作成したパソコンの付箋を呼び出すには「メモの一覧」を表示します。
パソコンの付箋の右上部分にある「…」をクリックします。
-
表示された項目から「メモの一覧」を選択すると、メモの一覧が表示されます。
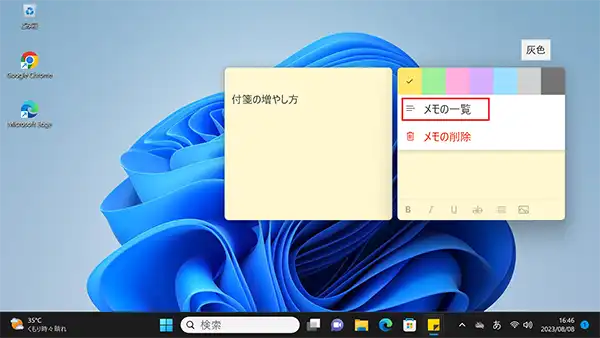
-
「メモの一覧」では過去に作成したパソコンの付箋を呼び出せます。
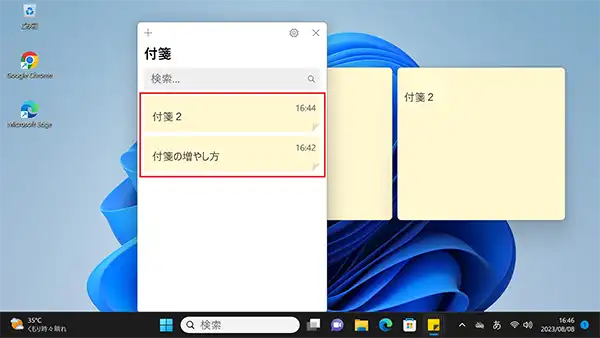
パソコンの付箋機能「付箋の色の変更」
-
パソコンの付箋の色を変更することができます。
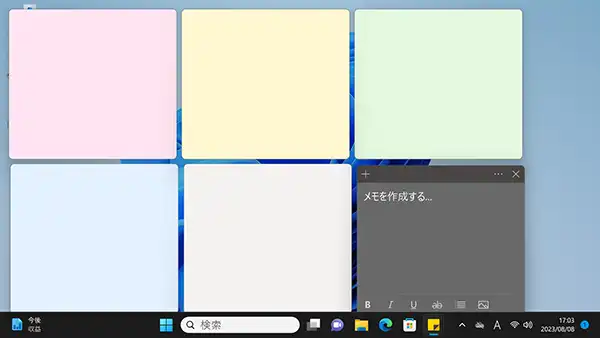
-
「付箋」の右上のメニュー「…」をクリックします。

-
パソコンの付箋で設定できる色の一覧が表示されます。

-
一覧から変更したい色を選択することで、パソコンの付箋の色を変更できます。

パソコンの付箋機能「付箋の詳細設定」
パソコンの付箋機能のさらに細かい設定機能を呼び出します。
-
「付箋」右上のメニュー「…」をクリックします。
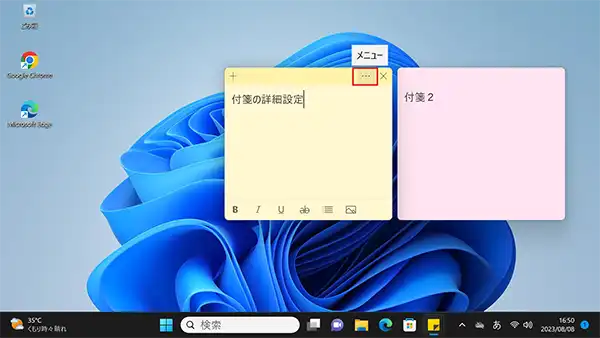
-
表示されたメニューから「メモの一覧」をクリックします。
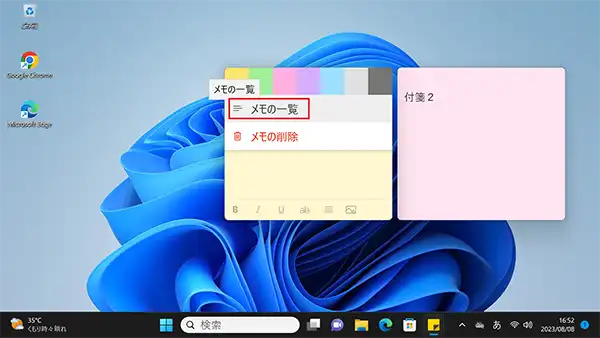
-
「メモの一覧」ウィンドウ右上の「歯車アイコン」をクリックします。
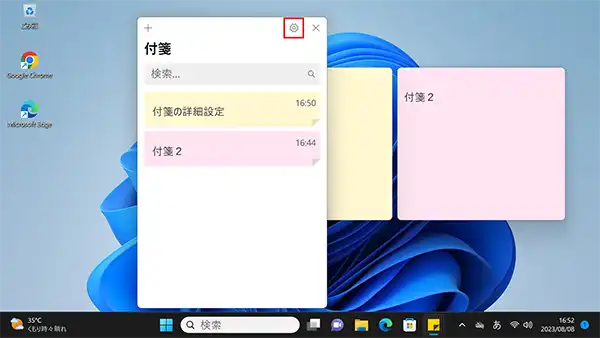
-
パソコンの付箋の設定ウィンドウが開くのでそれぞれの項目を設定します。
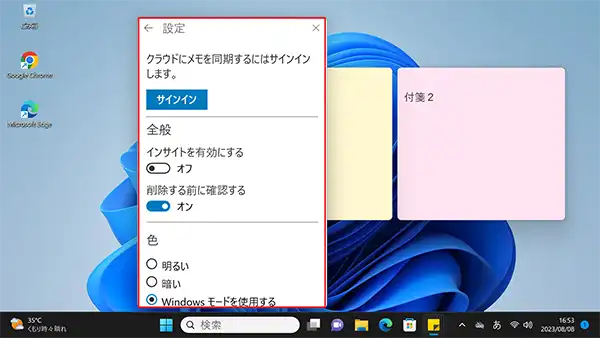
- 色の「明るい」「暗い」で付箋の基本色が変化します。
-
「明るい」はパソコンの付箋の明るい目の色で、一般的な付箋の色のような設定となります。
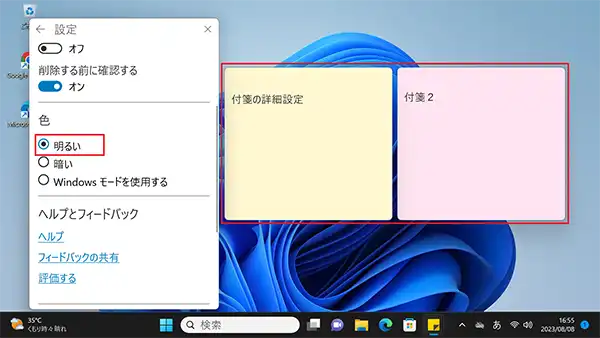
-
「暗い」は、黒っぽい色の付箋となります。
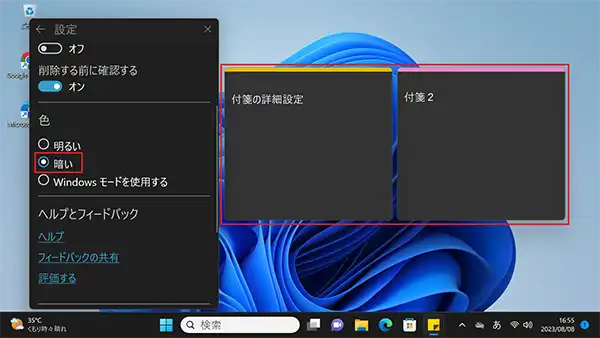
-
「付箋」アプリの「Windowsモードを使用する」は、使用しているWindowsの設定モードに従う選択肢となります。
「Windowsのモードを使用する」は付箋アプリの単体の設定では無く、Windows全体の色を設定する機能に従うかどうかの意味です。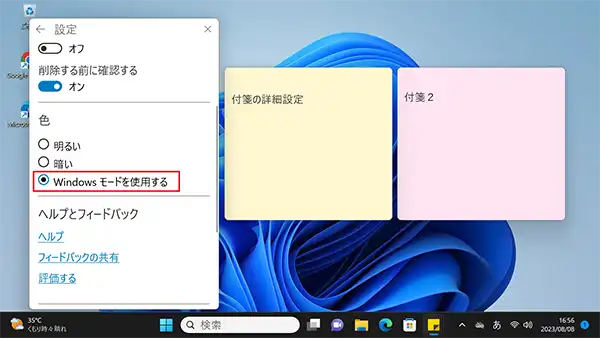
-
「Windowsモード」を確認するには、デスクトップ上で右クリックし「個人設定」をクリックします。
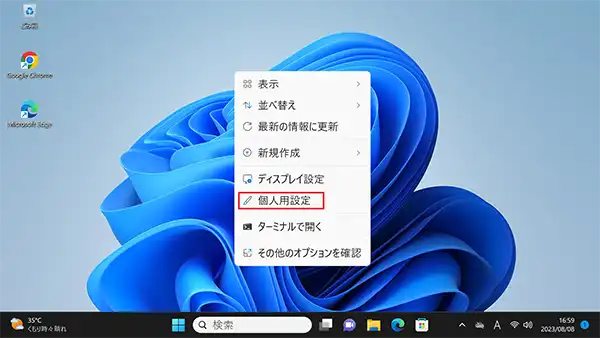
-
個人用設定の「色」の項目をクリックします。
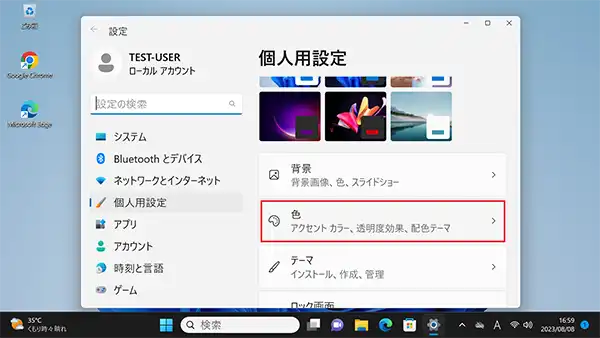
-
「モードを選ぶ」項目の「ライト」「ダーク」などで選んでいる色となります。
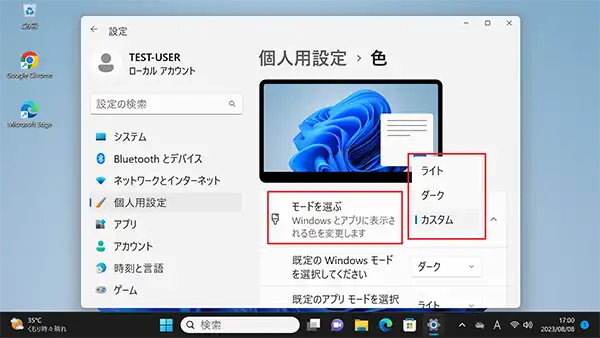
パソコンの付箋機能「クラウドで同期する」
「Microsoft アカウント」でサインインすることで、パソコンの付箋を他のパソコンでも、同じアカウントでログインした場合同期できます。
-
「メモの一覧」ウィンドウ「右上の歯車アイコン」をクリックして表示される「サインイン」をクリックします。
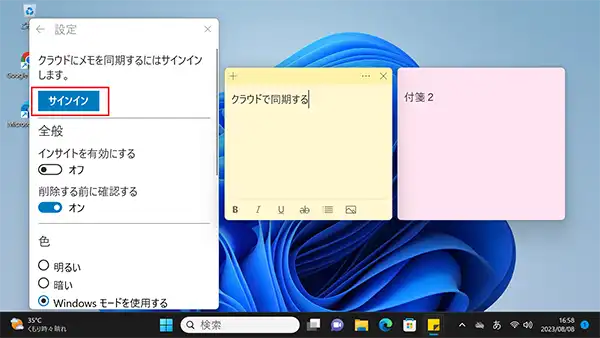
-
「サインインする方法」の選択肢が表示されますので、お持ちの「Microsoft アカウント」の種類によってサインインをします。
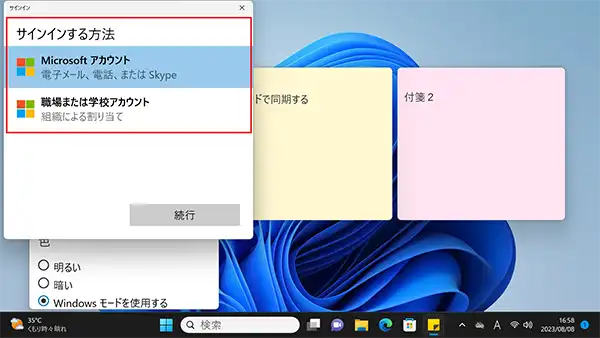
- 「Microsoft アカウント」については、以下の記事もご確認ください。
まとめ
パソコンの付箋機能の使い方について紹介してきました。
パソコンの付箋機能は、簡単なデスクトップメモにも使用できるため、付箋としてだけでなく、工夫次第でさまざまな用途に使用できます。
物理的な付箋を貼るよりも、コストもかからず、手軽にデスクトップ上にToDoや備忘録を貼り付けることができるので、活用してみましょう。












