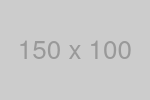【初心者でも簡単】パソコンのメモリ増設ガイド|選び方・手順・注意点を解説
目次
1. はじめに
パソコンのパフォーマンスを向上させるための最も効果的な方法の一つがメモリの増設です。メモリ増設により、複数のアプリケーションを同時に実行する際の速度が向上し、全体的なシステムの応答性が改善されます。本記事では、メモリ増設のメリットや具体的な手順について詳しく解説します。
パソコンのメモリを増設するべきシーン
たとえば、BTOパソコンを使ってPCゲームをプレイする場合、ボイスチャットツールやブラウザといったさまざまなアプリを同時に起動することがあります。このような複数のソフトウェアを起動するときに役立つのがメモリの存在です。
メモリの容量が少ないと動作が重くなることがあり、場合によってはブラウザなどを複数起動できないケースがあります。
中には「そこまでたくさんのソフトを起動しているつもりはない」という方もいるかもしれません。しかし、気付かないうちにバックグラウンドで動いているアプリ、常駐アプリが増えていくことで、メモリにかかる負荷が増えていってしまいます。
そのため、長くパソコンを使っていると、メモリ不足が徐々に目立ってきた……ということになるのです。メモリ不足の問題はメモリを増設することで解消できます。
2. メモリ増設の準備
メモリ増設を行う前に、必要なツールと材料を揃えましょう。一般的には、プラスドライバーと静電気防止対策が必要です。また、メモリの種類(DDR4、DDR5など)や容量(8GB、16GBなど)を確認し、パソコンに適したメモリを選びます。互換性を確認するためには、メーカーの公式サイトや取扱説明書を参照することが重要です。
サードウェーブ製PCの構成情報の確認方法について
メモリの規格について
メモリにはそれぞれDDR3、DDR4、DDR5といった規格が存在します。
「DDR4」のメモリが使われているPCであれば、マザーボードも「DDR4」規格に対応していることがわかります。
現在ではDDR5の規格が主流ですが、それぞれのDDR規格には互換性がない点に注意しましょう。
搭載されているメモリと同一のDDR規格のメモリを購入し、増設すれば基本的には問題ありません。
メモリの規格は型番の「DDR-」に続く数字で見分けられます。
「DDR4-2400」という場合はメモリの型番で「DDR4-◯◯◯◯」や「DDR4-△△△△」が同じ世代になります。
デスクトップ型とノート型でメモリ規格が違う
デスクトップ型とノートパソコン型ではメモリの規格が異なります。メモリの名前が同じであっても、ピンの数やサイズが違うため、ノートパソコン用のメモリをデスクトップに流用することはできません。
また、デスクトップ用のメモリをノートパソコンへ流用することもできません。メモリを増設する際には、間違った形式のメモリを入れないよう注意しましょう。
3. メモリ増設の手順
まず、パソコンの電源を完全に切り、電源ケーブルを抜きます。次に、パソコンのケースを開け、古いメモリを取り外します。新しいメモリを正しい方向に挿入し、しっかりと固定します。
取り付け作業をする際にはIC部分や先端の金属部分に触れないよう細心の注意を払いましょう。メモリ本体がさらけ出している場合は、基本的にメモリの両サイド上部を持つように心がけましょう。
最後に、ケースを閉じて電源を入れ、正常に起動するか確認します。
4. メモリ増設後の確認
メモリを増設した後は、BIOS設定で新しいメモリが認識されているか確認します。また、OS上でもメモリが正しく認識されているか確認し、メモリテストを実施して問題がないかチェックします。
BIOS設定画面の起動方法や操作方法はこちら https://www.dospara.co.jp/5info/cts_str_pc_bios.html
5. トラブルシューティング
メモリが認識されない場合やパソコンが起動しない場合は、メモリの挿入が正しく行われているか、互換性に問題がないかを再確認します。
メモリ診断を実行してエラーチェックを行う方法は、こちらのリンクから確認できます。 http://faq3.dospara.co.jp/faq/show/1583?site_domain=default
6. まとめ
メモリ増設により、パソコンのパフォーマンスが大幅に向上します。定期的なメンテナンスを行い、最適な状態を保つことが重要です。
以下、メモリのラインナップとなります。