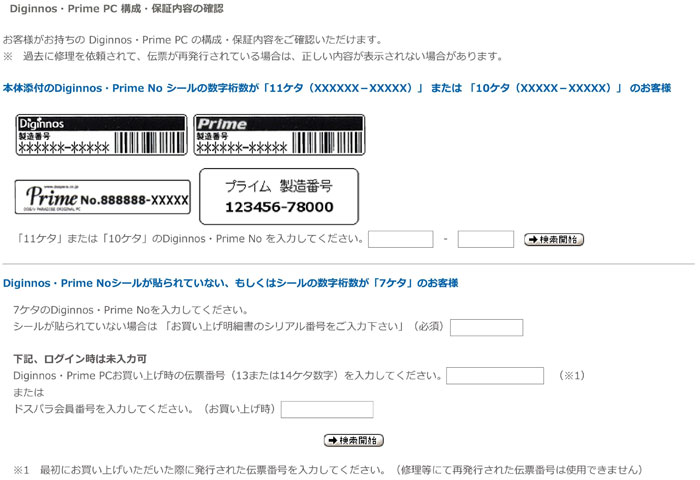- パソコン(PC)通販のドスパラ
- リカバリー(パソコンの初期化)手順について
リカバリー(パソコンの初期化)手順について
注意事項
- ※リカバリーを行うと、現在のデータや各種設定が全て削除されます。
- 必要なデータは必ずバックアップやメモ等をとって頂きますようお願いいたします。
(メールの送受信データ、メール設定、お気に入り、写真、動画、パスワードなど) - ※リカバリーには時間がかかります。
- 時間に余裕がある時にリカバリーを行って頂けますようお願いいたします。
手順1. 構成表で【マザーボード】のメーカーをWebからご確認下さい。
手順2. リカバリーメディア(USBフラッシュメモリ)から起動します。

2-1
パソコンのUSBポートへお渡ししたリカバリーメディア(USBフラッシュメモリ)を差し込みます。
その後、電源ボタンを押してください。
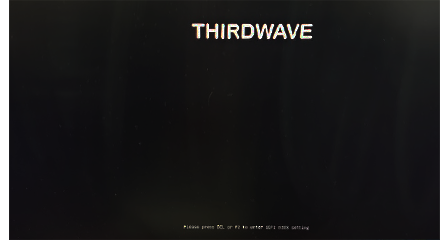
2-2
「1」で確認したマザーボードのメーカー(ASRock、ASUS、MSI)に合わせたファンクションキーを以下の図より確認し、指定されているキーを連打します。
※ノートパソコンは、機種や販売時期によりキーの設定が異なりますので、下記の「ファンクション」キーを順番にお試しください
-
デスクトップ ASRock → F11 ASUS → F8 MSI → F11 -
ノート F7 F11 F12
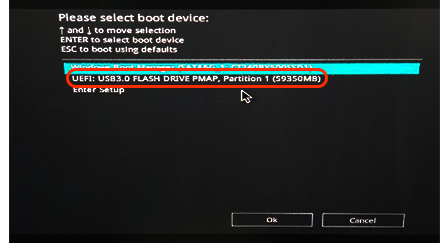
2-3
「Please select boot device」(起動デバイス選択)の画面が表示されたら、2行目の「UEFI:USB3.0FLASH DRIVE」を選択します。
手順3. ソフトを起動します。
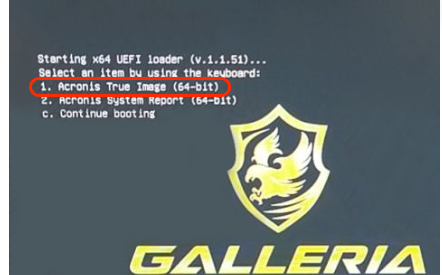
3-1
リカバリーメディア(USBフラッシュメモリ)から起動すると、左上に白文字のあるロゴ画面が表示されます。
キーボードで「1」を入力し、ソフト「Acronis True Image」を起動してください。
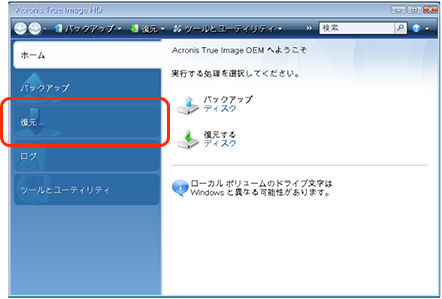
3-2
ソフトが起動するとAcronis True Imageの画面が表示されますので、左側の「復元」をクリックします。
手順4. リカバリーファイルを選択します。
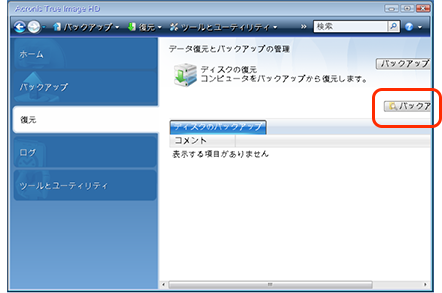
4-1
「バックアップの参照」ボタンをクリックします。
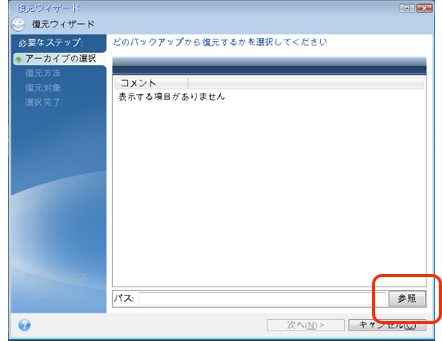
4-2
「復元ウィザード」画面が表示されますので、右下の「参照」をクリックします。
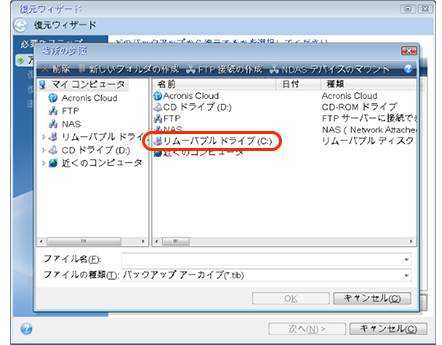
4-3
「場所の参照」画面が表示されますのでリムーバブルドライブをダブルクリックします。
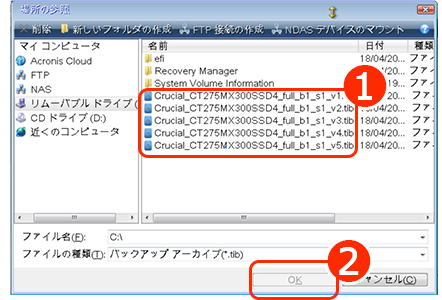
4-4
青いドライブアイコン❶をどれか一つクリックし、右下の「OK➋」をクリックします。
手順5. 復元の設定をします。
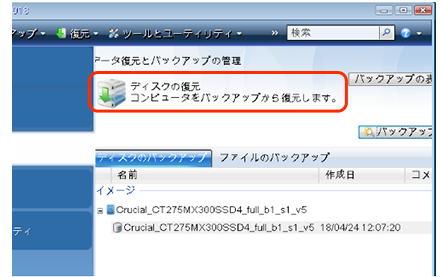
5-1
「ディスクの復元」をクリックします。
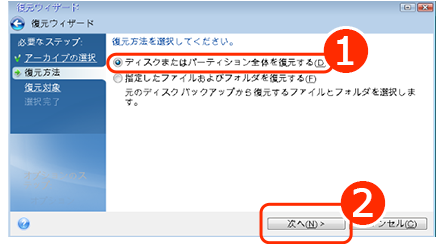
5-2
「復元ウィザード」が立ち上がりますので「ディスクまたはパーティション全体を復元する❶」にチェックを入れて、右下の「次へ➋」をクリックします。
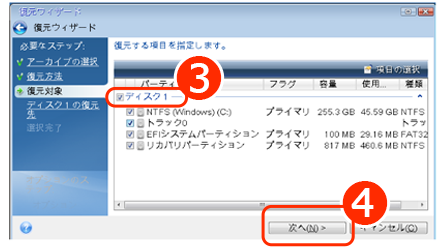
5-3
「ディスク1 ➌」にチェックを入れて、「次へ ➍」をクリックします。
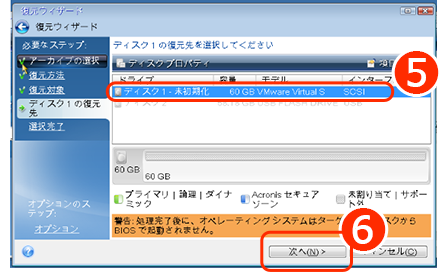
5-4
「復元先のディスク➎」をクリックし、「次へ ➏」をクリックします。
※「復元先のディスク」のデータは消えますのでご注意ください。
手順6. 復元します。
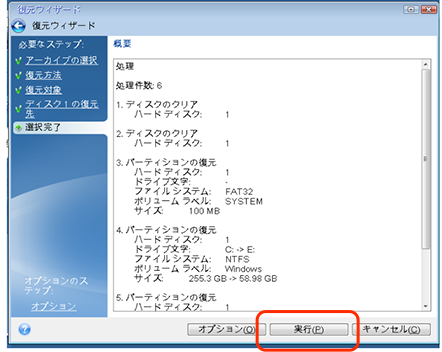
6-1
「確認画面」が表示されますので問題なければ「実行」をクリックします。
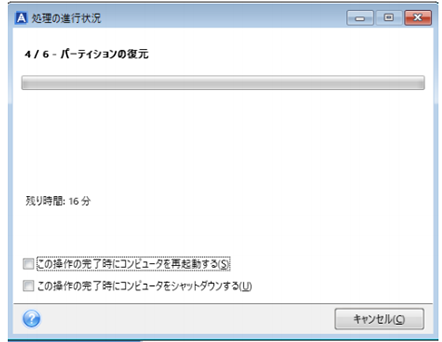
6-2
「処理の進行状況」が表示されますので、復元が終わるまでお待ちください。
手順7. Windowsを起動します。
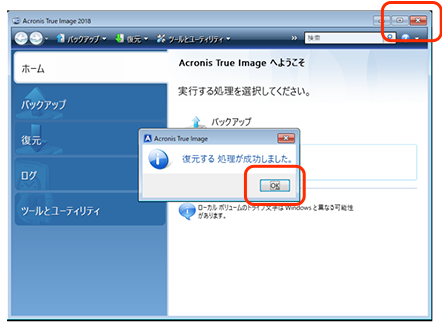
7-1
復元が終わりましたら完了画面が表示されます。
「OK」をクリックし、右上の「×」をクリックしてパソコンを再起動してください。
その後、Windowsが起動すれば完了です。
ページ
TOPへ