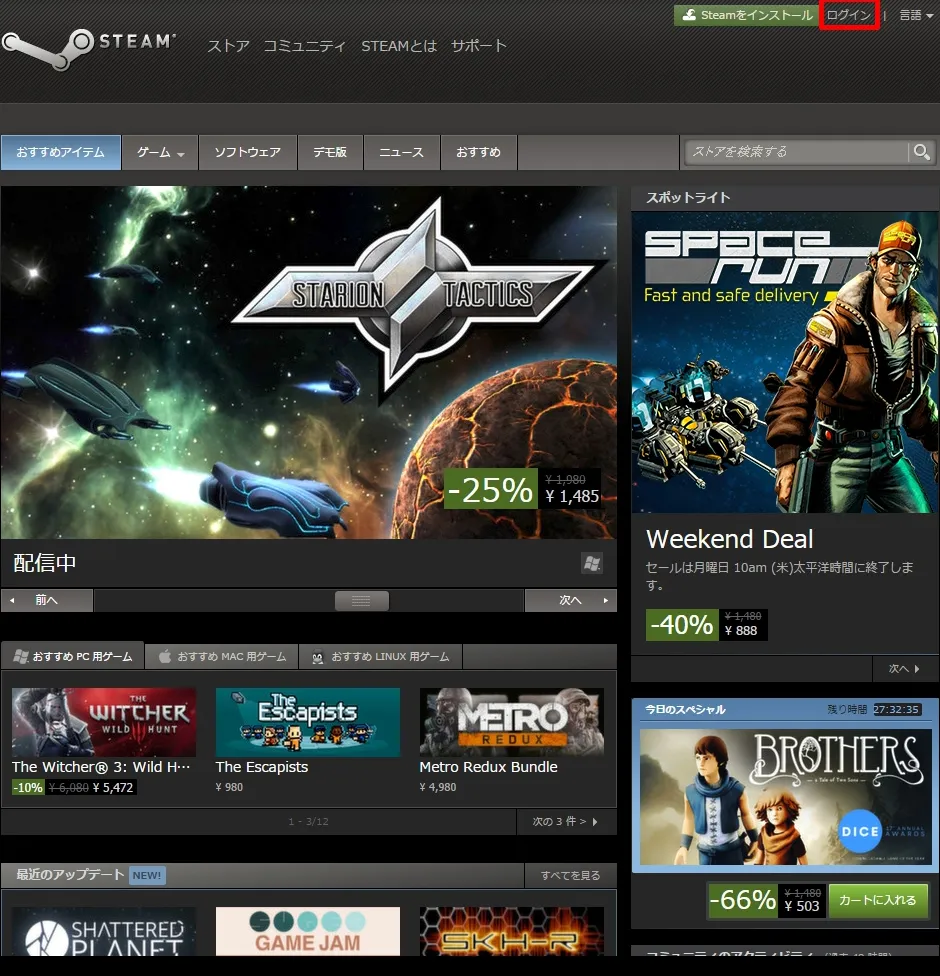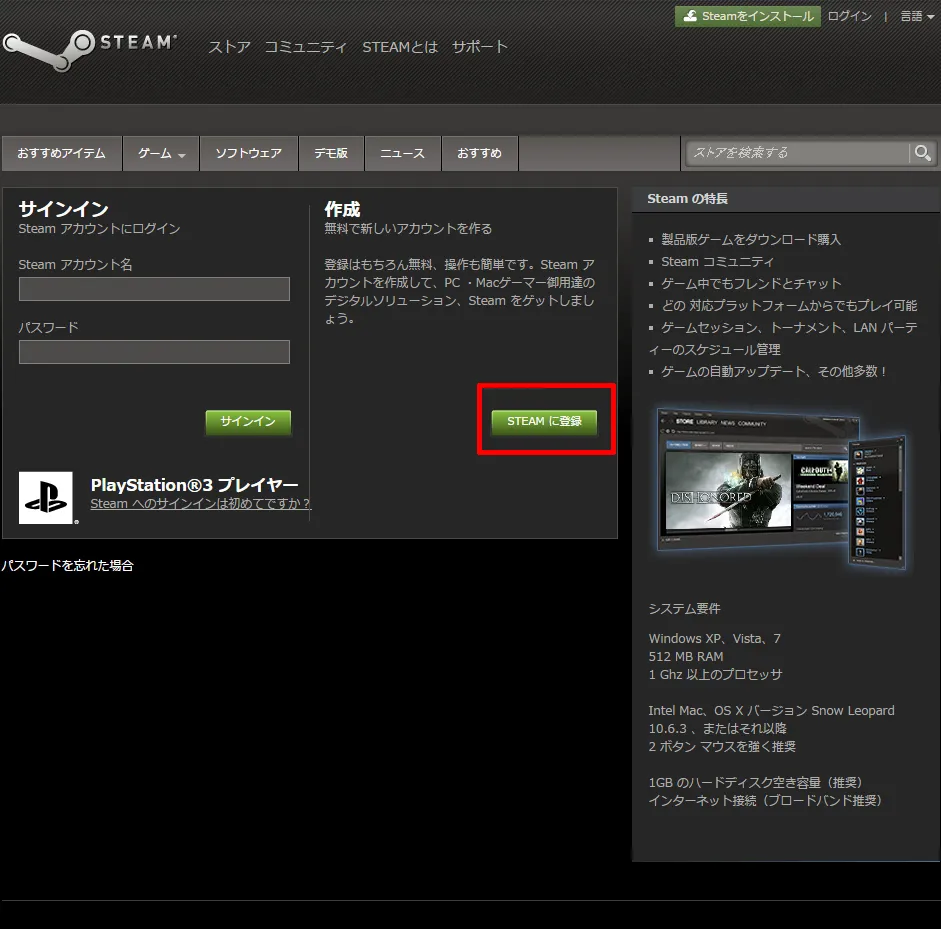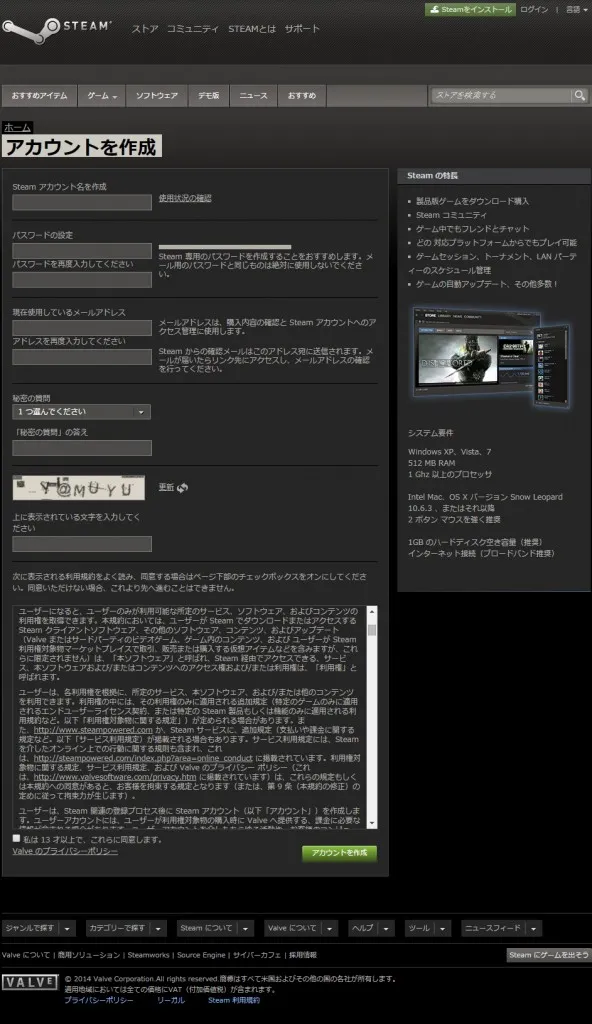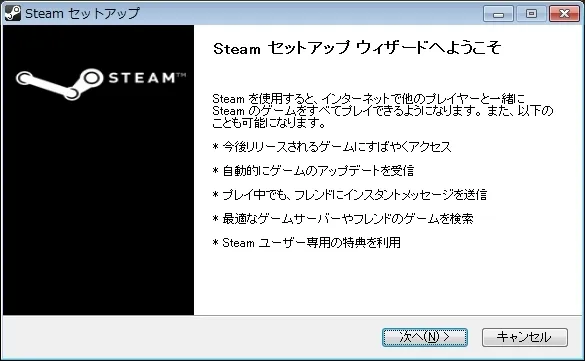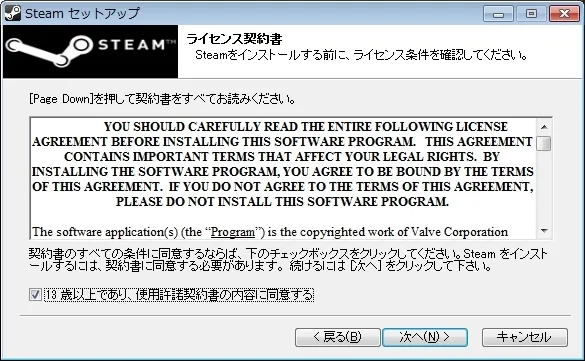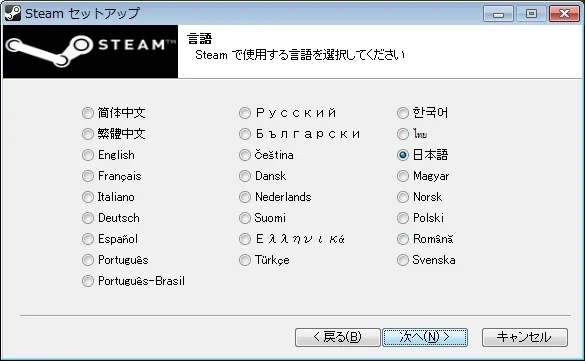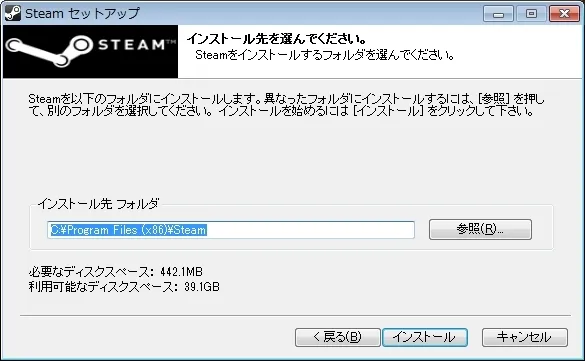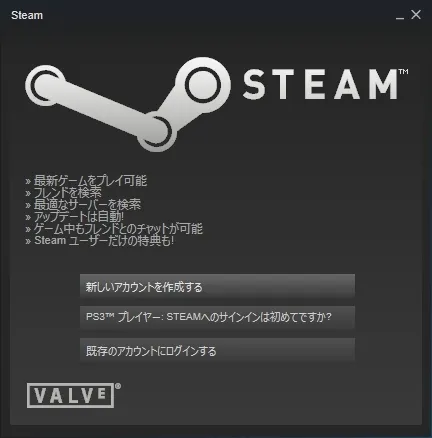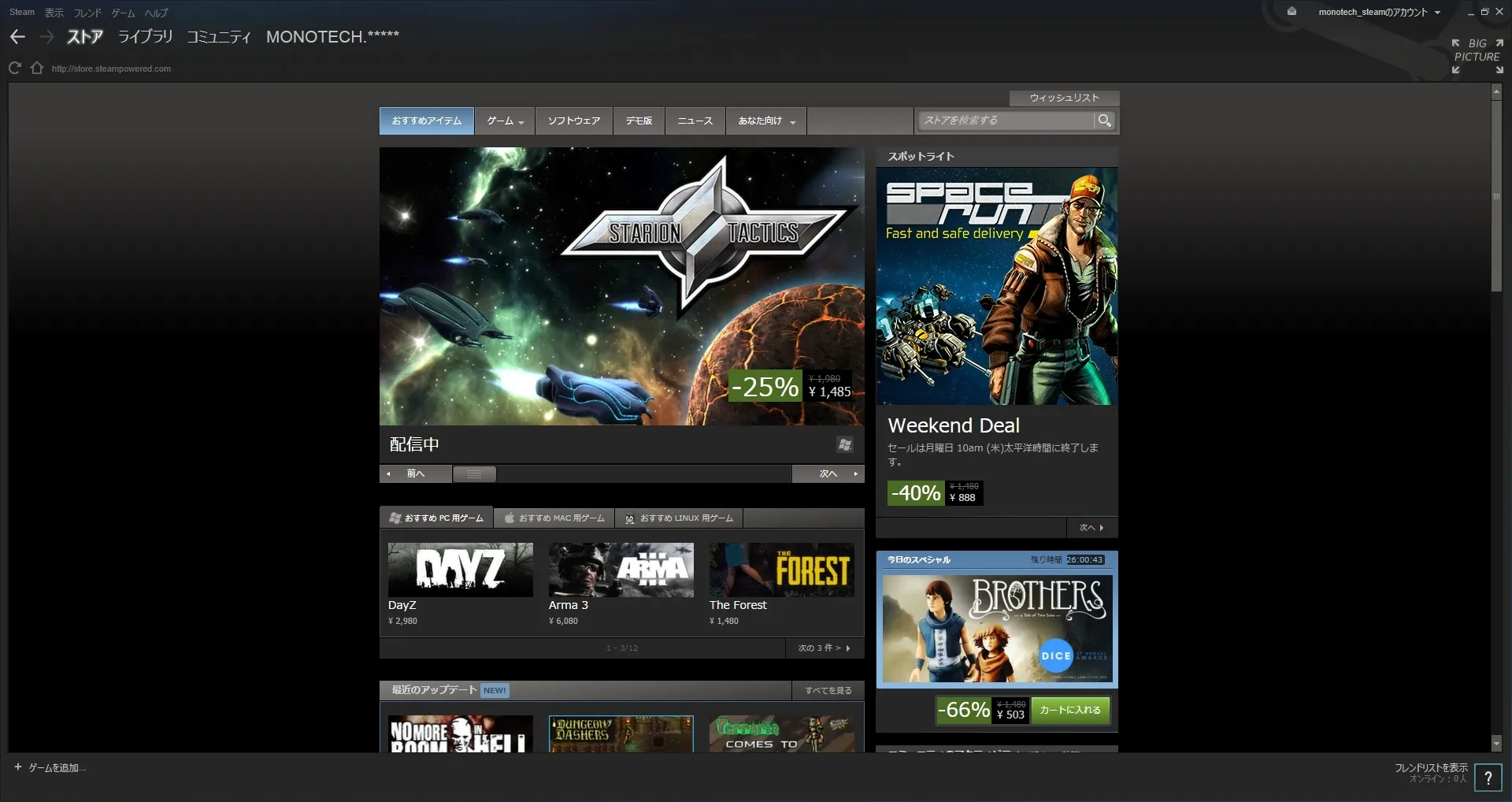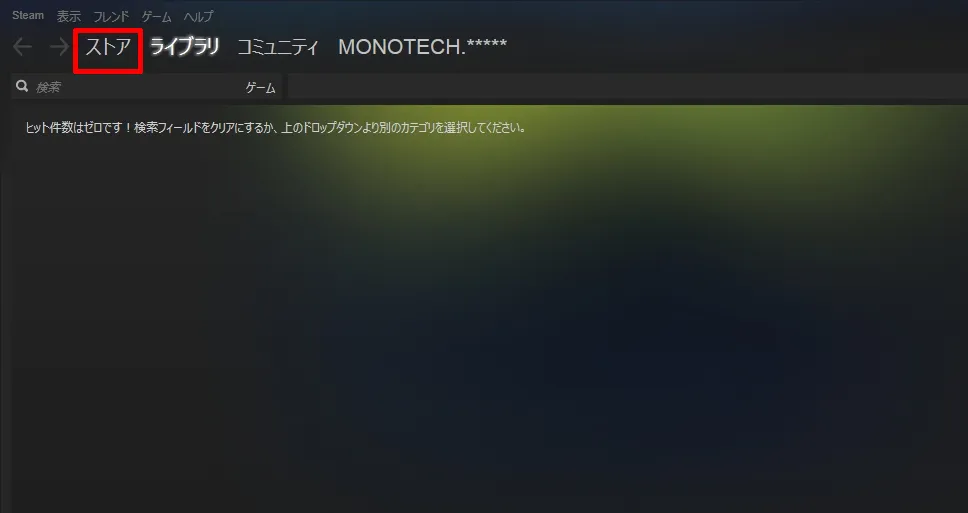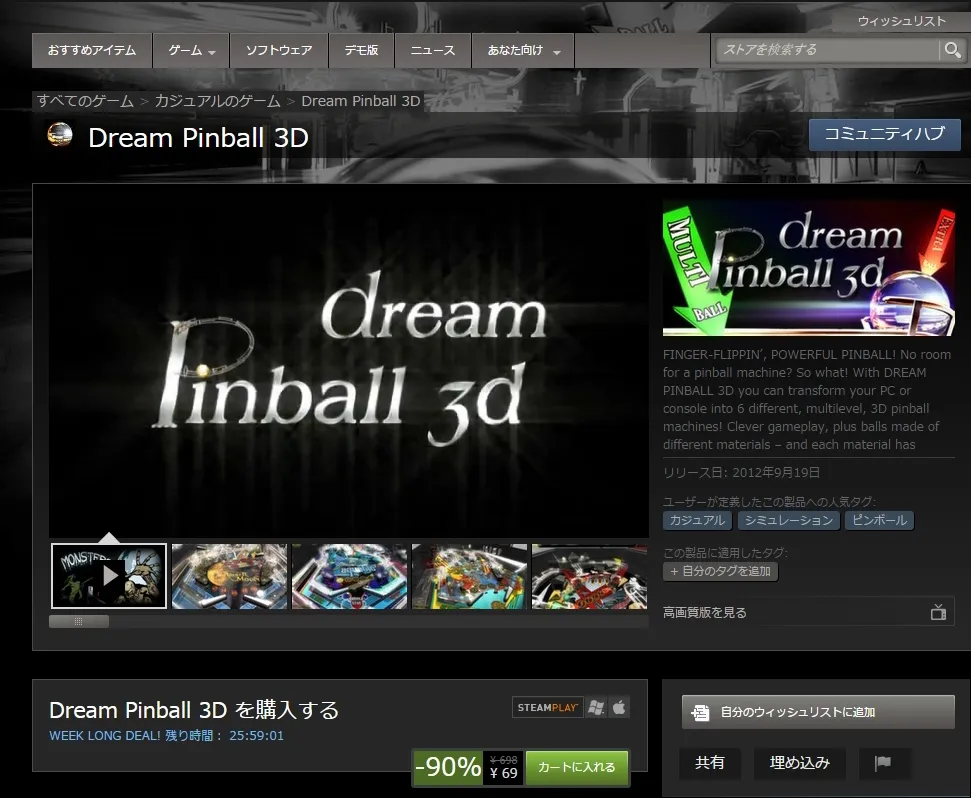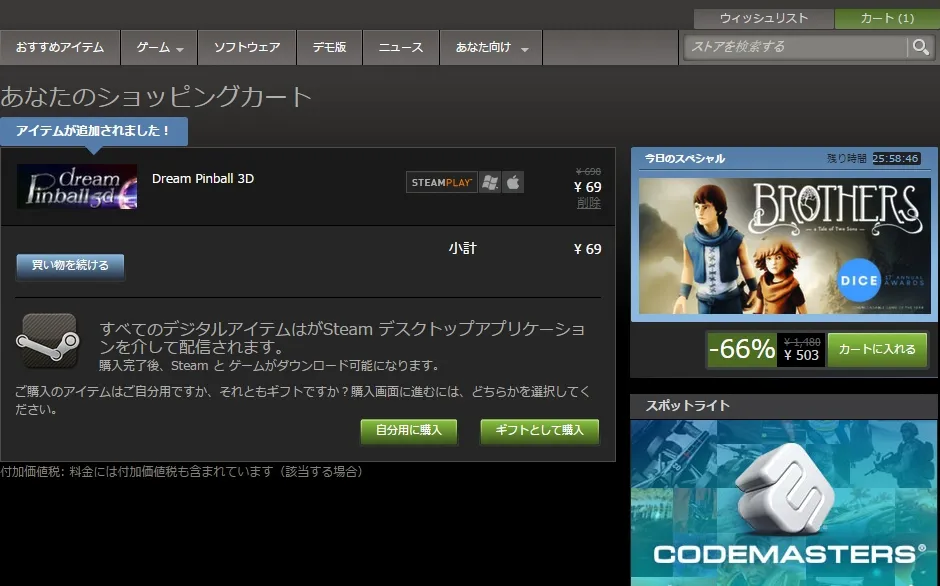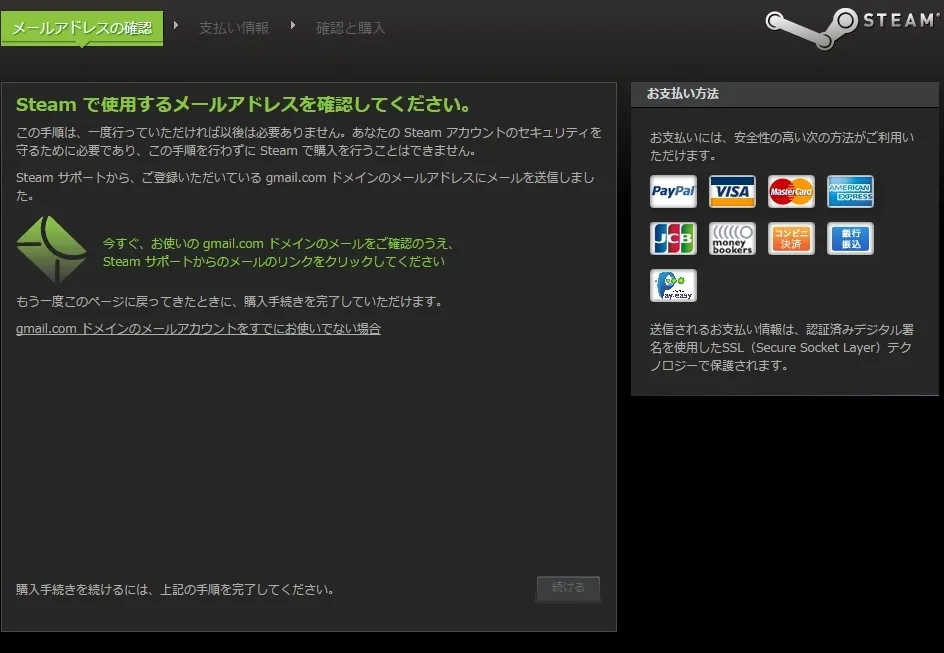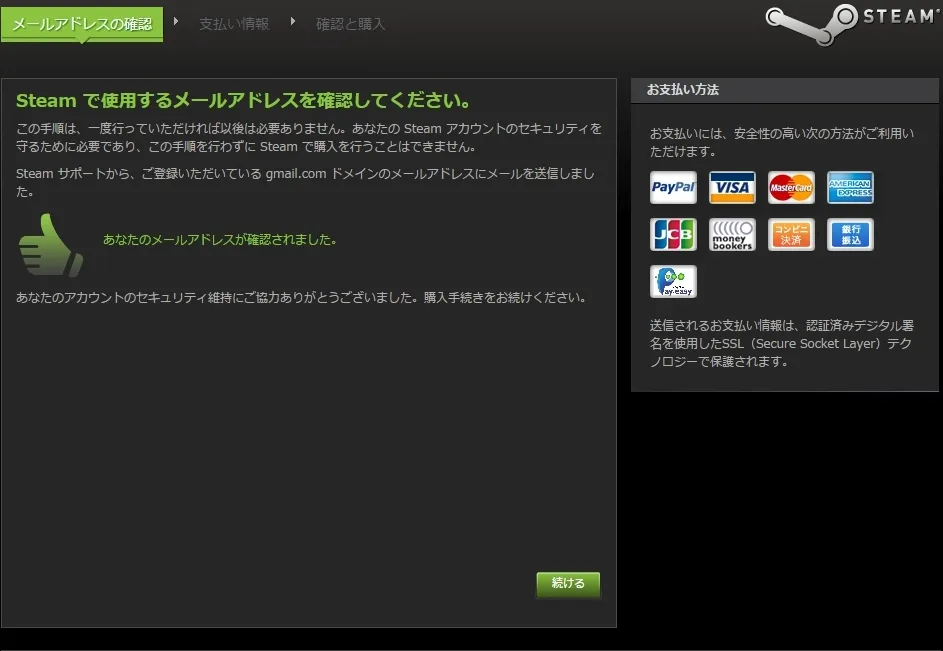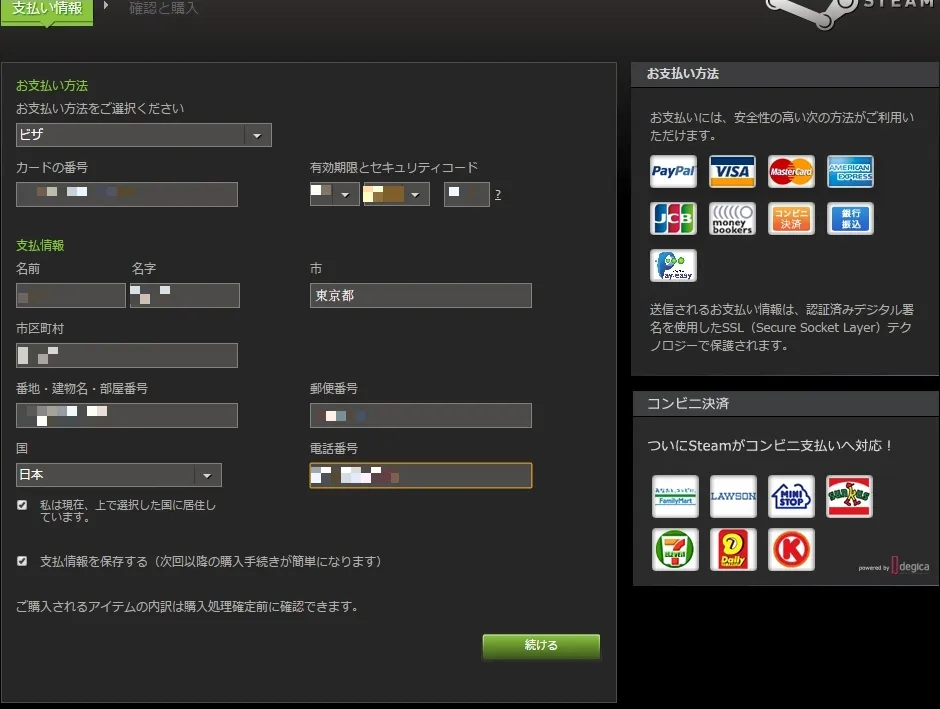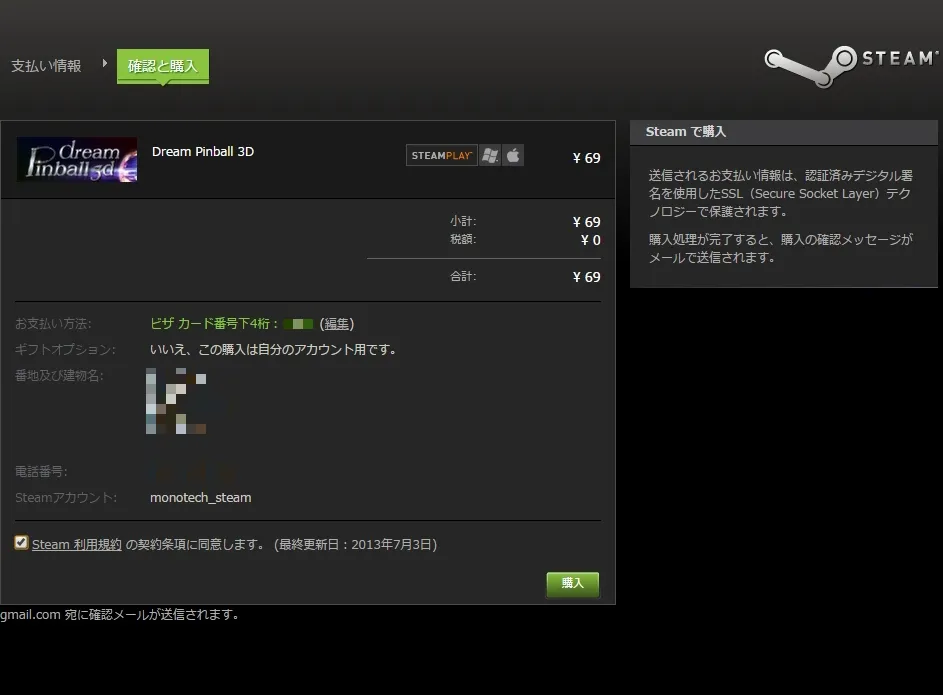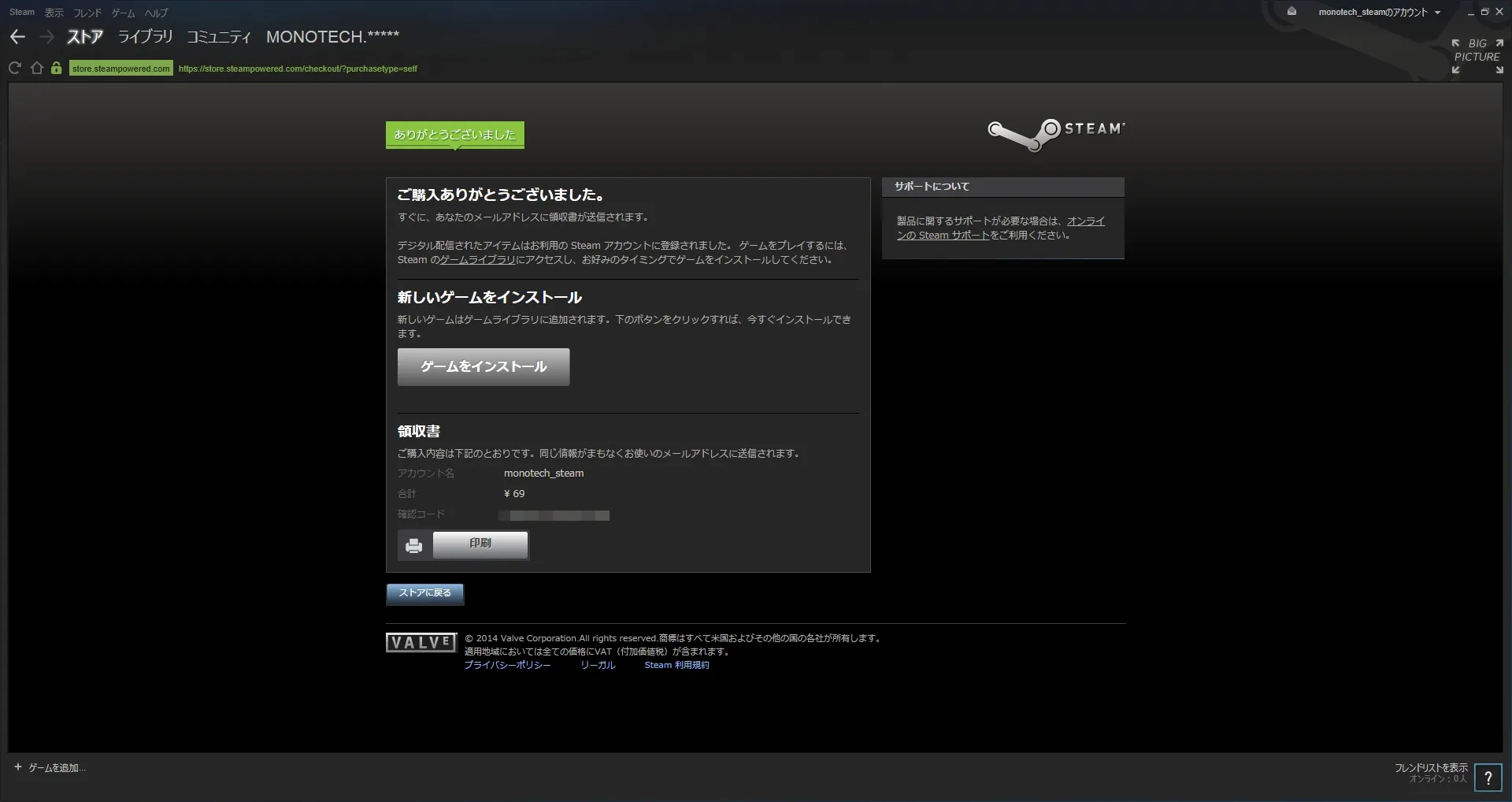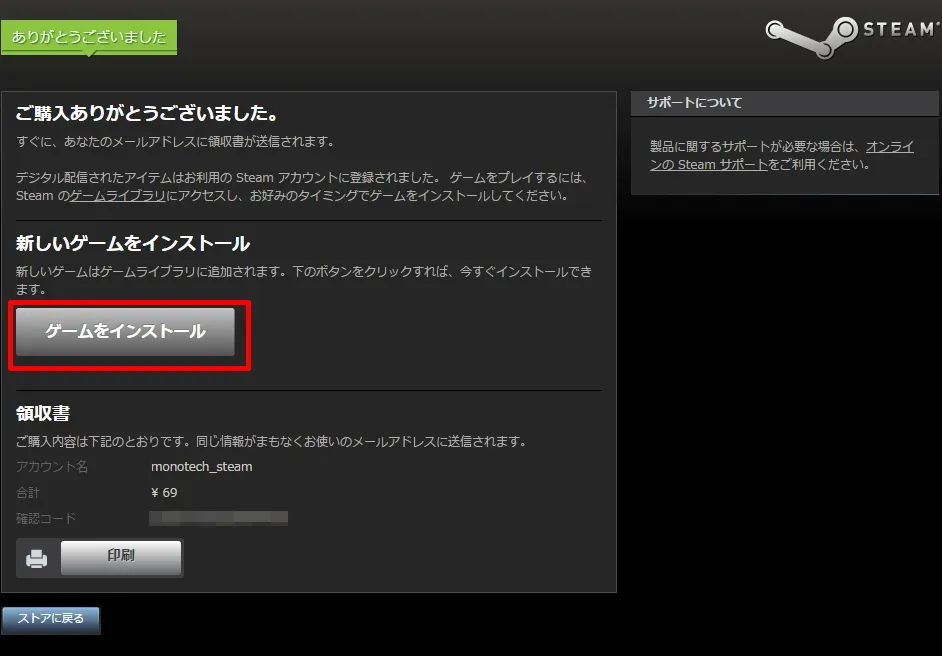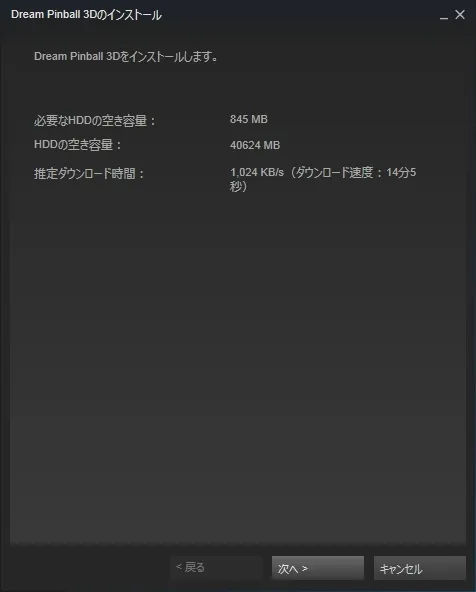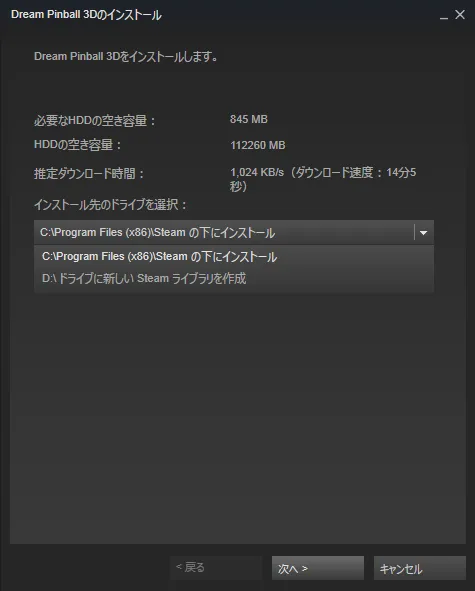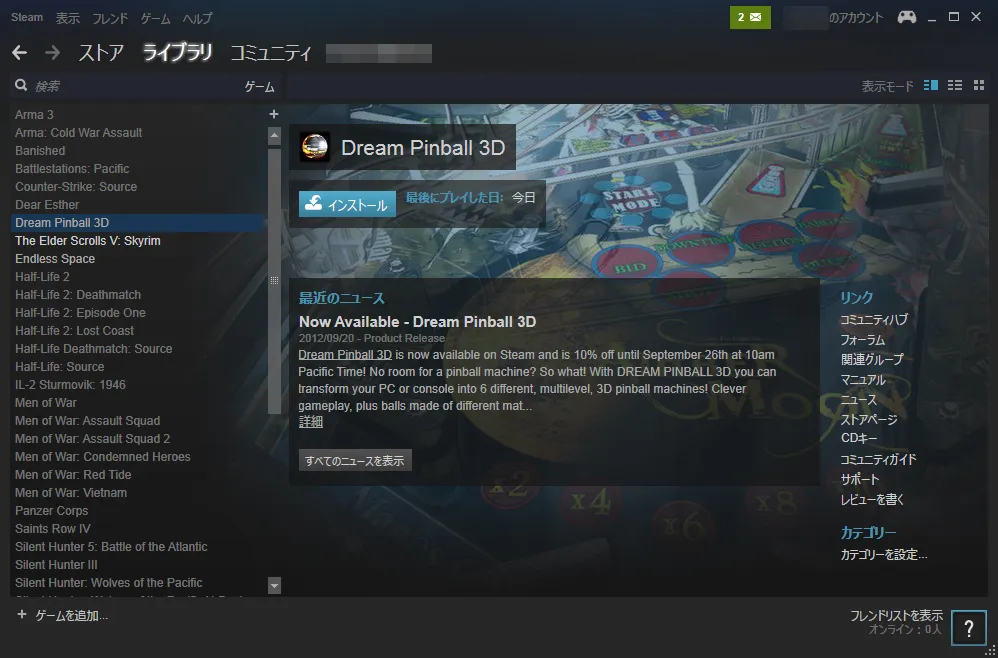【1から始めるSteam入門】 Steamライフのススメ Text by 八橋亜機
「ものテク」では毎週「Weekend Steam News」としてPC用ゲーム配信プラットフォーム「Steam」のセール情報や、新規リリース情報などを配信しています。
「でも色々ゲームが買えるみたいだけどよくわからないし……」といった方や、「なんか海外のサービスなので不安」という方も多いでしょう。そこで今回から、初めてSteamを使うという人に向けた連載「1から始めるSteam入門」をお届けしていこうと思います。
第1回となる今回の記事では「Steam」のアカウント登録と、インストール方法、そして実際にゲームを買ってプレイするところまでを紹介します。
・そもそも「Steam」とは
「Steam」は米Valve社がサービス中のゲーム配信プラットフォームで、「Call of Duty」シリーズといった人気作品から、海外のインディーゲームまで現在3,000タイトル以上のゲームが配信されています。
「Steam」がユニークなのは従来の様にゲーム販売店でパッケージを買って、DVD-ROMからゲームをインストールするといった手順ではなく、基本的にゲームは「Steam」上で購入して、実行ファイルなども全て「Steam」からダウンロードする仕組になっているところです。
購入したゲームはアカウントで一括管理されるので、DVD-ROMやシリアルの管理は不要です。「あのゲームがやりたいな」と思ったら、「Steam」上からインストールボタンを押せばすぐにダウンロードが始まり、ものの数十分でプレイできます。使用するPCを変更してもアカウントが同じであればいつでも同じゲームをプレイできるので、新しいPCを購入したり、OSを再インストールするたびにゲームのDVD-ROMとシリアルを準備してインストールするような手間がありません。これはとても便利です。
また「Steam」にはもう1つ大きな利点があります。それは定期的に実施される「セール販売」です。ものテクでも週末のセール情報をまとめていますが、タイトルによっては50%~75%オフ、極端なものでは90%オフというタイトルもあったりします。安くゲームを手に入れられるというのも「Steam」の魅力の1つと言えます。
1.アカウントを作成しよう
まずは「Steam」で使用するアカウントを作成しましょう。なおアカウント作成にはメールアドレスが必要になります。Steamで購入したゲームはすべてこのアカウントに属するかたちとなります。
Steamのページを開いて右上の「ログイン」という文字をクリックします。
既存のアカウントにログインするか聞かれるので、「STEAMに登録」ボタンをクリックします。
アカウント名とパスワードを設定します。アカウント名は後で変えられないので慎重に決めてください。また「Steam」のアカウントハッキング例も報告されているので、他のサービスで使用していない、記号や数字を混ぜたパスワードを設定する事を推奨します。
続いてメールアドレスを入力します。こちらはGmailなどのフリーのメールアドレスでも問題ありません。
アカウント作成画面に移行するので必要な情報を入力してアカウントを作成しましょう。使用許諾書を確認して、「アカウント作成」ボタンをクリックすれば完了です。
2.「Steam」クライアントをインストールしよう
続いてPCに「Steam」のクライアントをインストールします。ダウンロードページから「今すぐSteamをインストール」をクリックし、クライアントをダウンロードして実行しましょう。ちなみにクライアントは無料です。Steamでは基本的にこのクライアントに先ほど作成したアカウントを使ってログインすることでゲームの購入や管理を行っていきます。
ダウンロードしたファイルを実行するとこの画面が表示されます。
「次へ」を選択すると使用許諾書が表示されるので内容を確認して、チェックを入れて次へ。
言語を選びます。最初から日本語が選択されているはずです。もし違う言語が良ければそちらを選択してください。
インストール先を選びます。基本的にゲームはこのインストール先に保存されるので、SSDとHDDの様に複数のドライブを使用している場合は、容量に余裕のあるドライブを選択するのがオススメです。
ここまででインストールは完了です。
それでは早速起動してみましょう。デスクトップかスタートメニューにショートカットが作成されているのでクリックすると起動します。
「既存のアカウントにログインする」を選択しましょう
先ほど登録したアカウント情報を入力してログインすると次の画面に移動します。
この画面が表示されればインストールと起動は完了です。
3.早速ゲームを買ってみよう
それでは早速ゲームを買ってみましょう。「ストア」と書かれている部分をクリックしてください。
ストアページに移行します。新作や、セール中のタイトルが大きく表示されていますね。各バナーをクリックしても良いですし、タイトルやジャンルからゲームを探すこともできます。
また画面には表示しきれていませんが、1,000円以下、500円以下のゲームを表示するというオプションもあるので、お気に入りのゲームを探してみましょう。
ゲームタイトルをクリックするとゲームの詳細ページが開きます。ここでゲームの紹介やスクリーンショット、動画を確認できます。
内容を確認して「面白そうだな、買おう」と思ったら画面中央にある「カートに入れる」ボタンをクリックしてください。
ボタンをクリックするとショッピングカート画面に移行します。自分用に購入するか、友達へのプレゼントにするかなどが選択できますが、今回は「自分用に購入」ボタンをクリックします。
初回購入時のみメールアドレス確認の画面が表示されます。登録したメールアドレス宛に確認のURLが届いているのでそちらをクリックしてください。自動で画面が変化して次に進めるようになります。
支払方法を選択します。VISAやJCBといったクレジットカードから銀行振込みやコンビニ払いなどの支払方法が選択できます。今回はVISAのクレジットカードを使って購入しました。
ちなみに「県」という単語が上手く翻訳されなかったのか「市」になっています。ここに都道府県名を入力してください。
支払方法や価格などの確認画面が表示されます。問題なければチェックボックスにチェックを入れて「購入」ボタンをクリックしてください。
問題なく購入できるとこの画面が表示され、登録しているメールアドレス宛に領収書が送付されます。
4.ゲームで遊ぼう
早速購入したゲームで遊んでみましょう。先ほどの画面で「ゲームをインストール」ボタンをクリックします。
保存先の容量やダウンロード予定時間が表示されます。問題がなければ「次へ」ボタンをクリックしてください。
パソコンに複数のドライブがある場合は下記のようにインストール先を選択できます。この場合、基本的に容量に余裕があるドライブを選びますが、SSDなど高速なドライブがある場合はそちらを選んだほうがゲームを快適にプレイできます。
ウィンドウを閉じると「ライブラリ」タブに購入したゲームが表示されています。ここで遊びたいゲームを選択して「プレイ」ボタンを押せば自動的にゲームが起動します。
というわけで駆け足ですが、「Steam」でアカウントを作成してから、ゲームで遊ぶまでについて紹介してみました。最初は敷居が高く感じるかもしれませんが、実際に試してみると簡単なのがわかると思います。
本連載では今後数回に分けて「Steam」の機能について紹介していく予定です、お楽しみに!
*掲載内容は公開当初の情報のため、現在の情報とは異なる場合があります。
© THIRDWAVE CORP. All Rights Reserved.