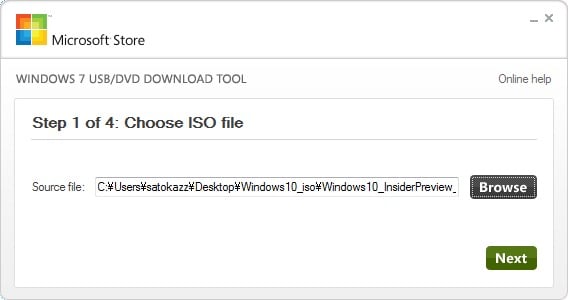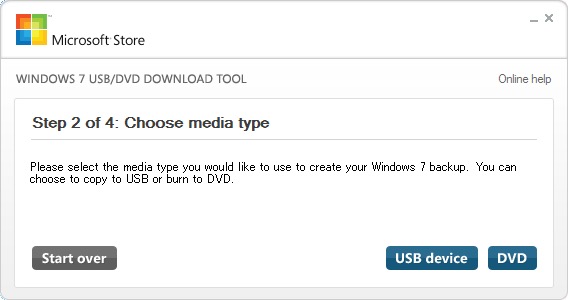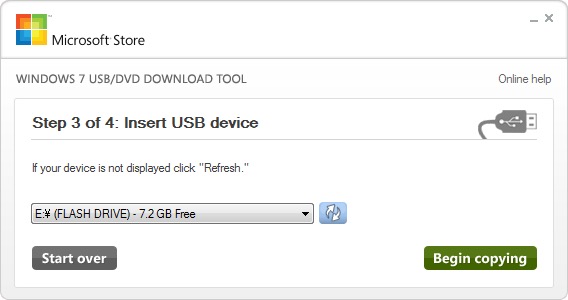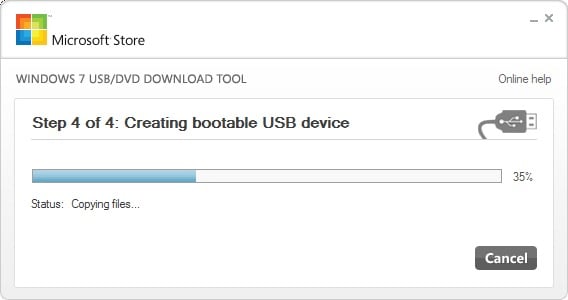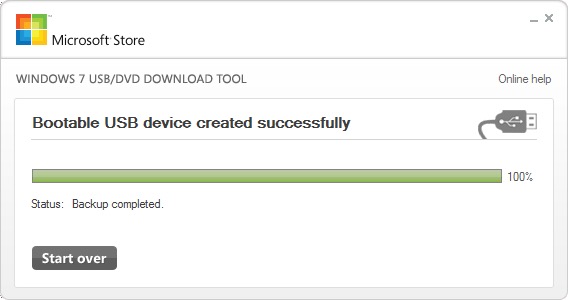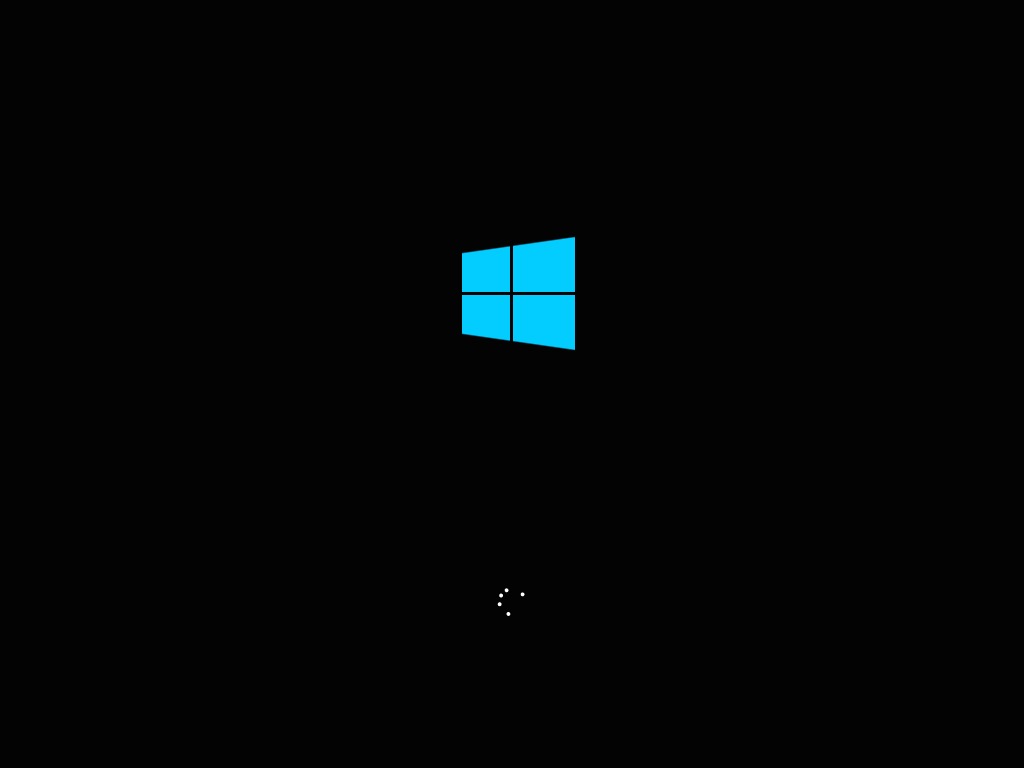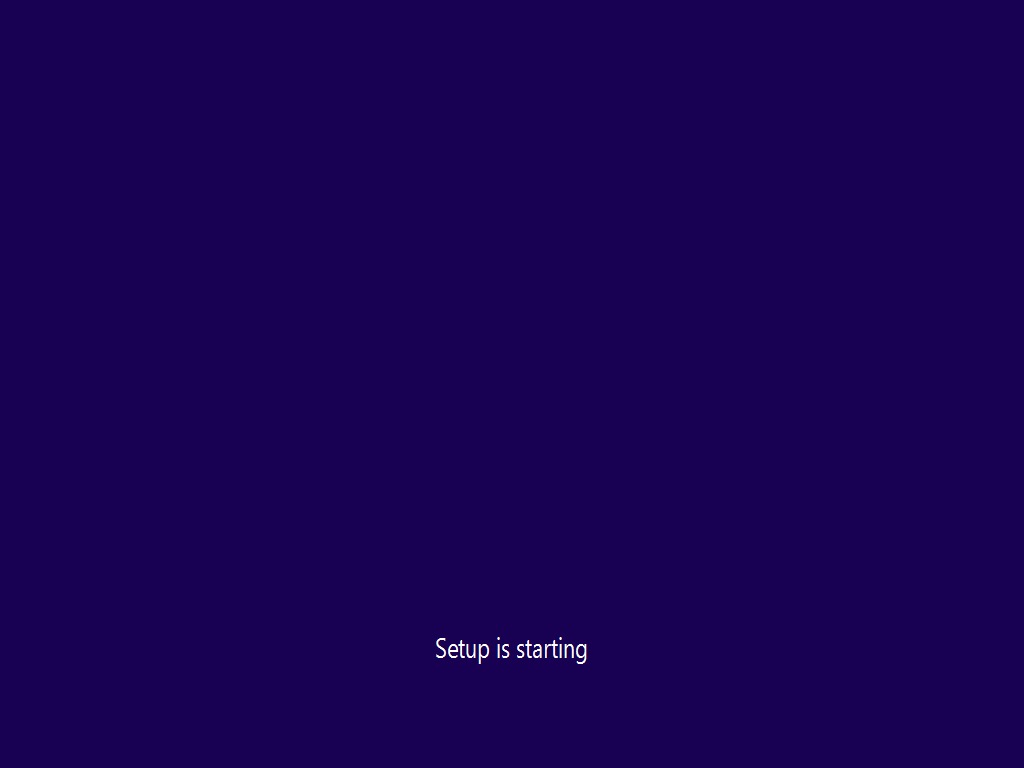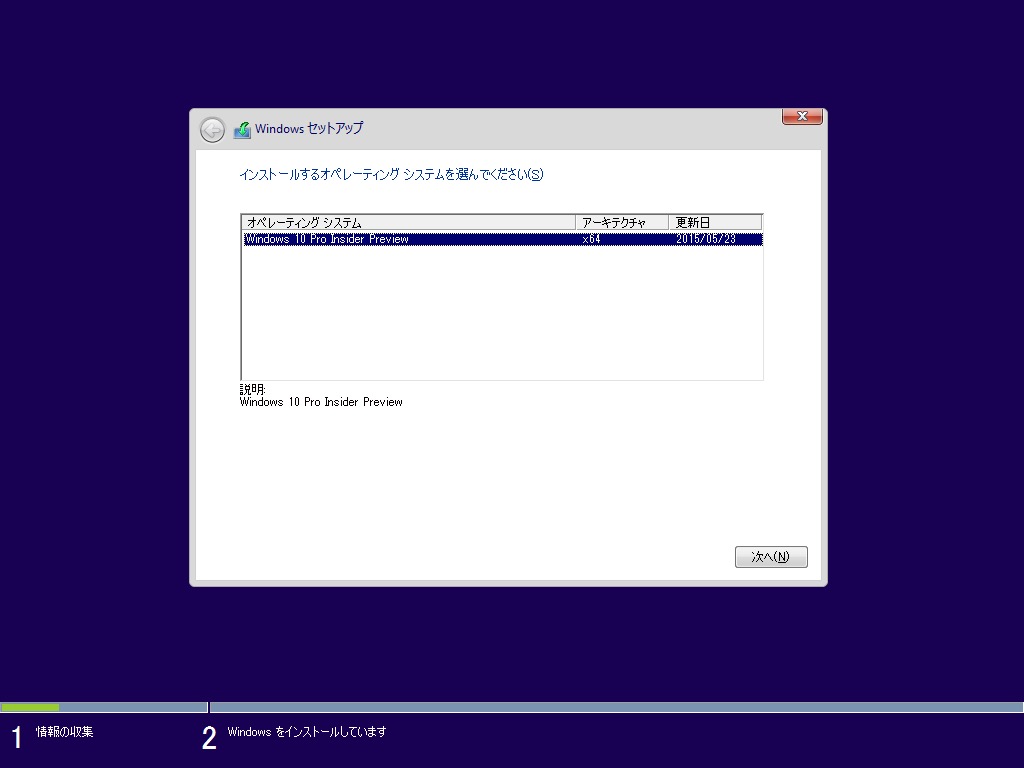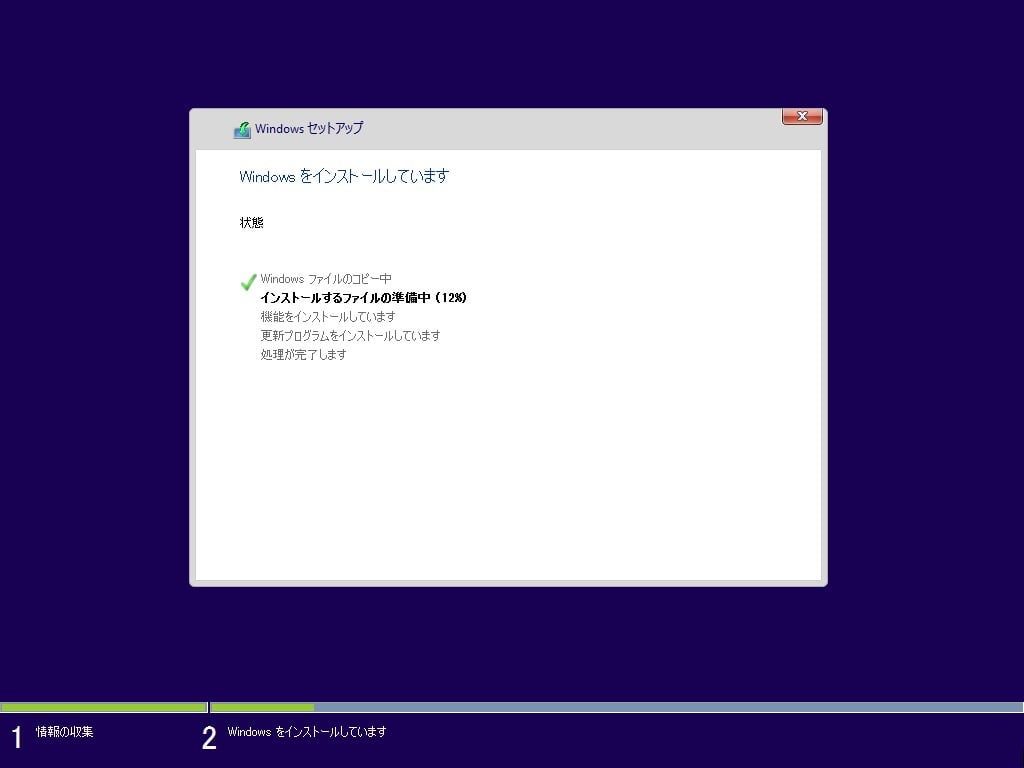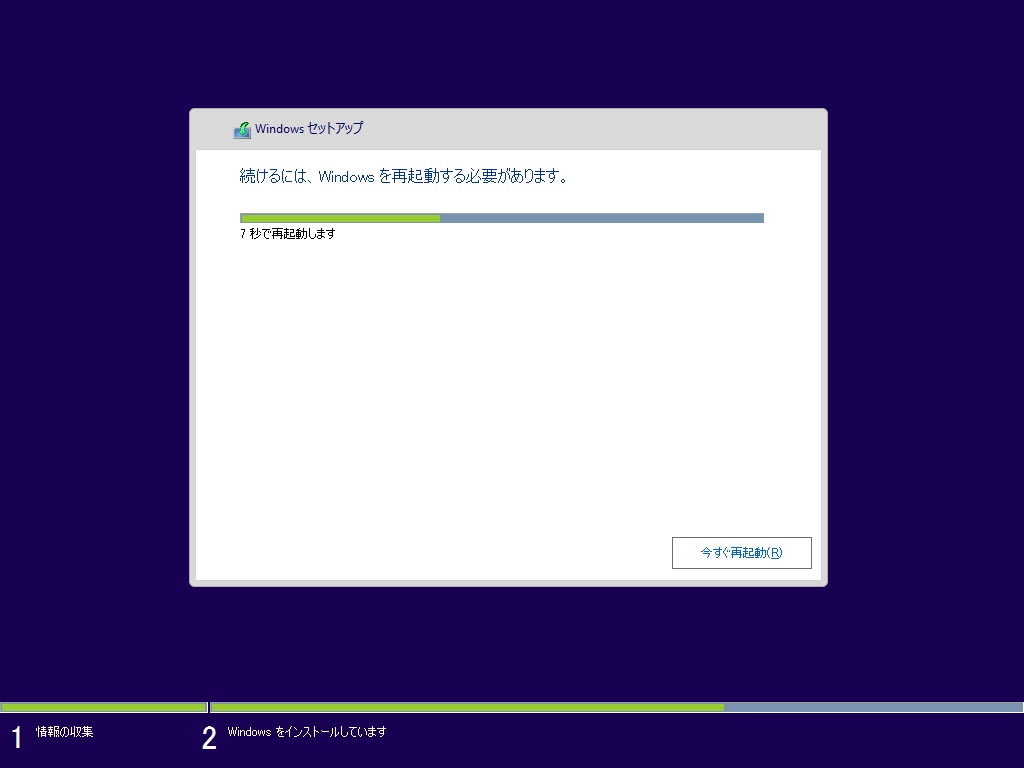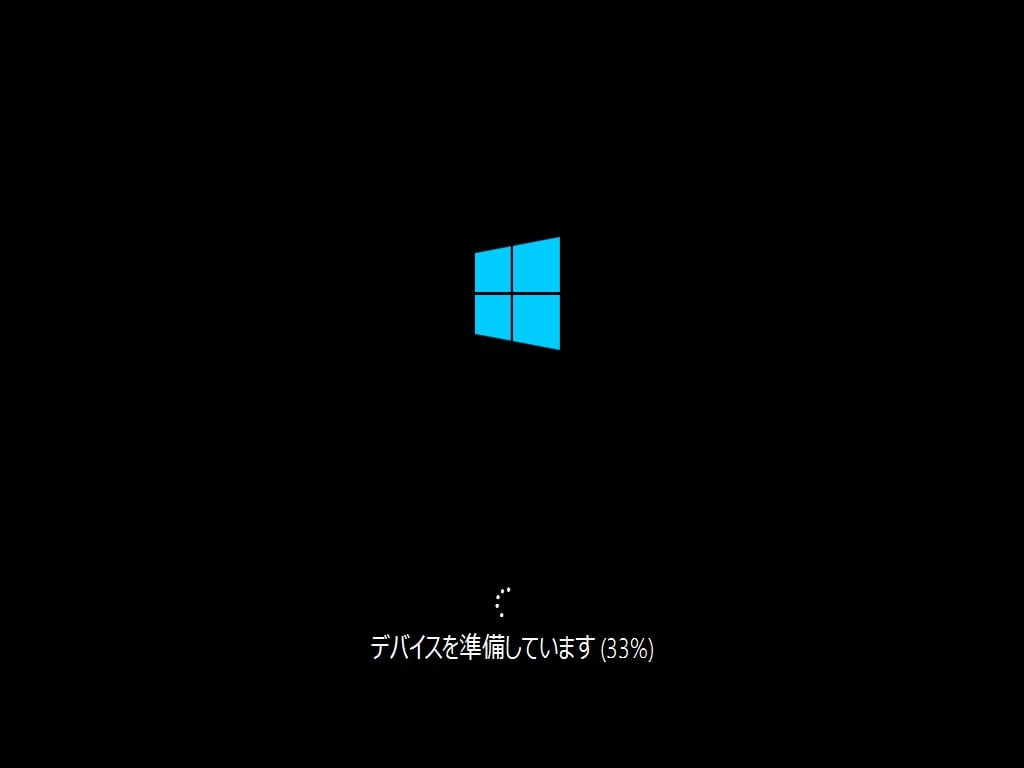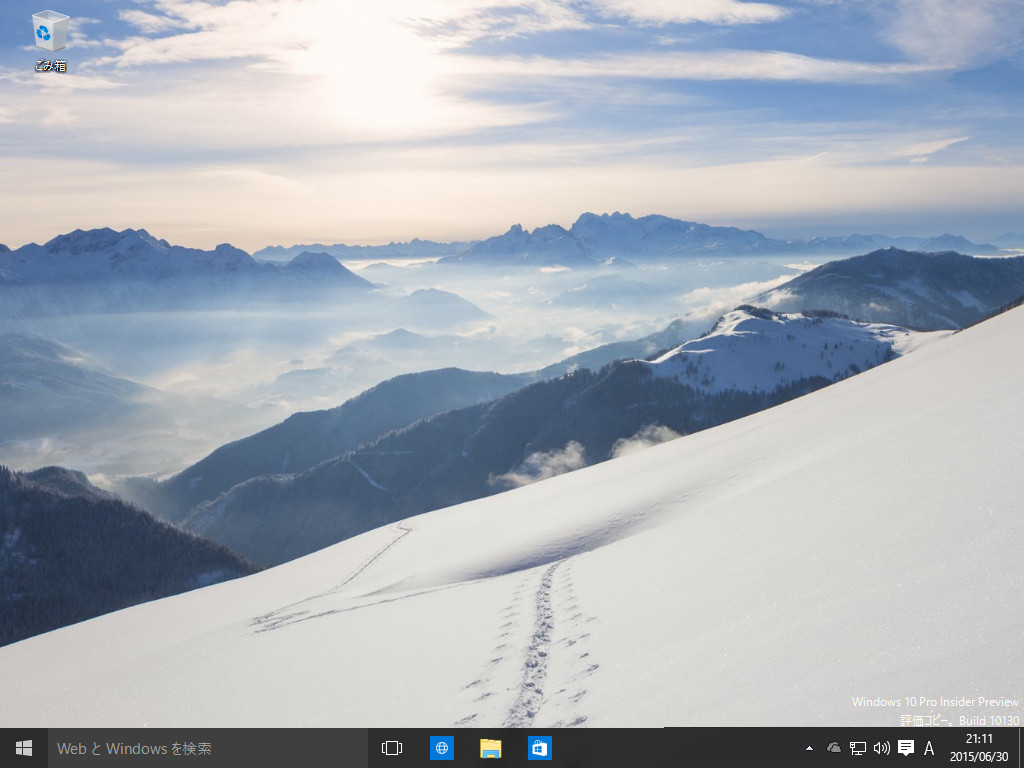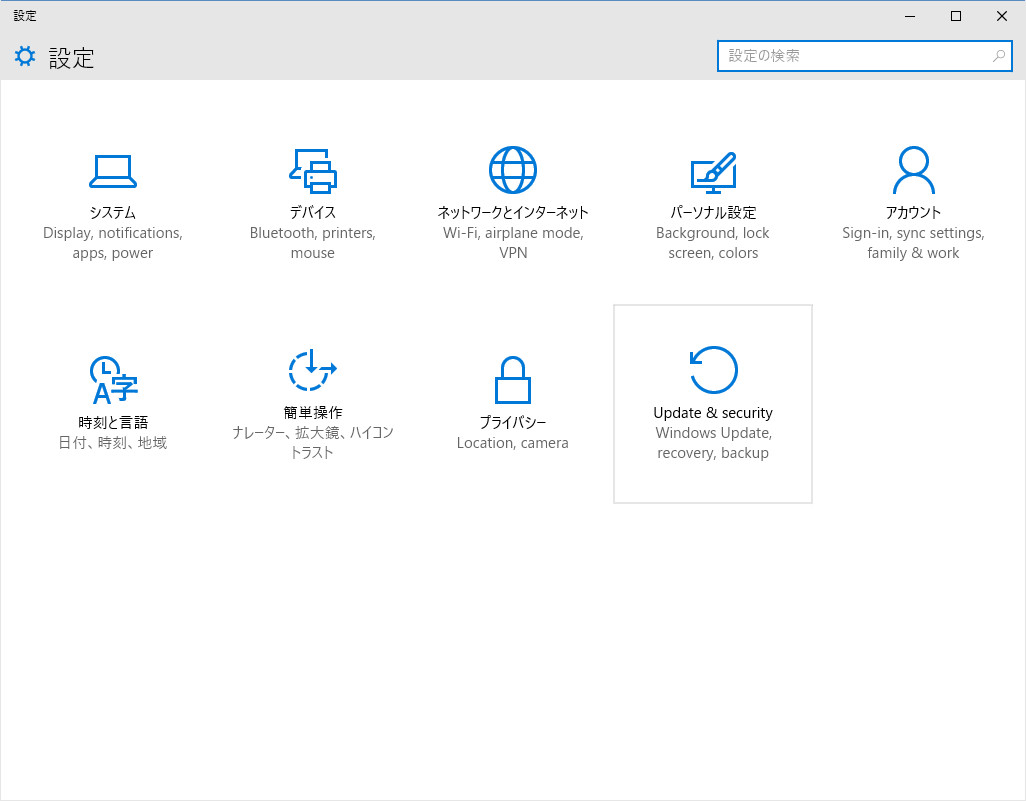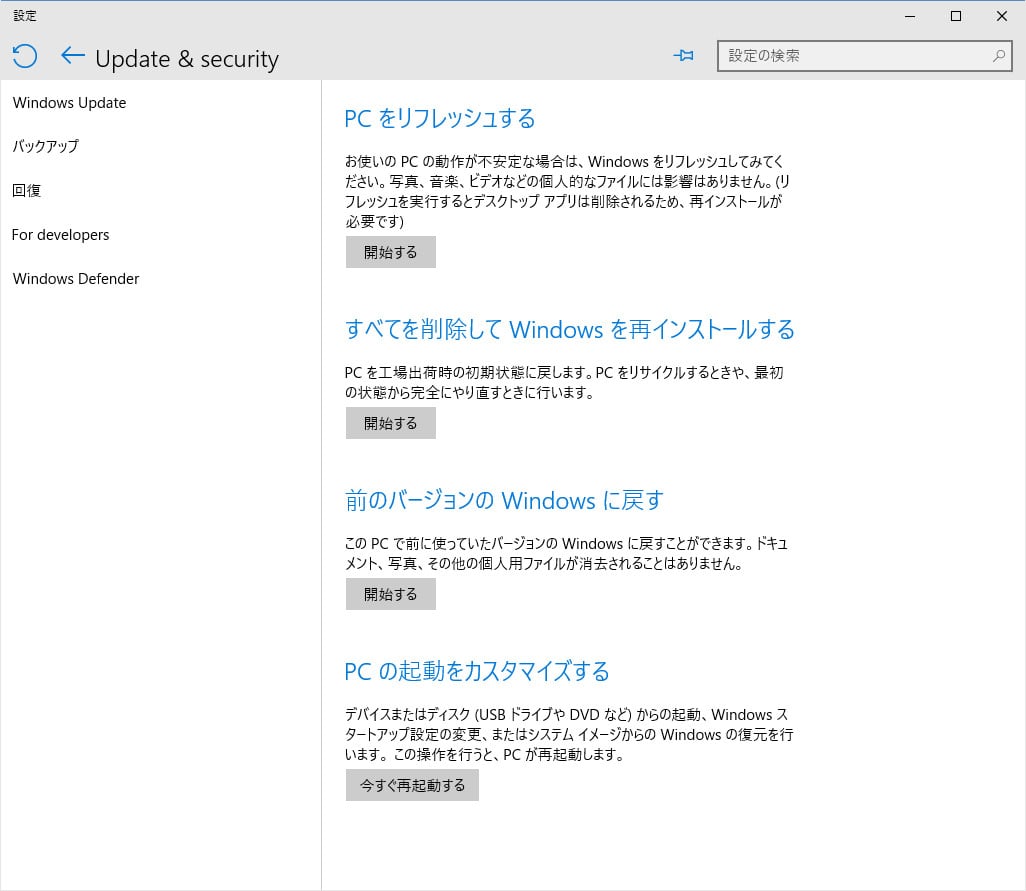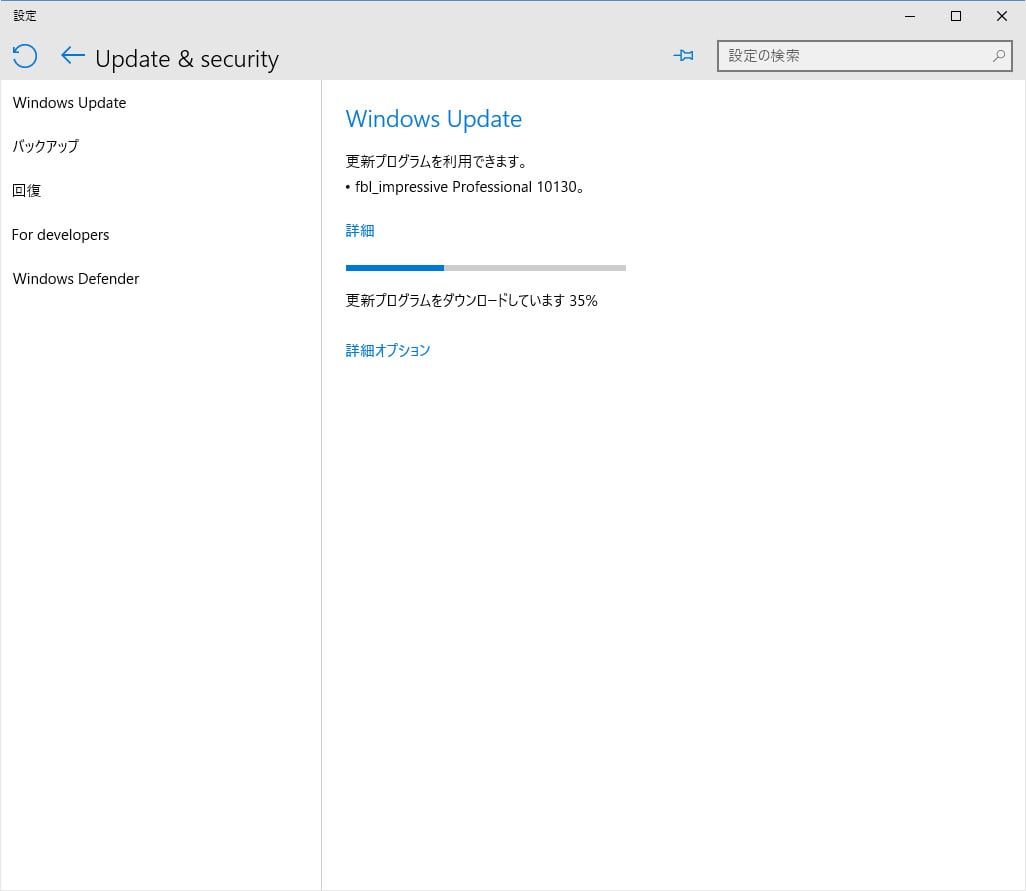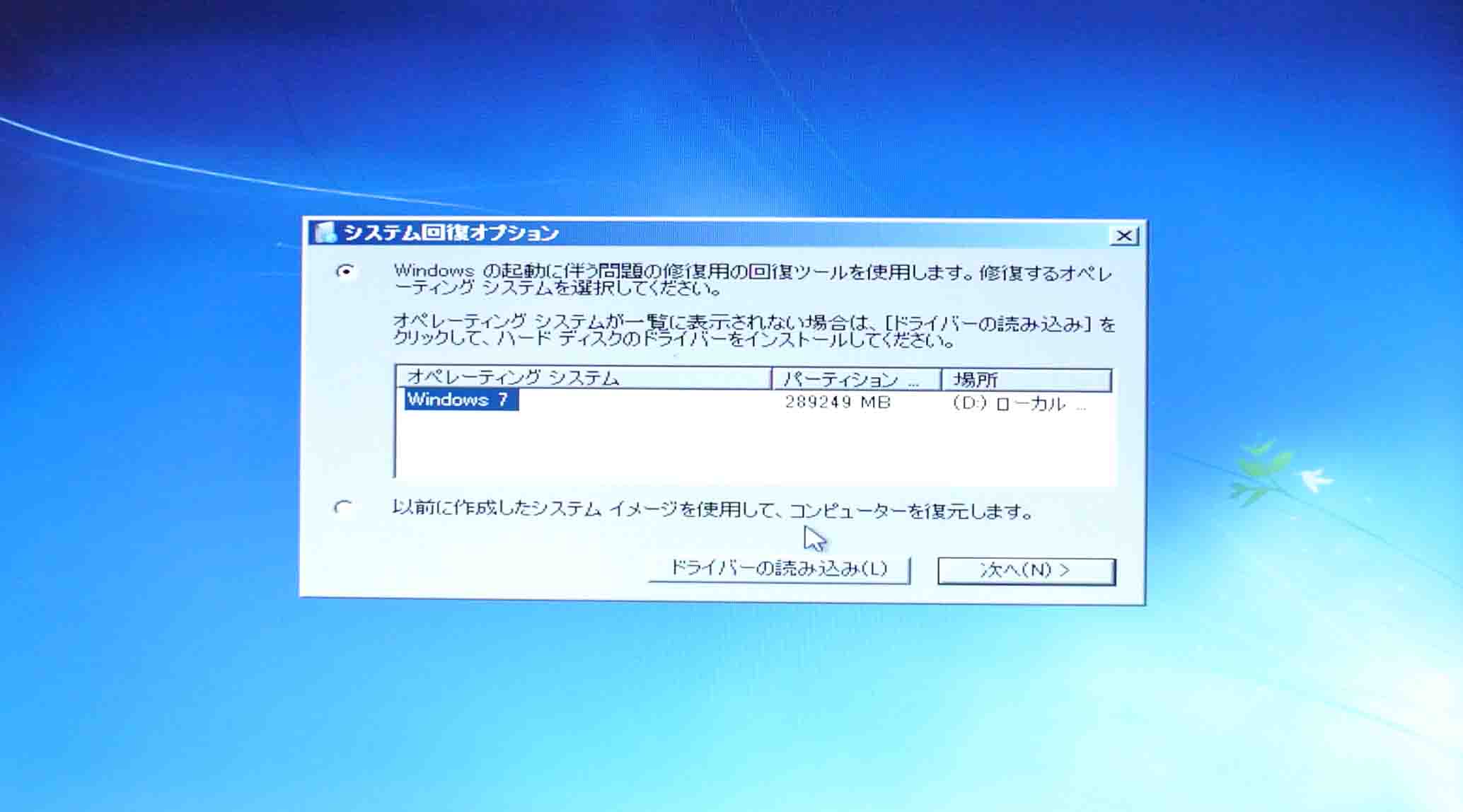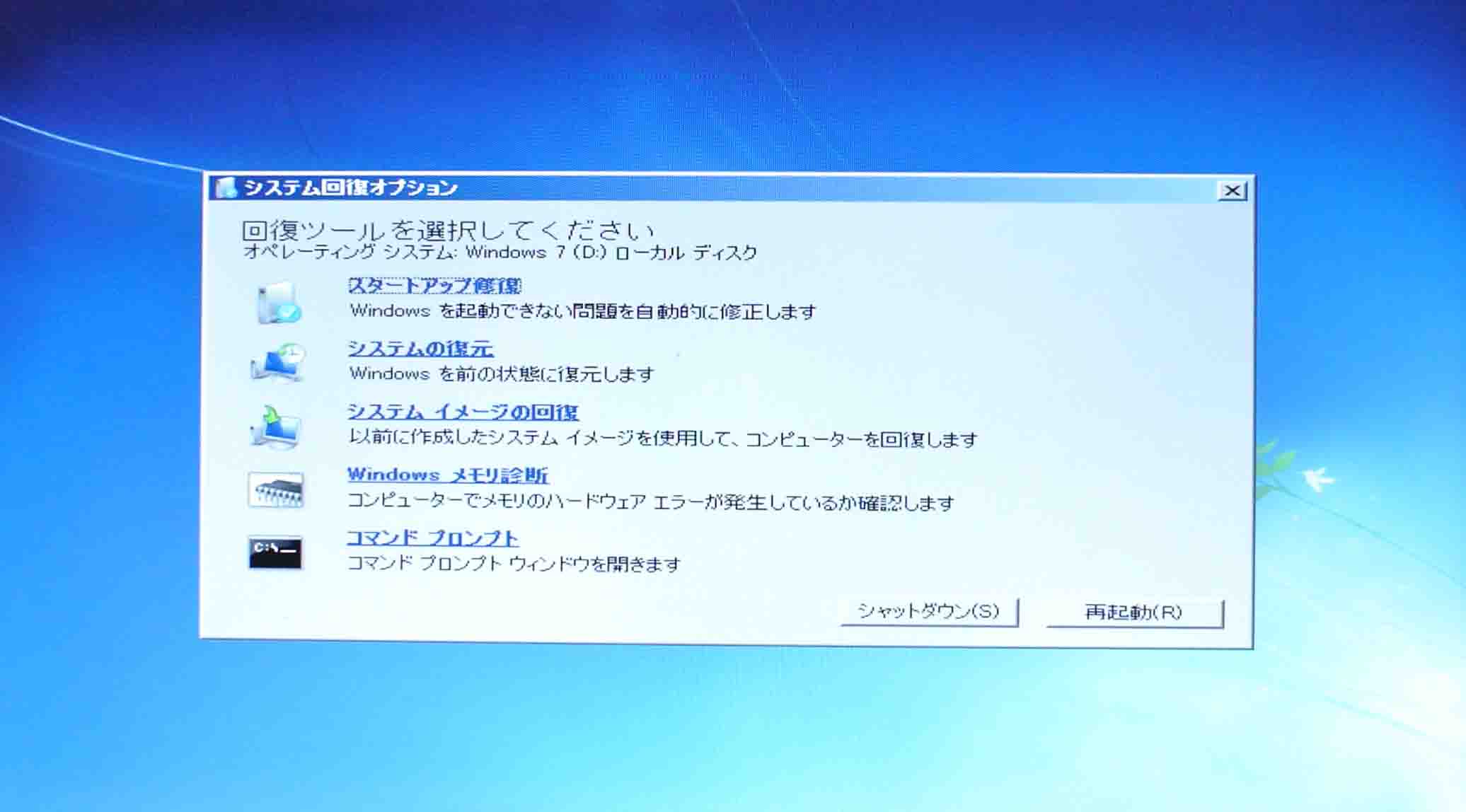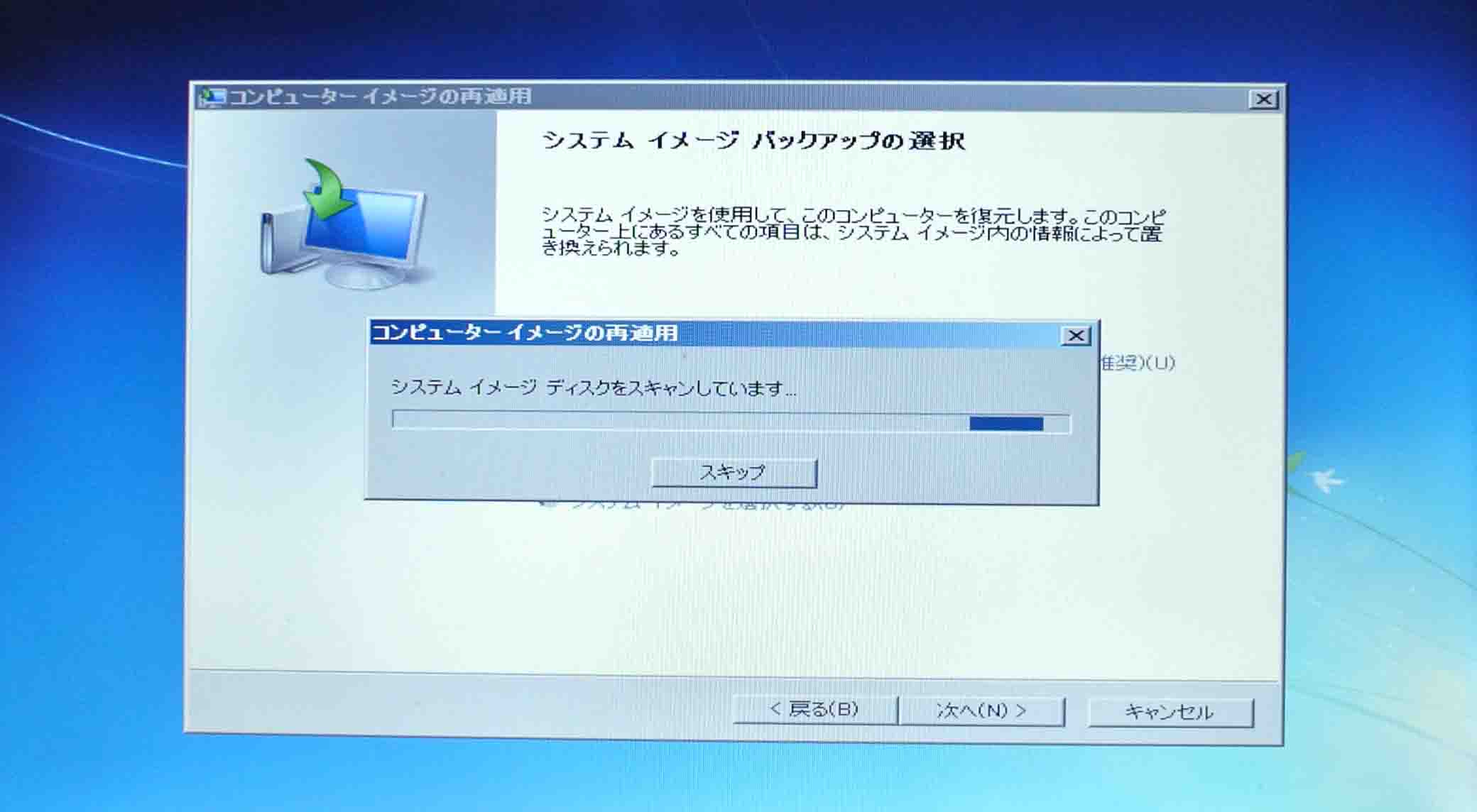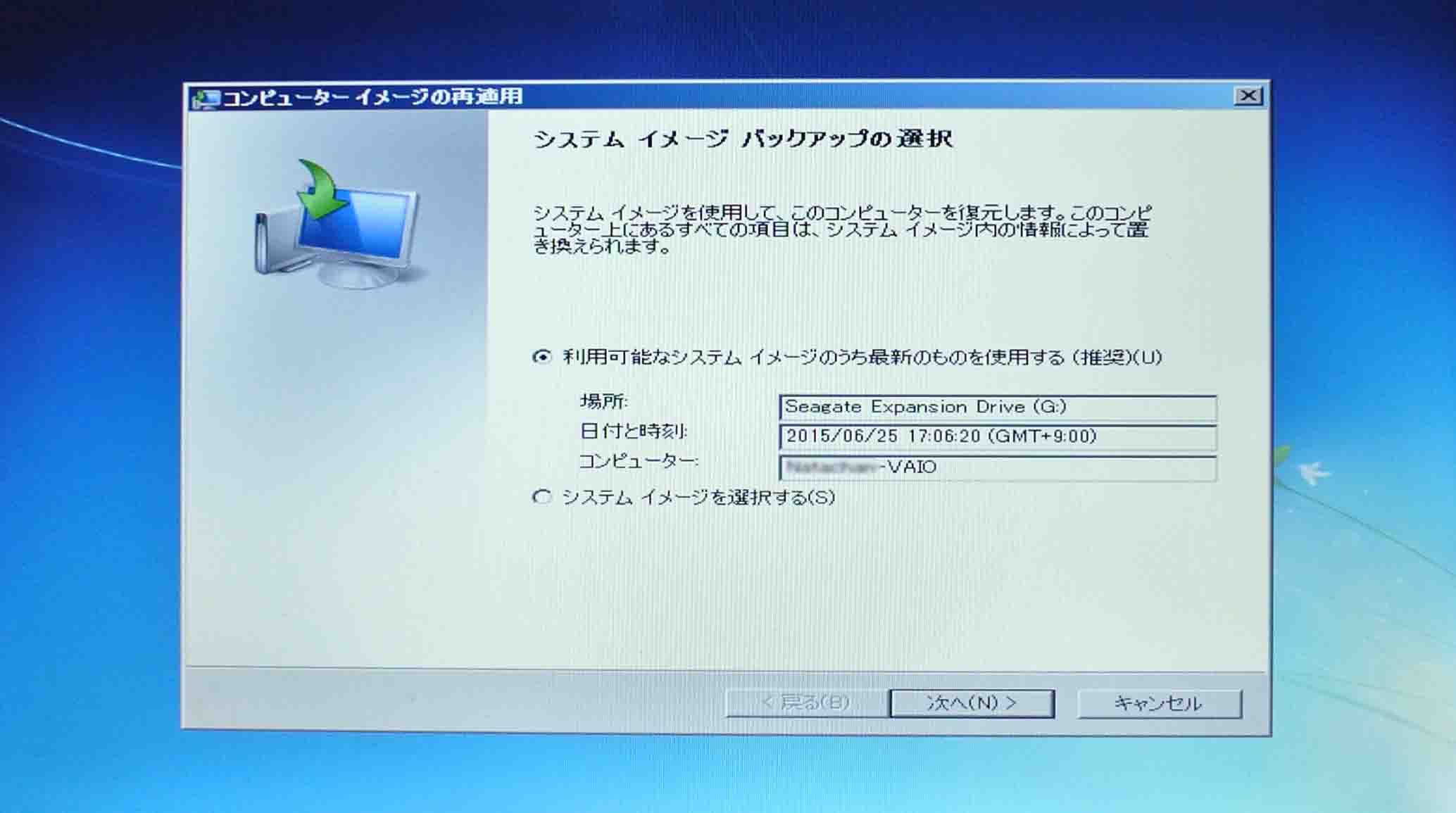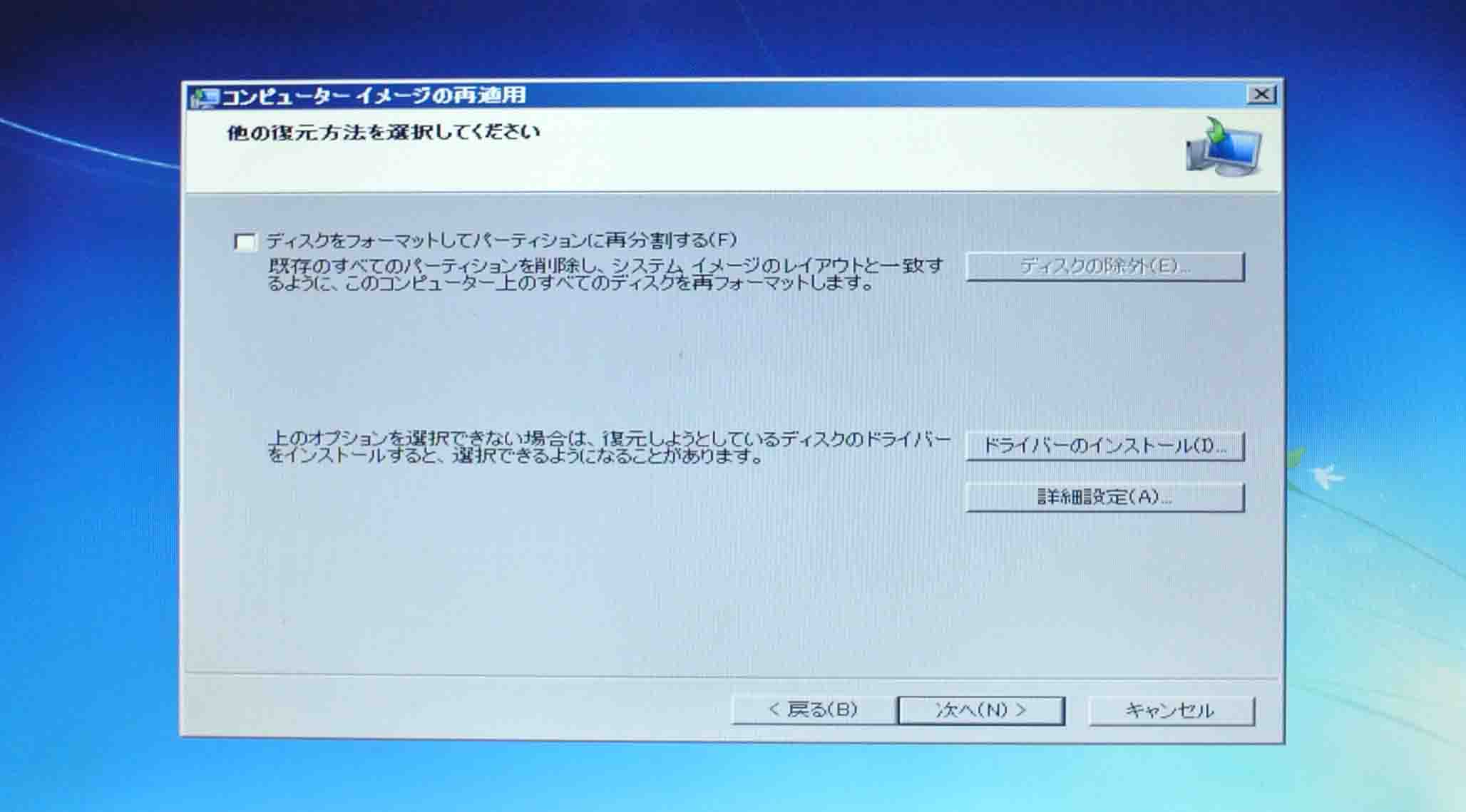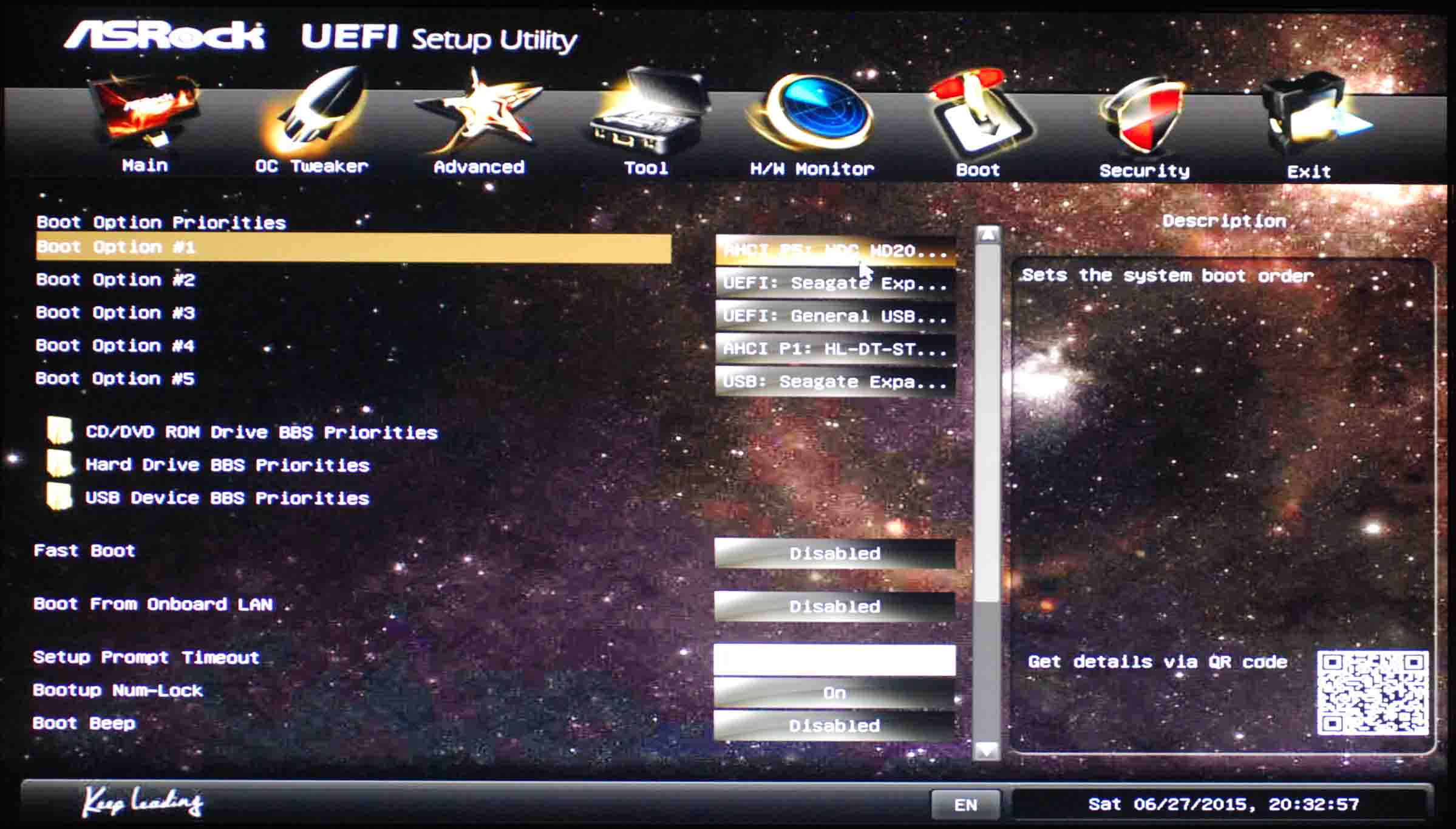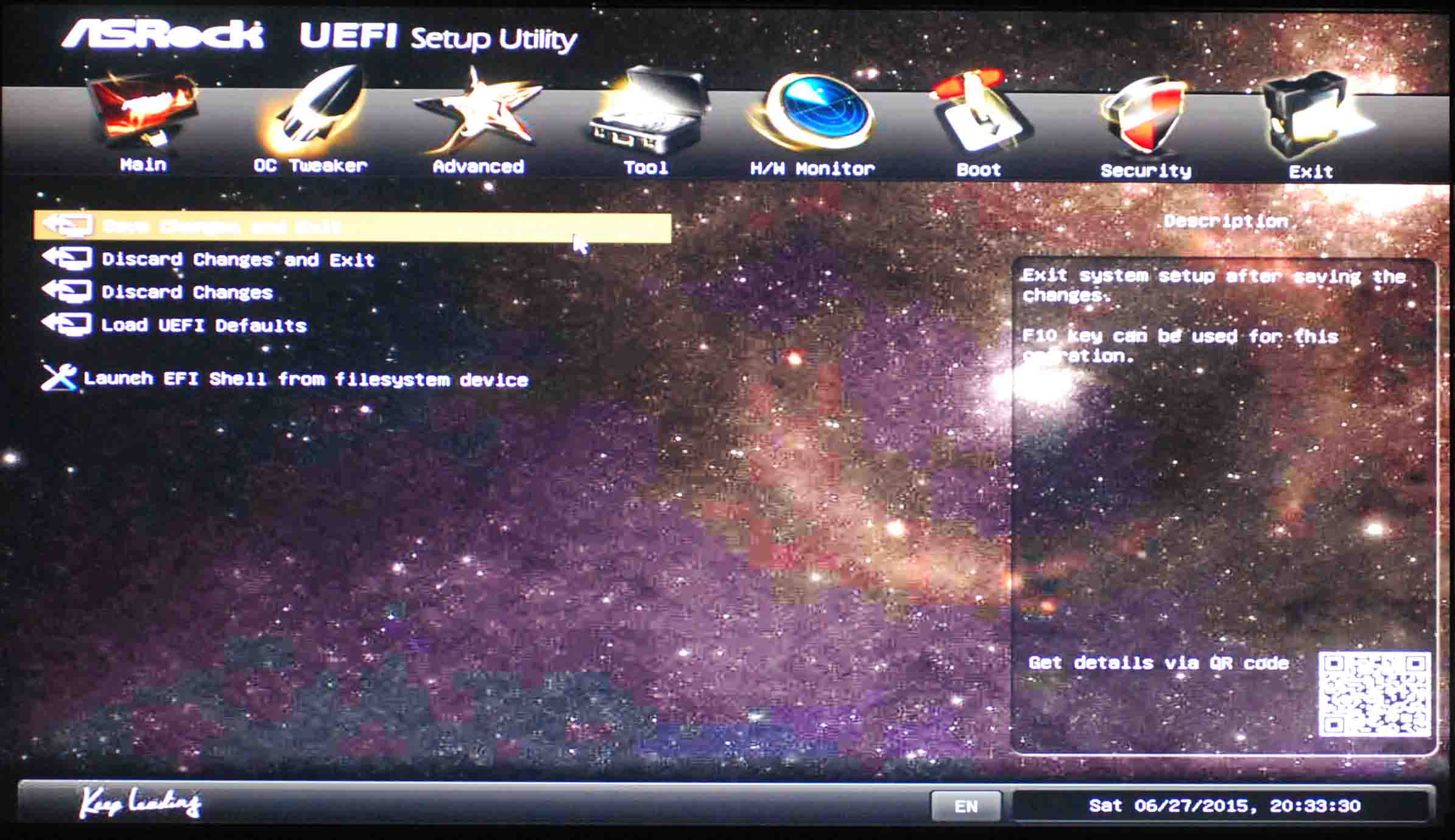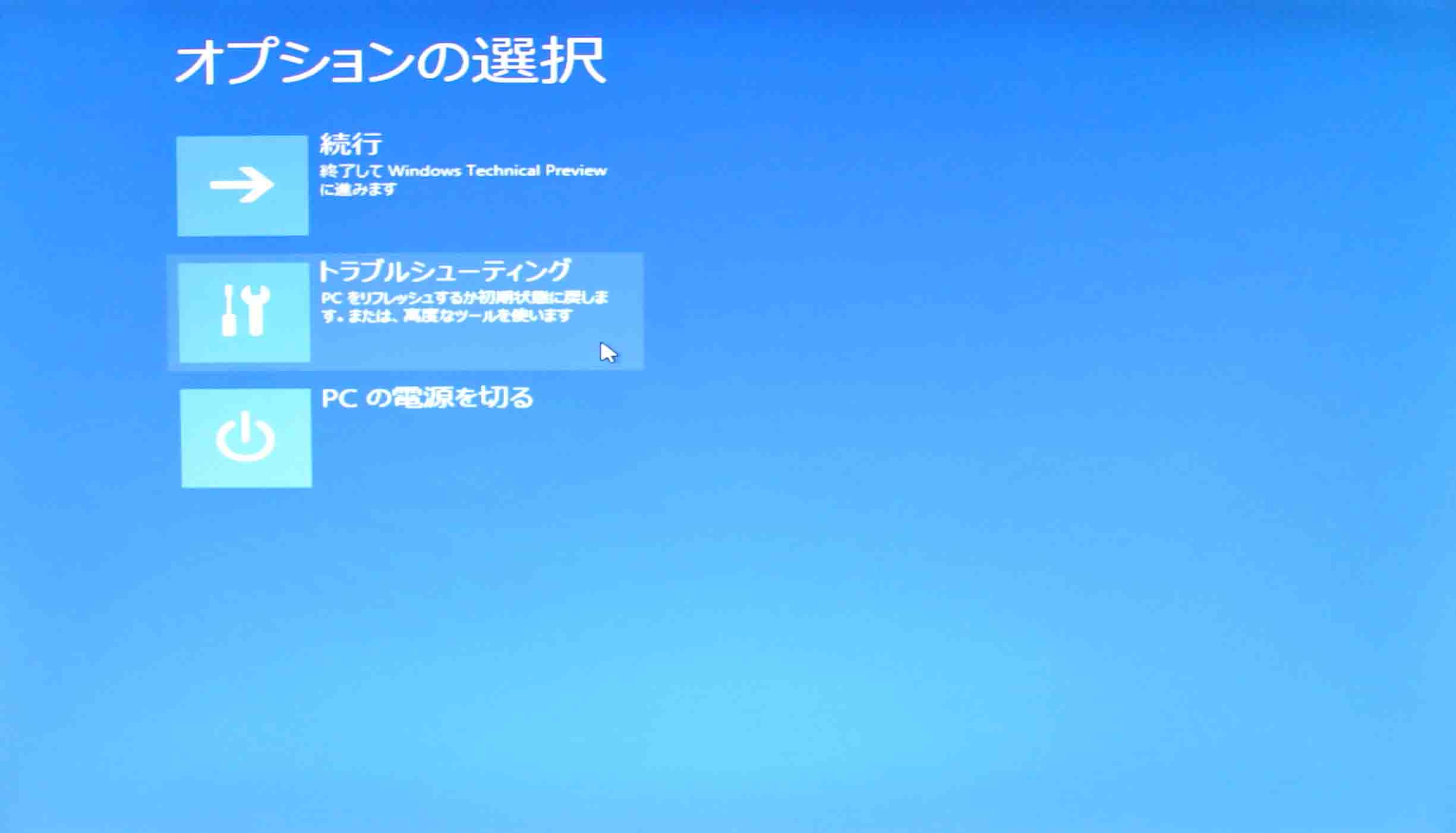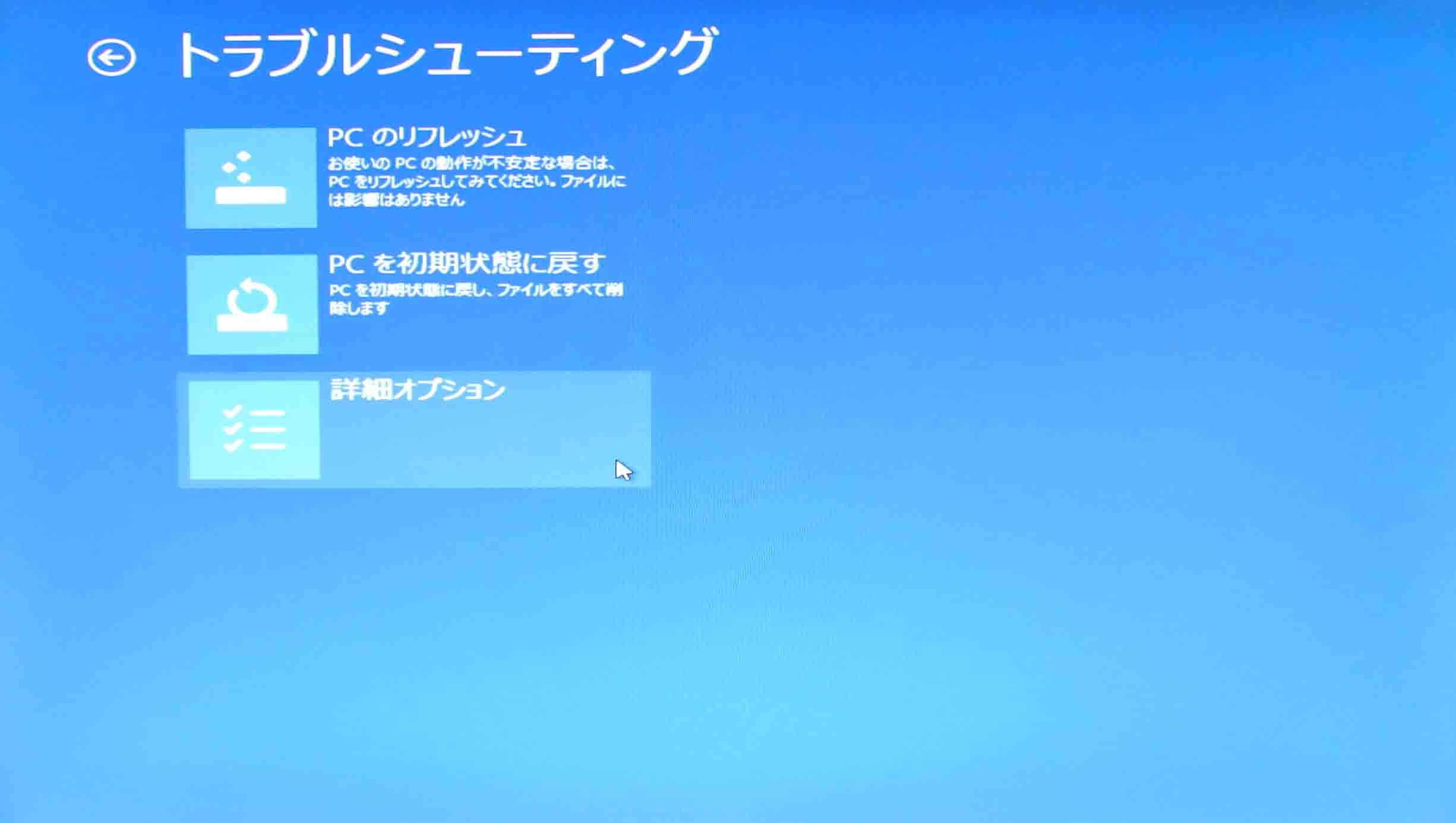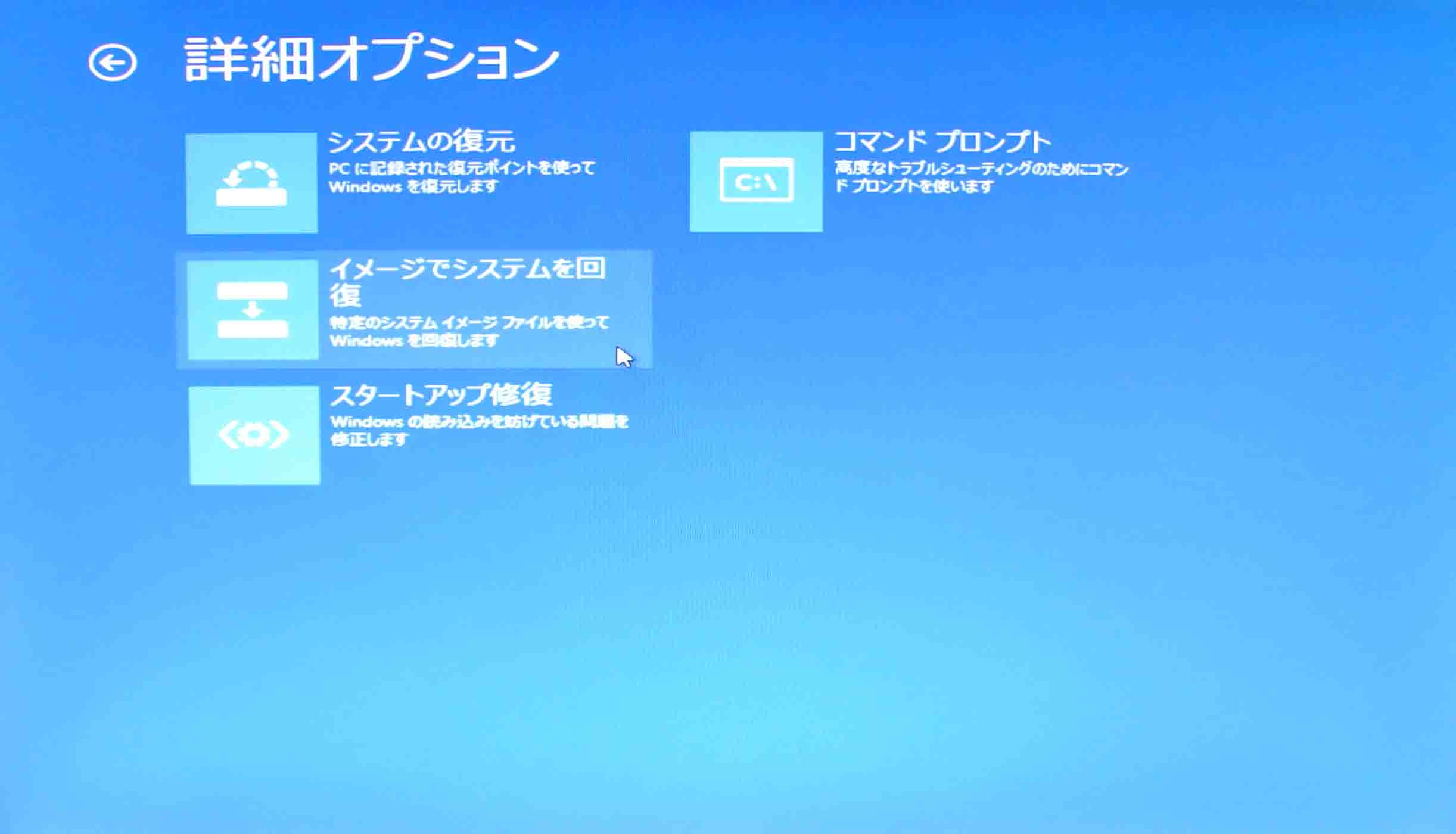【特別企画:Windows 10を使ってみよう!】インストール編(2):OSが入っていないPCにインストールするには? ~元のバージョンに復元する手順も紹介
前回は、既存の環境を生かしたアップデートインストールのやり方を紹介しました。今回はWindows 10を新規にインストールするための手順を紹介していきましょう。新規インストールのメリット/デメリットについては、前回の記事を参考にしてください。
●新規インストール前にインストールメディアを作成
「新規インストール」は、USBメモリやDVDなどへインストールメディアを作成しなければなりません。ここでは、USBメモリをインストールメディアとして、作成していく手順を解説します。ただし、前述したUEFI対応の64bit版パソコンであれば、Windows 10のISOファイルをコピーするだけです。UEFI非対応のパソコンや32bit版での「Windows 10」新規インストール用のインストールメディアをUSBメモリで作成していきましょう。
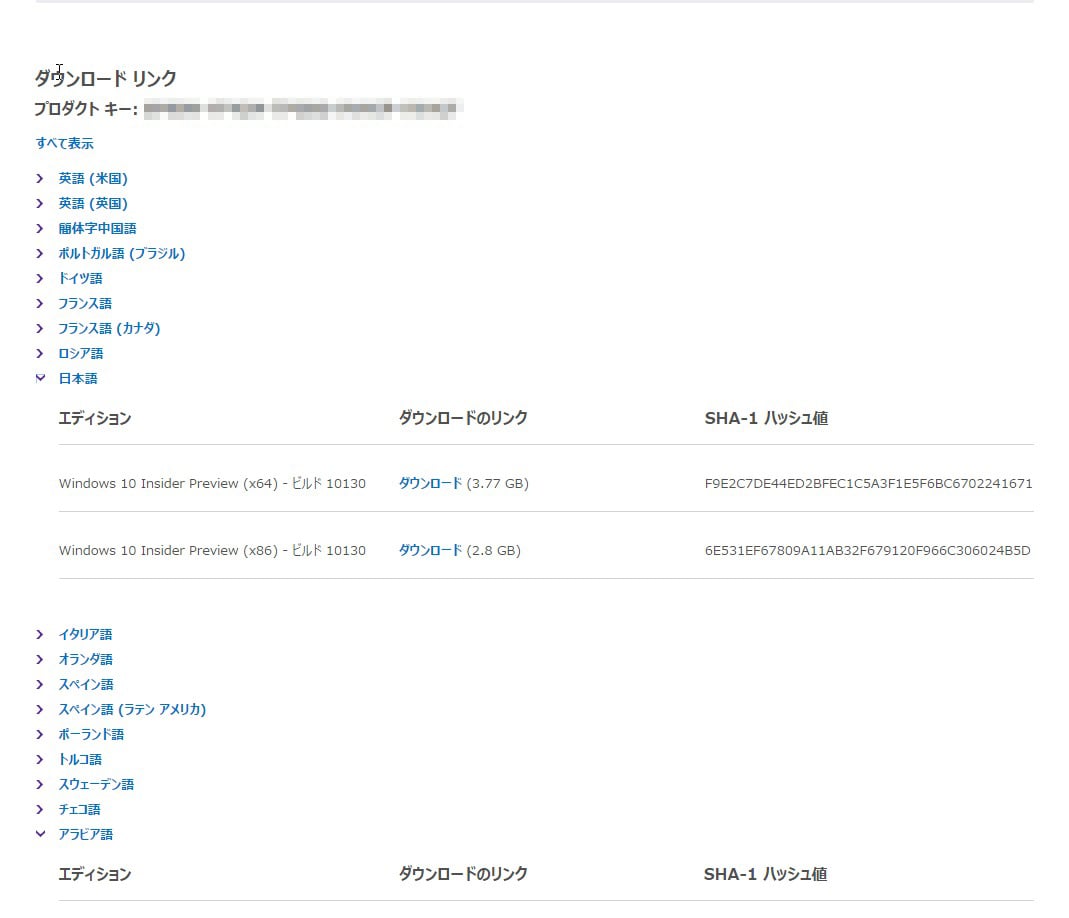
1.「Windows Insider Program」へ登録後、ISOファイルをダウンロードします。「日本語」を選択後、エディションを選んで、ダウンロードします。また、「Windows 10」をインストール中に、入力を求められることもあるので、ダウンロードリンク下にある「プロダクトキー」も控えておきましょう。
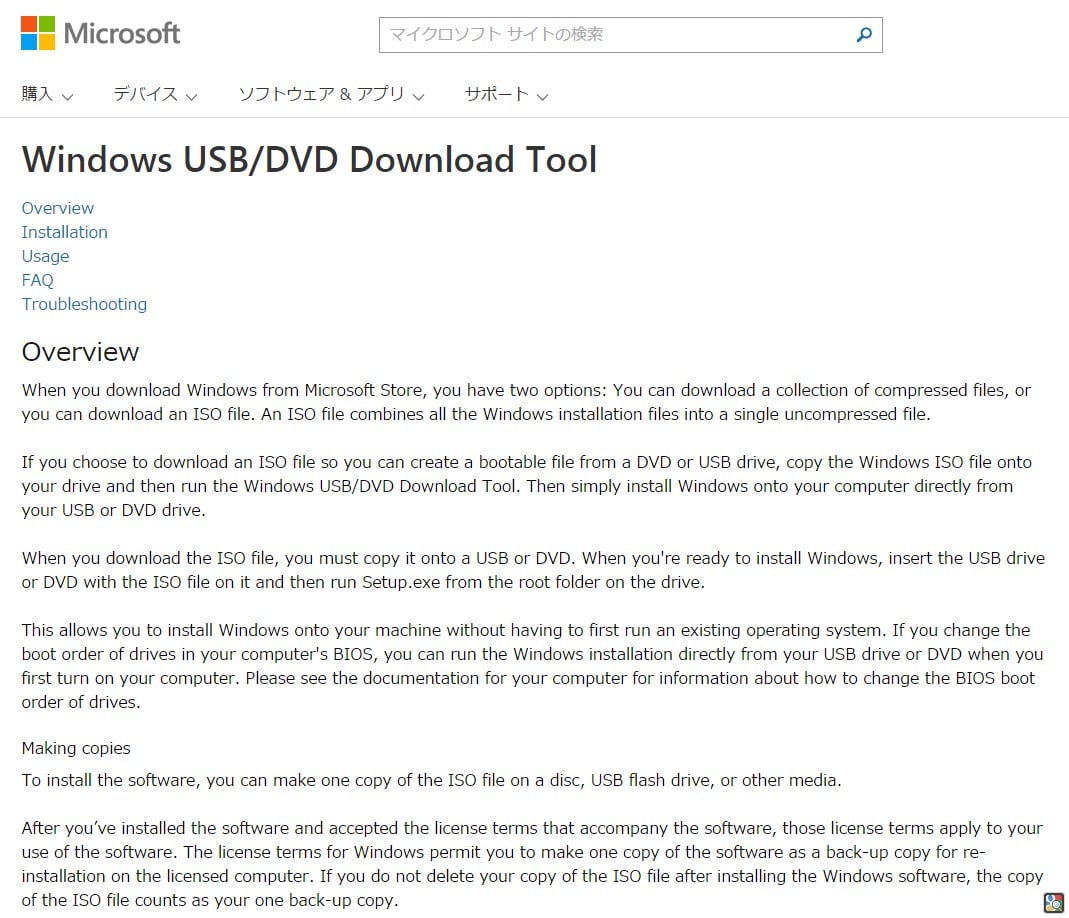
2.マイクロソフトから提供されているISOファイルからインストールメディアを作成するツール「Windows USB/DVD Download Tool」のページにアクセスします。インストール手順などが掲載されていますが、手順の「1. Click to open the Windows USB/DVD Download Tool page.」をクリックします
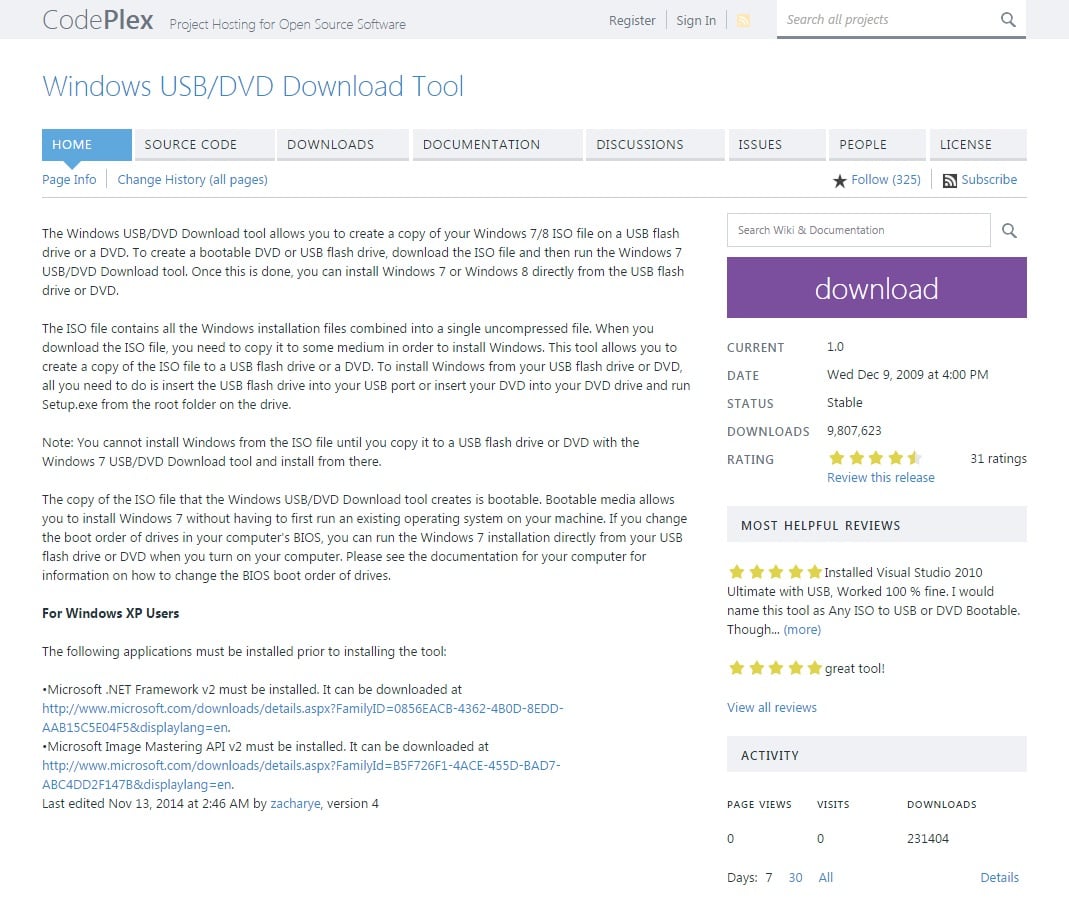
3.ダウンロードページへアクセスするので、右上の紫色の「download」をクリック。「Windows USB/DVD Download Tool」を実行する前に、容量4GB以上で、フォーマット済みのUSBメモリをパソコンに接続しておきます
●BIOS設定で作成したインストールメディアから起動
「Windows 10」のインストールは、作成したUSBメモリからインストーラーを起動して、インストールします。インストールメディアであるUSBメモリをパソコンのUSBメモリスロットに差し込んでからパソコンを起動します。
パソコン起動直後の「ピイッ」というパソコンの起動音と同時に、キーボードの「Delete」キーを押して、パソコンのBIOSが起動させ、「Boot」の部分を選択します。一番最初に読み込むドライブを「First Boot」といいますが、インストールメディアとして作成したUSBメモリを「First Boot」へ設定します。
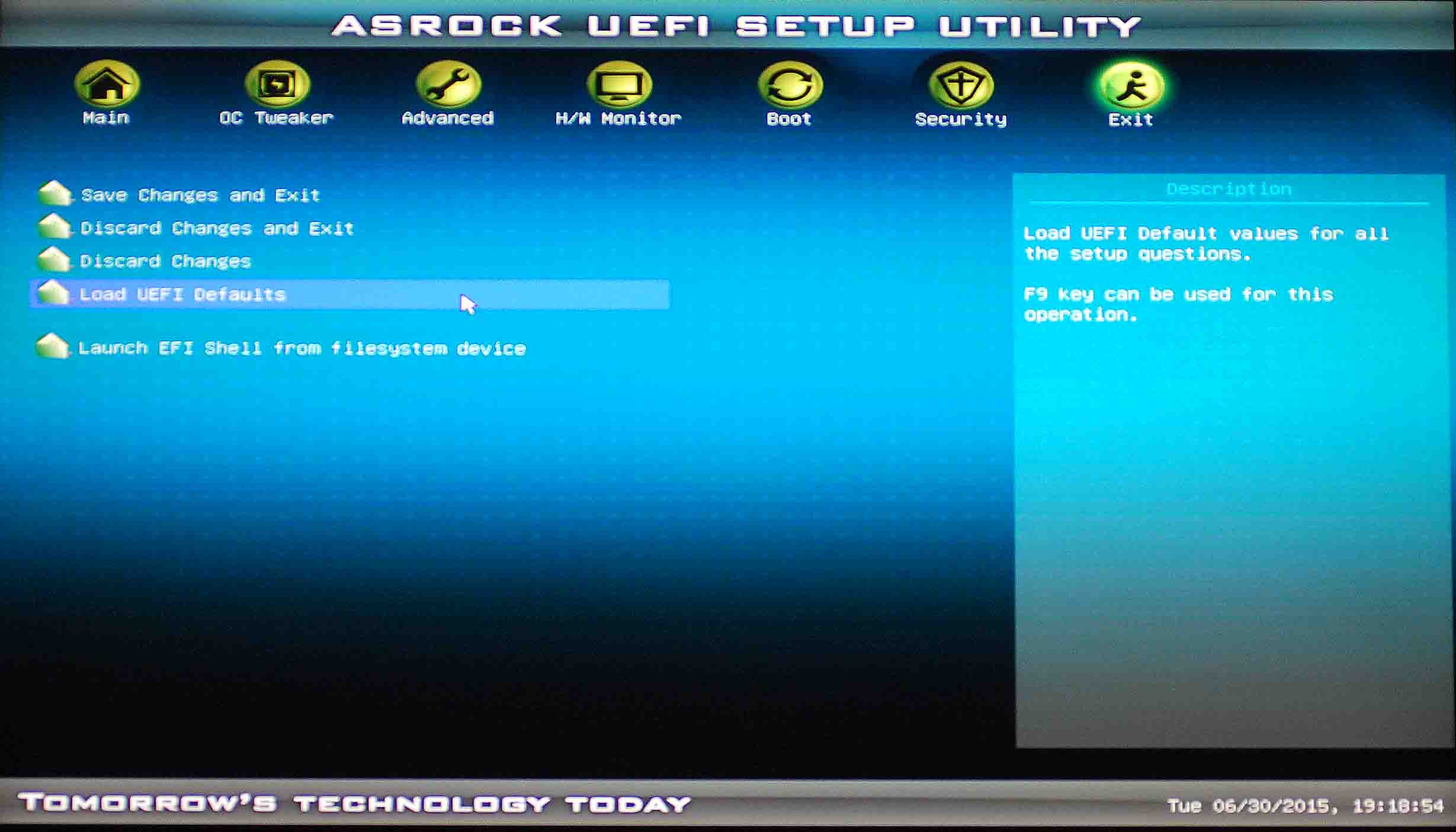
1.BIOSが起動したら、BOOTの項目へ移動し、「First Boot」でインストールメディアとして作成したUSBメモリを選択します。ここではUEFI対応のパソコンなので、「UEFI」と表示されていますが、非UEFI対応のパソコンの場合は、「USB」や「USB Drive」などと表示されます
●いよいよ「Windows 10」を新規インストール
インストールメディアとして作成したUSBメモリを「First Boot」へ設定して、パソコンを再起動させると、「Windows 10」のインストーラーが開始します。
●補足:「Windows 10」を前バージョンに戻す!
「Windows 10」をインストールしたのは良いが、どうも使い勝手よくない。ドライバの相性が悪い、ソフトが動かない。様々な理由で、今後のバージョンアップまで待ちたい場合は、簡単に前バージョンへ戻すことができます。
「Windwos 10」の「スタート」ボタンをクリックして、「設定」を選ぶと、「Update & Security」をクリックして、作業を開始することができます。手順を解説していきましょう。
ここで、注意したいのが、前バージョンに戻らないこともあることです。実際にテストをおこない、確認しました。そんな時は、バックアップしておいたシステムの修復が役立ちます。
●「Windows 7」のバックアップから復元
システムをバックアップしておいて、よかったとつくづく思う時です。ホントは作業な面倒はしたくはありませんが、元の環境を復元でき、問題が解消します。
バックアップ用の外付けハードディスクをパソコンに接続した後に、「システム修復ディスク」をドライブに挿入して、パソコンを再起動します。
パソコンによって異なりますが、光学ドライブからパソコンの起動(ブート)を実行するか否かを聞かれるので、「Enter」キーを押して、バックアップから復元する作業を実行します。
「Windows 8.1」での復元で解説するブートドライブの設定をBIOSから設定しなければならない場合もあります。その場合は、次に説明する「Windows 8.1」の復元での設定を参考にしてください。
それでは、「Windows 7」での復元方法をチェックしていきましょう。
●「Windows 8.1」のバックアップから復元
「Windows 8.1」のシステムイメージ復元は、USBメモリに保存した「回復ドライブ」から実行します。まずは、「回復ドライブ」用のUSBメモリとシステムイメージを保存した外付けハードディスクをパソコンのUSBコネクタに差し込みましょう。
次にパソコンの電源スイッチを入れたら、「ピイッ」とパソコンの起動音と同時に、キーボードの「Delete」キーを押します。起動音が鳴らないPCなどもありますが、基本的には電源を入れた直後から「Delete」キーを押していれば大抵の場合は大丈夫です。
すると、パソコンのBIOSが起動するので、「Boot」の部分を選択します。一番最初に読み込むドライブを「First Boot」といいますが、この部分で「回復ドライブ」用のUSBメモリを選択します。その後、BIOSの設定を保存すると、パソコン再起動後、「回復ドライブ」用のUSBメモリからパソコンが起動します。
手順を解説していきますが、BIOSの画面はパソコンによって異なります。パソコンのBIOSに合わせて、作業を進めてください。
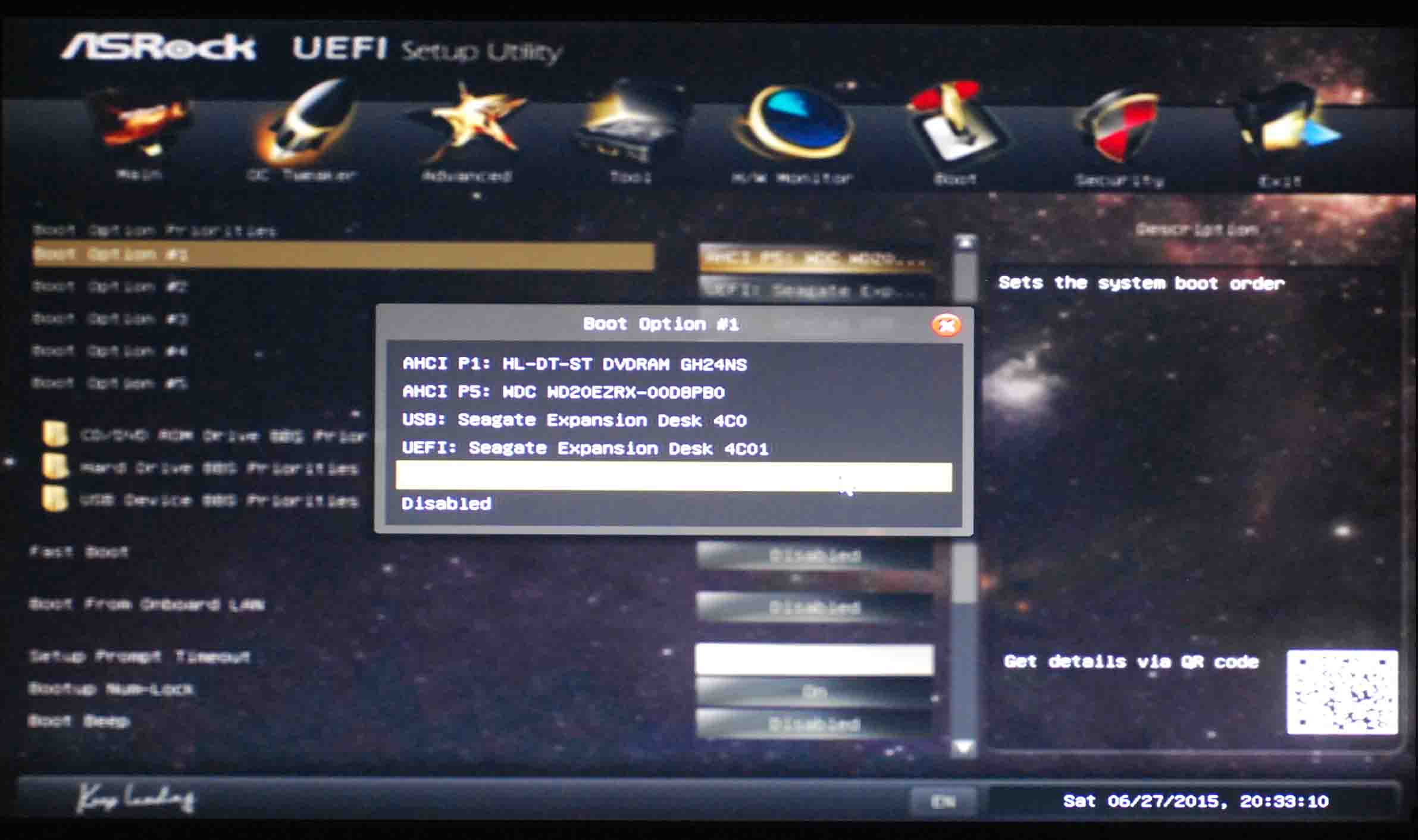
2.「Boot」の部分を選択します。このBIOSでの「First Boot」ドライブは、「Boot Option #1」となっていますが、「回復ドライブ」用のUSBメモリを「First Boot」に選択します
【特別企画:Windows 10を使ってみよう!バックナンバー】
本当に無料で使えるの? Windows 10の基本を紹介
インストール前の準備編:“もしも”のためにバックアップをしておこう!
インストール編(1):今まで使っていた環境を生かしてアップグレードするには?
*掲載内容は公開当初の情報のため、現在の情報とは異なる場合があります。
© THIRDWAVE CORP. All Rights Reserved.