- パソコン(PC)通販のドスパラ
- パソコン初心者はぜひ覚えたい!パソコンの基礎スキルを解説

パソコン初心者はぜひ覚えたい!パソコンの基礎スキルを解説
パソコン初心者がパソコンを覚えようとしたら、テキストや文字だけで勉強するのではなく、実際に手を動かしながら学ぶのが効果的です。
しかし、基本的なことや専門用語がわからないと、一人で勉強するのも難しいですよね。
ここでは、パソコン初心者にぜひ覚えてほしい、パソコンの基礎スキルについて解説していきます。
パソコンのスキルは、就職や転職活動時に面接官から聞かれることもあるくらい、重要なスキルです。
ぜひ覚えてみてくださいね。
操作編
パソコンの操作は、必ず身につけてほしい基礎スキルです。
順番に解説します。
マウス

パソコン本体に接続して使います。
裏面にセンサーがついているので、移動すると画面上の矢印(マウスカーソル)も連動して動きます。
マウスにはたくさんボタンがついている製品もありますが、主に3つのボタンを使います。
左ボタン
選択・決定などで一番良く使うボタンです。
クリック(カチッと押し込む)して使います。
クリックする回数や押し込んだまま使うなどの操作があります。
1回クリック(左クリック)で選択・決定
2回クリック(ダブルクリック)でアプリやデータを実行・開く
データなどをクリックしたまま移動(ドラッグ)、離して置く(ドロップ)
右ボタン
主にメニュー(コンテクストメニュー)を呼び出すボタンです。
右クリックすると、マウスカーソルのあるところにメニューが表示されます。
その中から使いたい機能を選んで、すばやく目的の動作を行えます。
メニューの内容は利用するアプリによって変わります。
例えば、ワープロソフトでは「コピー」「ペースト」などの機能が、インターネットブラウザでは「戻る」「再読み込み」などが表示されます。
ホイール
マウスの真ん中に付いている、くるくると回る車輪のようなボタンです。
上下に回転させるか、ミドルクリック(ホイールクリック)して使います。
スクロール → 上下に回転させて、アプリの画面を上下に移動
ミドルクリック(ホイールクリック) → マウスカーソルの形が変わり、マウスを移動する動きに合わせて画面が上下左右にスクロール
チルト → ホイールを左右にカチッと傾けて画面を左右に移動(対応しているマウスのみ利用可能)
拡大・縮小 → キーボードのコントロールボタンを押しながら回転させると、画面が拡大・縮小
タッチパッドはマウス代わりに利用可能

ノートパソコンでは、マウスの代わりについているタッチパッドで操作します。
最近では、デスクトップパソコンでも利用できる製品があり、タッチ操作が好みという方に利用されています。
タッチパッドは指を動かして操作しますが、左クリック・右クリック・ホイールの動作はマウスと共通しており、同じことができます。
もしタッチパッドが使いづらいと感じたら、マウスをつないで使う方法もあります。
しかし、それほど難しくないので、どちらも利用できるように覚えておくのがおすすめです。
キーボード

パソコンで文字入力するときに使うキーボード。
マウスと共にパソコンになくてはならない入力機器です。
文字の並び
それぞれのキーにはひらがな・アルファベット・数字・記号の他、いくつかのキーには英単語のようなものが書かれています。
アルファベットもひらがなも順番には並んでおらず、独特の配列(QWERTY配列)になっています。
これはパソコンが登場する以前に使われていたタイプライターのキー配列が元になっていて、その並びが現代でも使われていることが理由になっています。
また、日本語を入力する時は、主にローマ字入力で使います。
タッチタイピングを覚えると文字入力が速くなる
キーボードを見ないで文字入力することを「タッチタイピング」といいます。
タッチタイピングができるようになると、視線を移動することなく画面だけを見ながら文字入力できるので、より速く入力できるようになります。
タッチタイピングをマスターするには、まずはホームポジションを覚えます。
実は、どのキーをどの指で打つのかが決まっています。
慣れるまで時間はかかりますが、一度覚えてしまえば一生使えるスキルなので、ぜひ習得しましょう。
ショートカット
ショートカットとは、目的のファイルや機能をすばやく呼び出す機能です。
2種類あります。
ファイルのショートカット
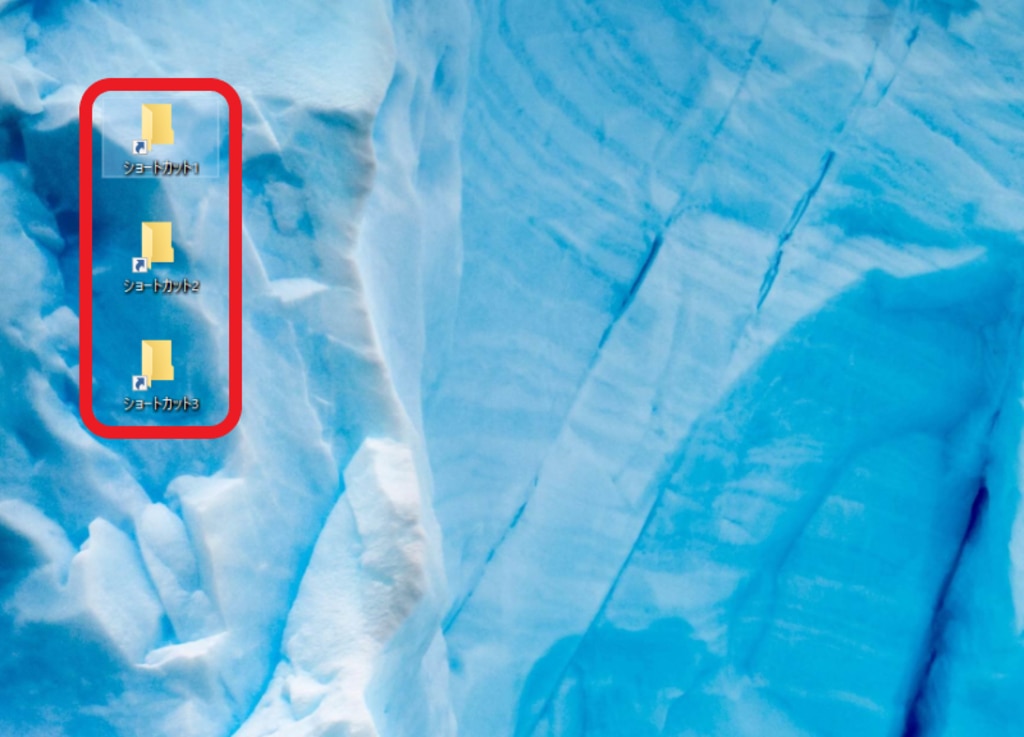
目的のファイルを直接呼び出せる機能です。
ファイルのアイコンを右クリック → 「ショートカットの作成」をクリックすると、同じフォルダ内にショートカットが作成されます。
デスクトップなどに置いておけば、ファイルがどこにあってもすぐに呼び出せます。
キーボード・ショートカット
特定の機能をキーボードから呼び出せる機能です。
マウスでは何回かクリックしないと呼び出せない機能でも、キーボードの複数キーを同時に押すことで即座に機能を実行できます。
例えば、下記のようなショートカットがあります。
Ctrlキー+「C」キー → 選択した箇所をコピー
Ctrlキー+「V」キー → メモ帳などに貼り付け(ペースト)
Altキー+Tabキー → ウィンドウの切り替え
ショートカットの内容は使用しているアプリで変わります。
よく使うアプリで、頻繁に利用する機能があったら、そのショートカットを覚えると作業スピードがアップするのでおすすめです。
パソコンアプリ編
パソコンには様々なアプリが入っています。
アプリはそれぞれ特定の機能を持っていて、用途に合わせて選んで使います。
特に使用頻度が高いのは「インターネットブラウザ」「メール」「オフィスソフト」です。
ぜひ基本的な利用方法を身につけましょう。
インターネットブラウザ → インターネットを閲覧するためのアプリ
メール → コミュニケーションするためのアプリ
オフィスソフト → 表計算、文書作成、プレゼンテーション資料作成などのアプリが入っているアプリのかたまり。表計算のエクセル・文書作成のワードは特に有名。
順番に解説します。
インターネットブラウザ
インターネットを閲覧するためのアプリです。
英語で「Browse」(ざっと見る)が語源になっています。
インターネットの閲覧や検索だけでなく、動画を見たりSNSをチェックするなど、様々なWebサービスを利用する窓口として機能します。
以前はインターネットブラウザといったら「インターネットエクスプローラー(IE)」が有名でした。
しかし、開発元であるマイクロソフト社から2022年6月15日にサービス終了が発表されています。
後継製品で、Windowsに最初から入っている「Microsoft Edge」を利用しましょう。
また、インターネットブラウザは他社製品もあります。
人気の「Google Chrome」「Firefox」などがあり、好きなソフトをインストールして利用できます。
メール
メールは現代に欠かせないコミュニケーションツールです。
文章を書いて送信したり、相手から送ってもらったりできます。
メールには画像・動画や書類データなどを添付できるので、コミュニケーションをより深めたり、ビジネス上のやり取りをよりスムーズに行うことなどができます。
メールを使うには、パソコンに入っているメールソフトを利用するか、またはインターネット上で使えるメールサービスを利用します。
メールのやりとりは文字入力の練習にもなり、文章のやり取りの練習にもなります。
特にビジネスでは必須のパソコンスキルなので、ぜひ利用して覚えましょう。
エクセル

エクセルはマイクロソフト社が開発した「マイクロソフトオフィス」製品のひとつで、表計算ソフトです。
「セル」と呼ばれるマス目に数値や数式を入力して利用します。
表の作成、数式を使った計算などが得意で、家計簿や売上表、出退勤時間の管理表などが作れます。
入力したデータをグラフに変換する、表示項目を並べ替えるなどの機能が利用できます。
セル内の数値やセル自体に色を付けたり、文字を太くして強調表示、図形の作成や画像の挿入ができるなど、資料を見やすくするための機能も備わっています。
大量のデータを一括で表に変換できる「ピボットテーブル」もよく使われます。
また、数式には便利で強力なものがたくさんあり、複雑な計算でもかんたんに結果を表示できます。
四則演算(+、-、×、÷)の他、「IF」「VLOOKUP」といった関数が有名です。
ぜひ覚えておくといいでしょう。
ワード
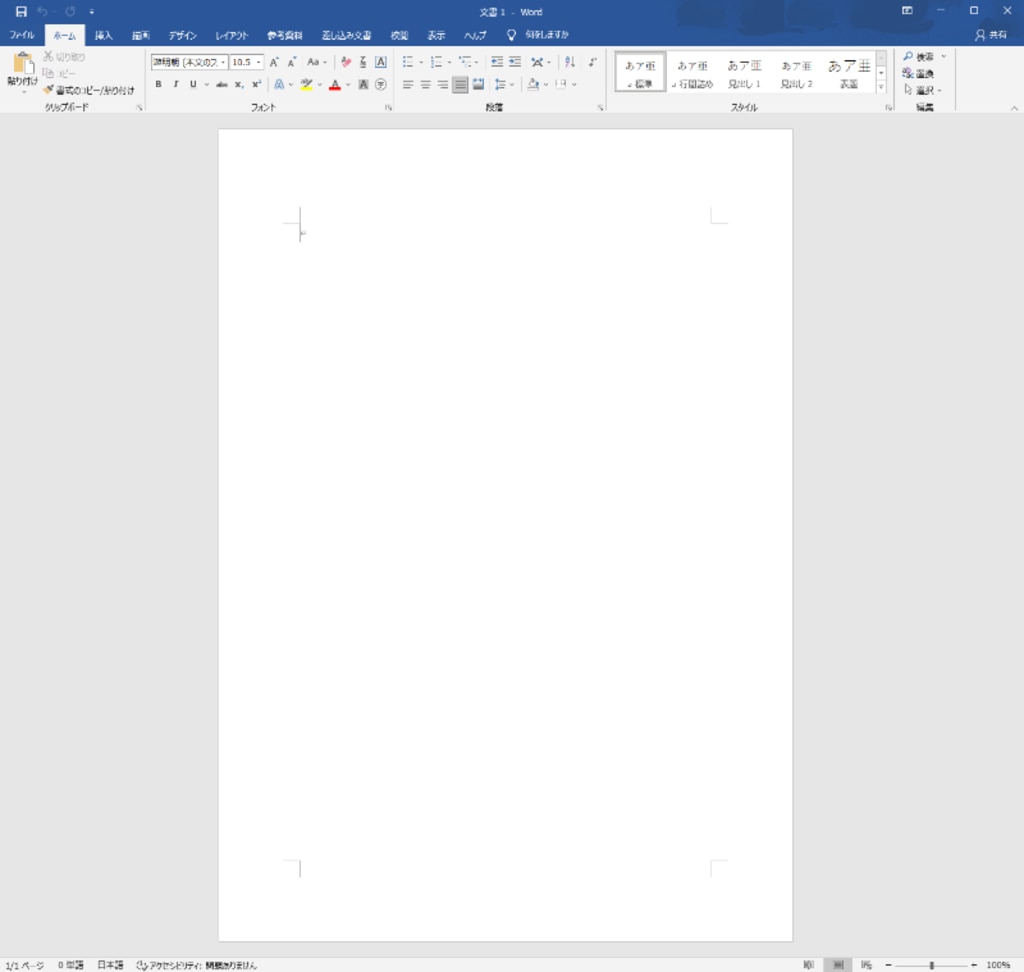
ワードはエクセルと同じく「マイクロソフトオフィス」製品のひとつで、文書作成が得意なソフトです。
かんたんな文書作成はもちろん、チラシや年賀状の作成なども行えます。
あらかじめ用意されたテンプレート(ひな形)を使えば、すばらしいデザインの書類が作成できます。
また、エクセルで作成した表を貼り付けることもできます。
ワードは、エクセルと並んでビジネスの必需品として使われています。
多くの企業で使われているので、メールなどで送られてくる文書もワード形式で作られています。
エクセルと併せて、基礎スキルとしてぜひ学んでおきましょう。
パソコンの基礎スキルを覚えて脱・初心者!
パソコンの基礎スキルは、一度覚えれば長く使えるものばかりでなく、知識として役に立つものもあります。
長くパソコンを使っている方でも、基礎を知らないという方は意外といます。
正確な知識を覚えて、仕事やプライベートでぜひ活用しましょう!







