- パソコン(PC)通販のドスパラ
- WPS Presentationの機能と使い方、パワーポイントとの違いを解説!

WPS Presentationの機能と使い方、パワーポイントとの違いを解説!
パソコンでプレゼンテーションの資料を作るときに使われるのが、PowerPointのようなプレゼンテーション資料作成ソフトです。
プレゼンテーションの準備から本番までをトータルにサポートするソフトですが、文字だけでなくグラフや画像を好きなところに配置できるのが便利ですよね。ちょっとした資料作成にも使っている方は多いのではないでしょうか。
一番有名なソフトは「Microsoft PowerPoint」ですが、ちょっとだけ使いたい方にはなかなか手の出せない価格。
そんな方におすすめしたいのが「WPS Presentation」です。
今回は、WPS Presentationの機能や使い方と、パワーポイントとの違いについて解説します。
WPS Presentation とは
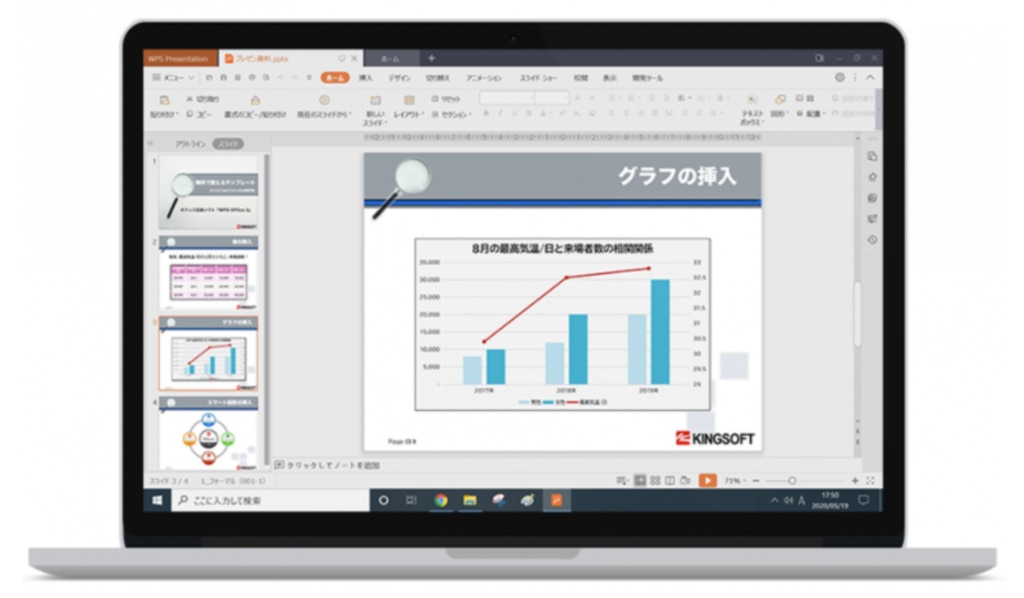
WPS Presentationは、KINGSOFT(キングソフト)が販売するオフィスソフト「WPS Office 2」に入っているプレゼンテーション資料作成ソフトです。会議での発表やお客様への提案などで利用する表やグラフ、図などを利用したスライドが作成できます。
操作性や表示形式は、 Microsoft PowerPoint(マイクロソフトパワーポイント)2003と2010に近く、パワーポイントをメインでお使いの方でもスムーズに使い始められます。
WPS Presentation単体で販売はされていませんのでご注意ください。
WPS Presentation の安さの理由とパワーポイントとの比較
ここでは、WPS Presentationとパワーポイントの違いについて解説します。
WPS Presentationは安い
WPS Presentationとパワーポイントは、WPS Presentationが5千円以上低い価格となっています。
WPS Presentationが入っているWPS Office 2の最高値エディション(Platinum Edition)と、単体でも購入できるパワーポイント2021は、下記の価格です。
|
WPS Office 2(Platinum Edition) |
9,990円(税込) |
| Microsoft PowerPoint 2021 | 15,984円(税込) |
Microsoft PowerPoint単体の値段で、WPS Office 2 Platinum Editionが購入できます。
印刷レイアウトとアニメーション効果が少ない
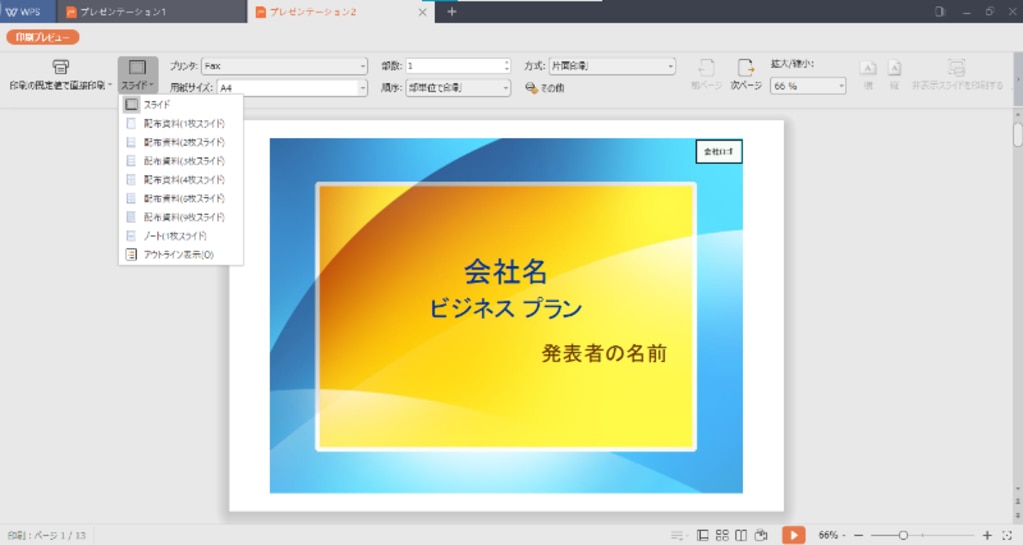
パワーポイントに比べて、印刷時に選べる配布資料のレイアウトが少なくなっています。
アニメーション効果も少なくなっていて、パワーポイントで作成した資料を開いたときに再現されないものが稀にあります。
それほど使われない機能は搭載せず、シンプルな作りのオフィスソフトになっており、その分価格が安くなっています。
WPS Presentation の使い方
WPS Presentationの使い方は、WPS Office 2のサポートページに記載されています。
もしお困りのことがあったら、まずはサポートページにアクセスしてみてください。
ここでは、パワーポイントで問い合わせの多い使い方や、WPS Presentationで同じ作業を行った場合どうなのか?についてご紹介します。
テンプレートを使う
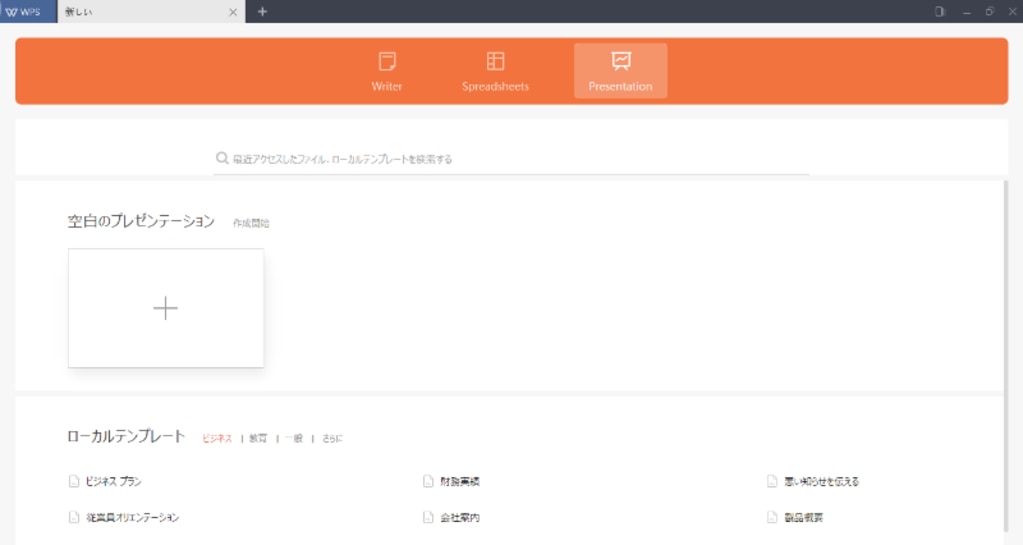
WPS Presentationにもテンプレートがいくつか用意されています。
使いたいときは、下記の手順で開けます。
新しいタブを追加して「Presentation」をクリックします。
- 画面下に出てくる「ローカルテンプレート」から選んでクリックすると、テンプレートが開けます。
または、資料作成中に新しくテンプレートから作成したい場合は、下記手順で進めます。
- 【メニュー】タブをクリックします。
- 【新規作成】にマウスカーソルを合わせるとさらにメニュー出てくるので、「このコンピュータ上のテンプレート」をクリックします。
- 「テンプレート」のダイアログボックスが開くので、テンプレートを探して選びます。
動画を挿入する
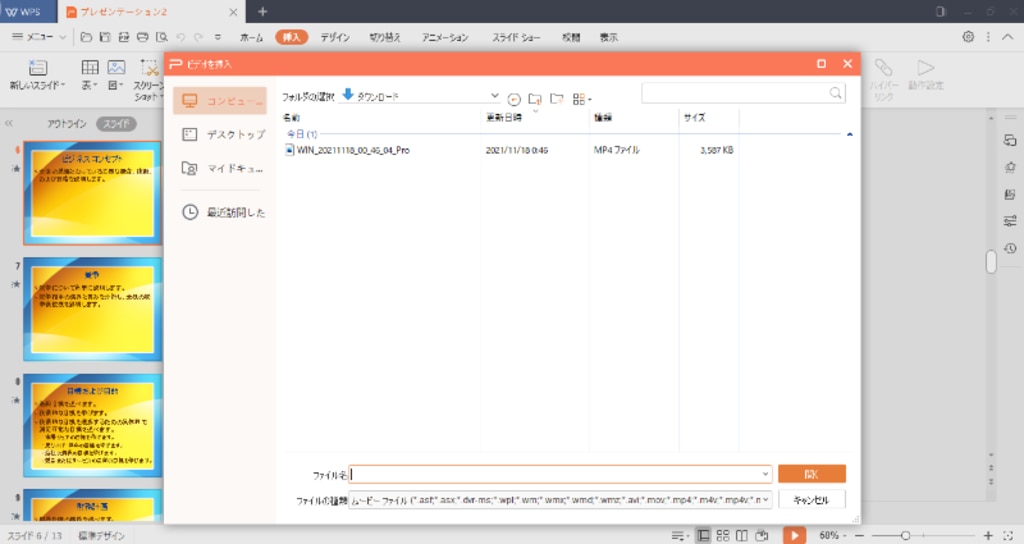
WPS Presentationでは、パソコン内(ローカル)にある動画を扱うことができます。
- 【挿入】タブをクリックします。
- 【ビデオ】をクリックして、「ビデオを挿入」ダイアログボックスを開きます。
- パソコン内にある動画を選び、「開く」をクリックします。
- スライド上に動画が出てくるので、配置とサイズを調整します。
ページ番号をふる
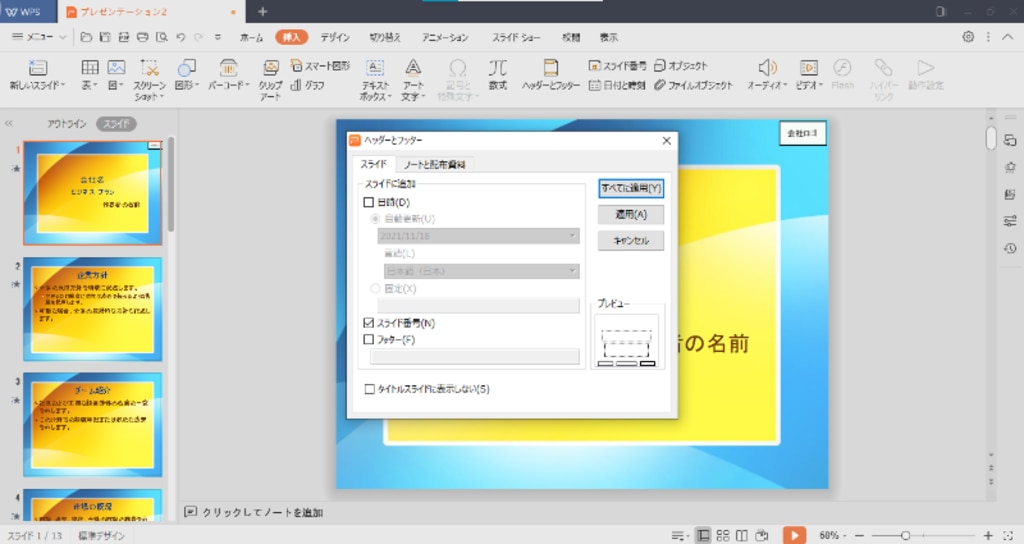
WPS Presentationで作成するスライドに、スライド番号(ページ番号)をふることができます。
- 【挿入】タブをクリックします。
- 【スライド番号】をクリックして、「ヘッダーとフッター」ダイアログボックスを開きます。「スライド番号」にチェックを入れて「すべてに適用」をクリックすると、全スライドにスライド番号が入ります。
スライドを縦表示する
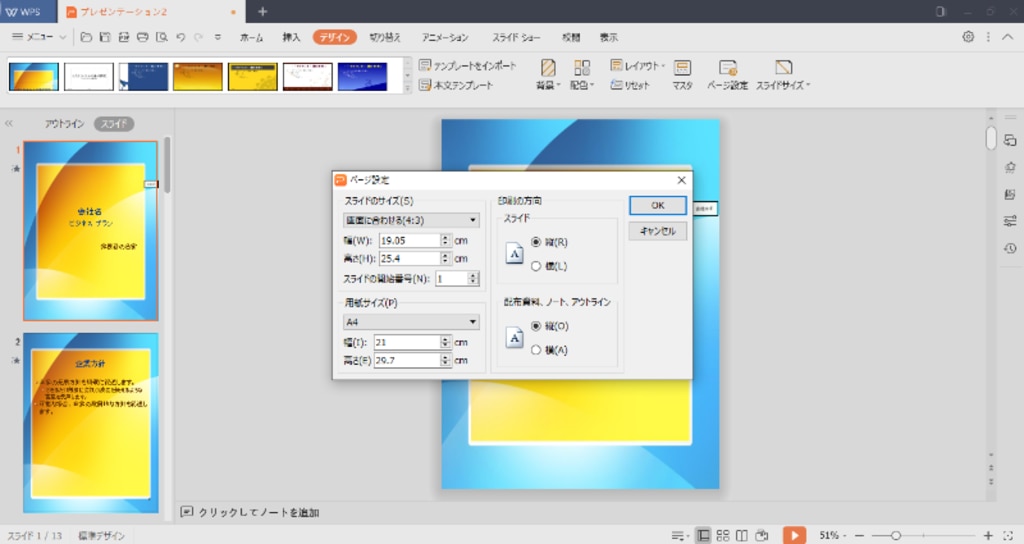
スライドを縦表示にしたいときは、下記手順で変更します。
- 【デザイン】タブをクリックします。
- 【スライドサイズ】をクリックして、「ユーザー設定のスライドサイズ」を選択すると、「ページ設定」ダイアログボックスが開きます。
- 「印刷の方向」にある「縦」のラジオボタンを選択して、【OK】ボタンをクリックします。
- 印刷の設定も縦表示にしたい場合は、「ページ設定」ダイアログボックスにある「配布資料、ノート、アウトライン」で、「縦」を選択します。
フォントを一括変更する
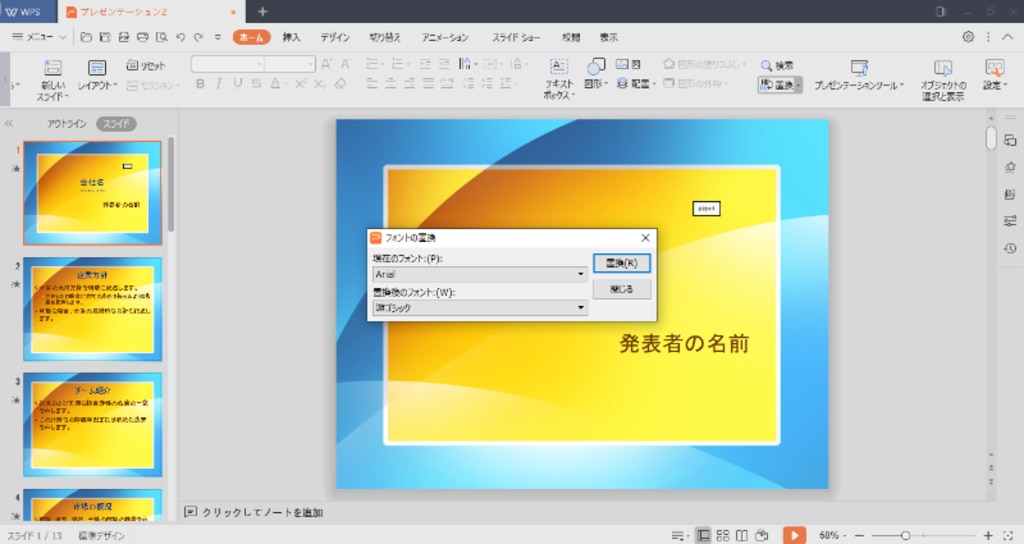
作成しているスライドで使っているフォントを一括変更できます。
- 【ホーム】タブをクリックします。
- 【置換】タブの右側についている矢印を選択して「フォントの置換」をクリックすると、「フォントの置換」ダイアログボックスが開きます。
- 「現在のフォント」で今現在使っているフォントを、「置換後のフォント」で変更後のフォントを選び、「置換」ボタンをクリックすると変更になります。
WPS Presentation の使用感
WPS Presentationを起動した画面の印象は、「パワーポイントとほぼ同じ」でした。
上部にあるメニューの並びや雰囲気は多少違いますが、パッと見た感じでは違和感はありません。
スライド作成や画像・グラフの配置だけでなく、全体の操作感も似ています。
パワーポイントで作成した資料(.PPTXファイル)を開いた際、アニメーション効果によっては一部再現されないものがありましたが、レイアウトや表・図形などは問題なく表示されました。
もちろん、編集や保存もできたので、パワーポイントで作られた資料の修正も可能です。
WPS Presentationはこんな方におすすめ!
WPS Presentation を使ってみましたが、こんな方におすすめです。
- 困ったときは販売元に問い合わせをしたり、サポートがほしい方
- プレゼンテーション資料作成ソフトをたまにしか使わない方
- パワーポイントよりも機能が少なくてもいいので、安く購入したい方
- パワーポイントだけにある機能(アニメーション効果)を使わない方
パワーポイントとあまり差のないWPS Presentationは、値段の点でも魅力的です。
WPS Presentationを30日間使える無料体験ソフトもありますので、試しに登録だけしてみてはいかがでしょうか?







