- パソコン(PC)通販のドスパラ
- WPS Spreadsheetsの機能と使い方、Excelとの違いを解説!

WPS Spreadsheetsの機能と使い方、Excelとの違いを解説!
パソコンで資料作成する際、よく使われるソフトのひとつに「表計算ソフト」があります。
数字を入力して計算したり、その数字をもとにグラフを作成することができるので、家計簿作成などで使っている方も多いのではないでしょうか。
表計算ソフトでは「Microsoft Excel」が有名ですが、導入コストが高いですよね。
他にも検討したい方におすすめなのが「WPS Spreadsheets」です。
WPS Spreadsheets とは

WPS Spreadsheetsは、KINGSOFT(キングソフト)が販売するオフィスソフト「WPS Office 2」に入っている表計算ソフトです。
表計算・集計やデータに基づいたグラフ作成、住所録や家計簿などのデータ管理にも適しています。
操作性や表示形式をMicrosoft Excel(マイクロソフトエクセル)2003と2010に最大限近づけているため、Excelを使っている方でも迷わずに使い始められます。
WPS Office 2の中に入っているため、WPS Spreadsheets単体での販売はされておりません。
WPS Spreadsheets と Excel は価格のほかに数式やマクロの対応数に違いがある
ここでは、WPS SpreadsheetsとExcelの違いについて解説します。
WPS Spreadsheetsは安い
WPS SpreadsheetsとMicrosoft Excelは、価格が大きく違います。
WPS Spreadsheetsが入っているWPS Office 2の最高値エディション(Platinum Edition)と、単体でも購入できるExcel 2021を比較すると、下記のようになります。
| WPS Office 2(Platinum Edition) | 9,990円(税込) |
| Microsoft Excel 2021 | 15,984円(税込) |
Microsoft Excel単体の値段で、WPS Office 2 Platinum Editionが購入できます。
WPS Spreadsheetsは数式・マクロの対応数が少ない
WPS Spreadsheets はExcelに最大限近づけて作られていますが、まったく一緒ではありません。
Excelに備わっている数式やマクロのうち、あまり頻繁に使われないものは利用できません。
また、Standard Edition と Personal Editionは、マクロそのものに対応していません。
そのため、Excelで作成したデータをWPS Spreadsheetsで開いたときに、正確に再現されない可能性があります。
WPS Spreadsheets だけでなく、同じWPS Office 2の他のソフトでも同様の処置がされています。
これが安価で販売されている理由になります。
WPS Spreadsheetsの使い方
WPS Spreadsheetsの使い方は、WPS Office 2のサポートページに記載されています。
もしお困りのことがあったら、まずはサポートページにアクセスしてみてください。
ここでは、Excelで問い合わせの多い使い方や、WPS Spreadsheetsで同じ作業を行った場合どうなのか?についてご紹介します。
ドロップダウンリストの使い方
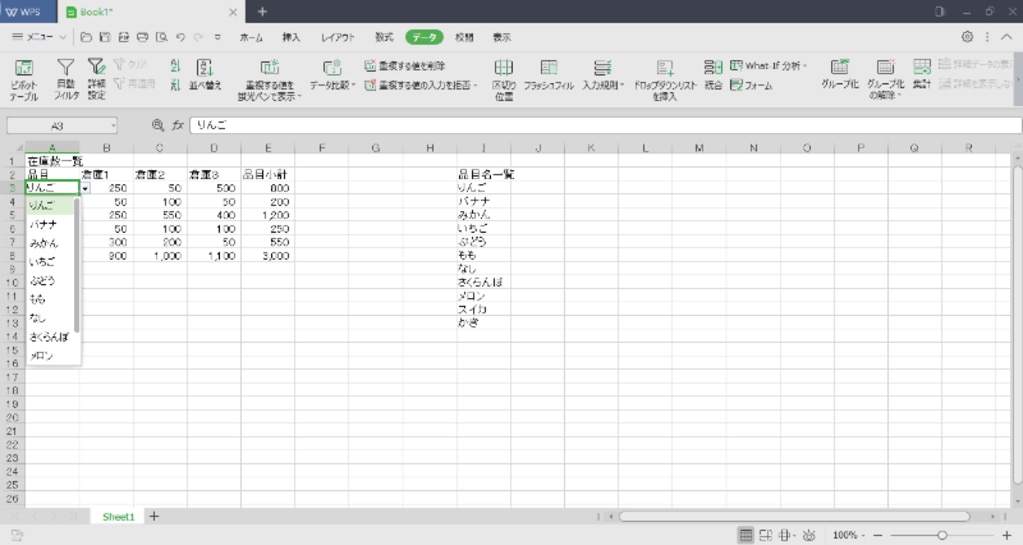
商品名や地名など、予め用意した一覧から選んで表示できる「ドロップダウンリスト」(プルダウンリスト)は、覚えておくと便利な機能のひとつです。
WPS Spreadsheetsで使う場合は、下記の手順になります。
- 【データ】タブをクリックします。
- 「ドロップダウンリストを挿入」をクリックすると、「ダイアログ」が表示されます。
- 「手動でドロップダウンオプションを挿入」でダイアログボックス内に選択肢を作るか、「セルからドロップダウンリストを挿入」でシート内のセルを指定します。
- ドロップダウンリストを設定したセルにカーソルを合わせて、セルの右側に出てくる矢印をクリックしてリストを呼び出します。
関数の呼び出し方
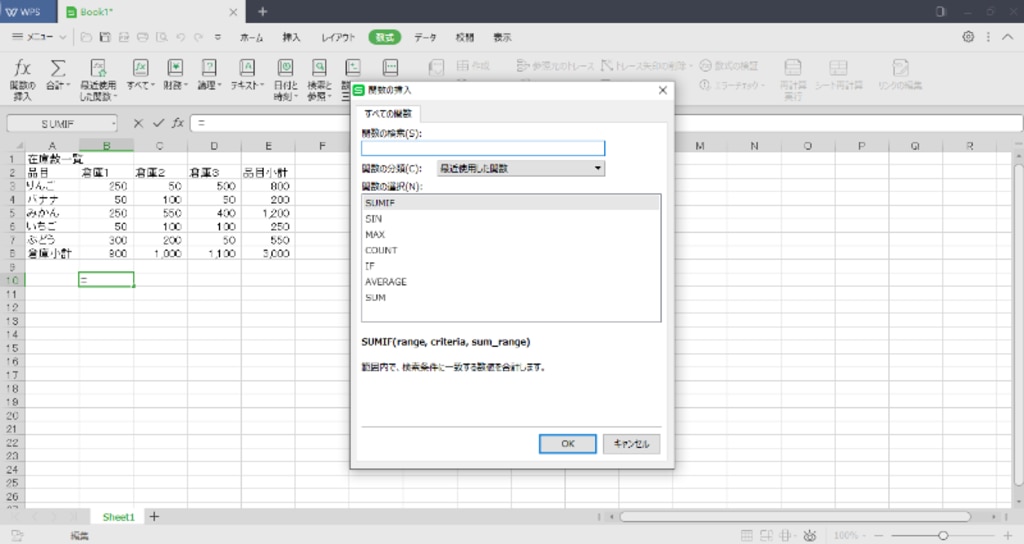
関数名がわからない場合は、下記の手順で検索できます。
- 【数式】タブをクリックします。
- 「関数の挿入」をクリックすると、「関数の挿入」ダイアログボックスが表示されます。
- 「関数の検索」に関数名を直接入力して選ぶか、「関数の分類」のプルダウンをクリックして分類名を選んで選択します。
関数名がわかるようでしたら、セルに直接「=」(半角イコール)を入力すると数式が打てます。
関数「vlookup」の使い方
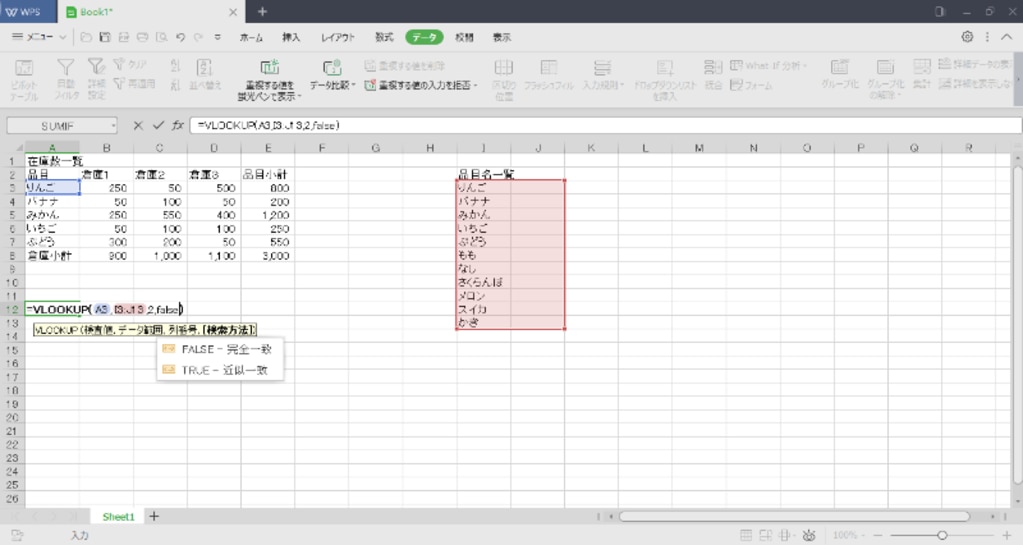
表計算で頻繁に使われる関数「vlookup」は、WPS Spreadsheets でも利用できます。
ひとつ上の項目「関数の呼び出し方」で書いた手順で「vlookup」を呼び出してください。リッチテキストを入力してください
日付と一緒に曜日を表示させる
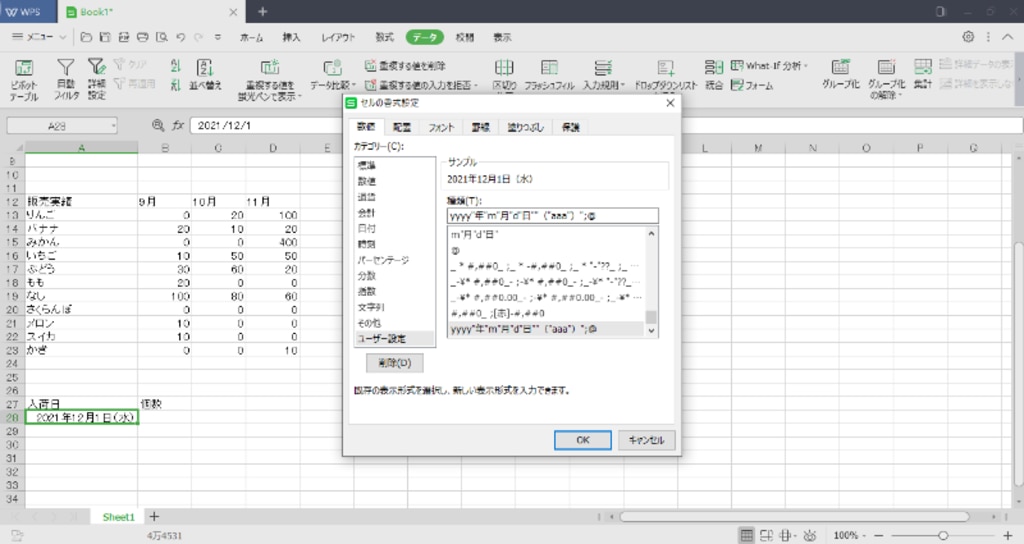
WPS Spreadsheets でも、日付の後ろに曜日を表示させることができます。
- セルを右クリックまたは「Ctrlキー+1キー」を押してメニューを呼び出し、「セルの書式設定」を選択します。
- 「数値」タブの「カテゴリー」で、「ユーザー定義」を選択します。
- 「種類」の下にある空白に「yyyy"年"m"月"d"日"(aaa)」と入力して、【OK】ボタンをクリックします。
マクロの呼び出し方
「Platinum Edition」または「Gold Edition」を使っている方は、マクロが使えます。
Excelよりも機能が少ないため、限定的にはなりますが利用可能です。
呼び出し方は下記のとおりです。
- 【表示】タブをクリック
- 「マクロ」をクリックして、ダイアログボックスを開きます。
WPS Spreadsheets の使用感
ひと目見ただけでは、Excelとほとんど変わりません。
細かく見ていくとメニューの内容が違う箇所もありますが、ほとんど大差ありませんでした。
一部関数やマクロが使えませんが、そこを除けばExcelとまったく同じ使い勝手です。
表計算・グラフ作成はもちろん、ピボットテーブルも利用できました。
特殊な使い方をしない限りは、WPS Spreadsheetsで問題なく作業できるのではないでしょうか。
こんな方におすすめ!
WPS Spreadsheets をひととおり使ってみましたが、こんな方におすすめできそうです。
- 有料になってもいいので、サポートをしてほしい
- 表計算ソフトをたまにしか使わない方
- 多少機能に制限があっても、安く導入したい
- Excelだけにある特殊な関数やマクロを使わない
使用感が大きく違うと躊躇してしまいそうですが、Excelとそれほど違いのないWPS Spreadsheets。
コストを抑えて導入できるのも魅力的ですよね。
30日間使える無料体験ソフトがありますので、気になる方は試してみてはいかがでしょうか。







