- パソコン(PC)通販のドスパラ
- WPS Writerの機能と使い方、Wordとの違いを解説!

WPS Writerの機能と使い方、Wordとの違いを解説!
パソコンで文書作成するときに欠かせないのが、ワープロソフトです。
これひとつで、仕事で使う資料・報告書の作成や論文・小説の原稿書き、はがきの作成など、文書作成ならほとんどの作業ができます。
しかし、有名なMicrosoft Wordは高くて個人では手が出しにくいと思っている方もいるのではないでしょうか。
そんな方におすすめしたいのが「WPS Writer」というソフトです。
今回はWPS Writerの機能と使い方のご紹介と、Microsoft Wordとの違いについて解説します。
WPS Writer とは
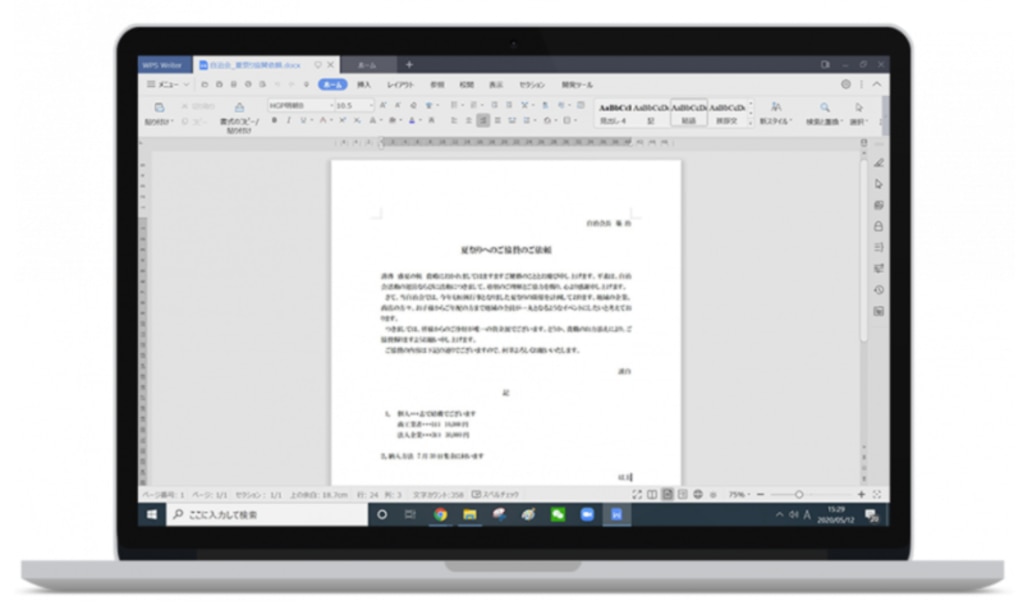
WPS Writerは、KINGSOFT(キングソフト)が販売するオフィスソフト「WPS Office 2」に入っているワープロソフトです。
文字入力はもちろん、表やグラフの作成・画像の挿入などのほか、はがきや年賀状作成などができます。
操作性や表示形式をMicrosoft Word(マイクロソフトワード)2003と2010に最大限近づけており、Wordを使ったことがある方ならそれほど違和感なく使い始められる点が特徴です。
単体で販売はされておらず、WPS Office 2の中に入っています。
WPS WriterとMicrosoft Wordの掲載フォント数の違い
WPS Office 2とMicrosoft Wordを比べてみても、違いはほとんどありません。
しかし、はっきり違うと感じるのは、WPS Office 2はMicrosoft Wordと比較して使えるフォント数(書体数)が少ない点です。
そうはいっても、日本語フォントについてはMicrosoft Officeと同等の11書体(29種類)が入っていますので、使っていて文字の表示がおかしい・違和感があると感じることはほとんどないでしょう。
また、WPS Office 専用「特別テーマフォント」が搭載されおり、フォントが少ないという印象はありませんでした。
WPS WriterはWordで問い合わせの多い使い方にも対応済み!
WPS Writerの使い方は、WPS Office 2のサポートページに記載されています。
もしお困りのことがあったら、まずはサポートページにアクセスしてみてください。
ここでは、Wordで問い合わせの多い6つの使い方について、WPS Writerではどうなのか?をご紹介します。
レイアウトを縦書きにする
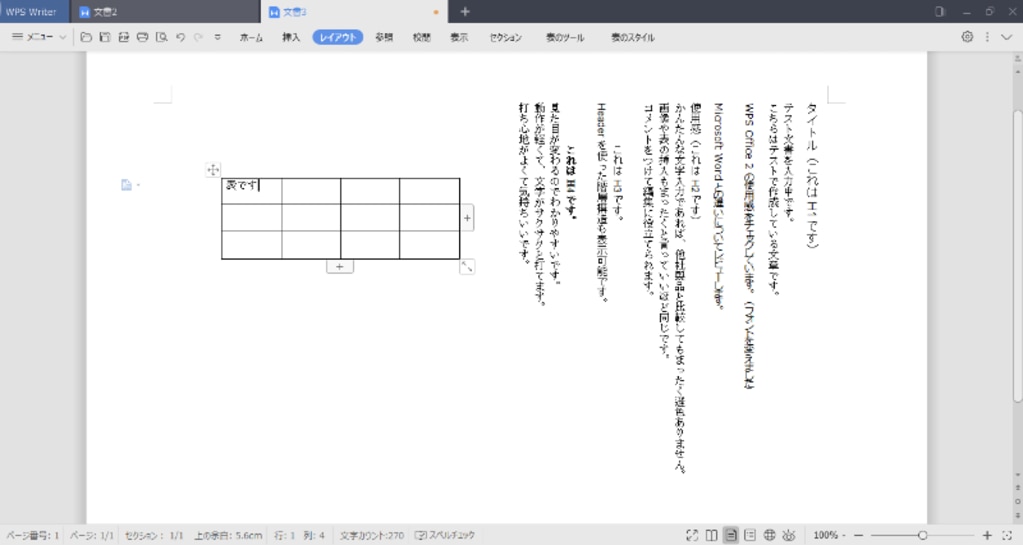
レイアウトを縦書きにするには、下記の手順で進めます。
- 【レイアウト】タブをクリックします。
- 【設定】→【ページ設定】を選択すると、「ページ設定」ダイアログボックスが表示されます。
- 【ドキュメントグリット】タブをクリックします。
- 文字方向【縦】を選択して【OK】ボタンをクリックします。
目次を作成する
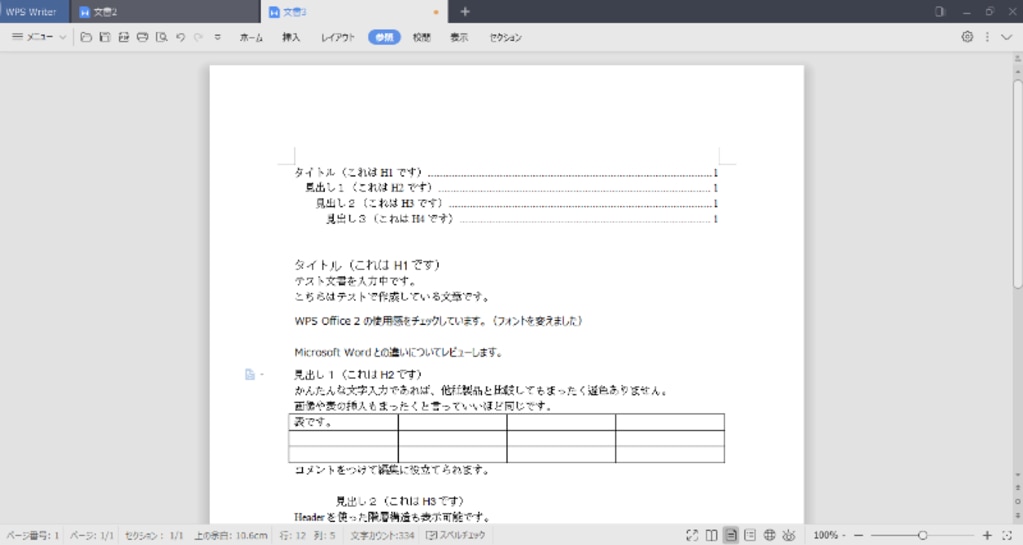
目次は下記手順で作れます。
- 【参照】タブをクリックします。
- 【目次の挿入】タブをクリックすると、「目次」ダイアログボックスが表示されます。
- 「タブリーダー」(見出しタイトルとページ番号をつなぐ線)の見た目と、「レベルを表示」(目次に入れる見出しの階層レベル)を選択して【OK】ボタンをクリックします。
ページ番号をふる
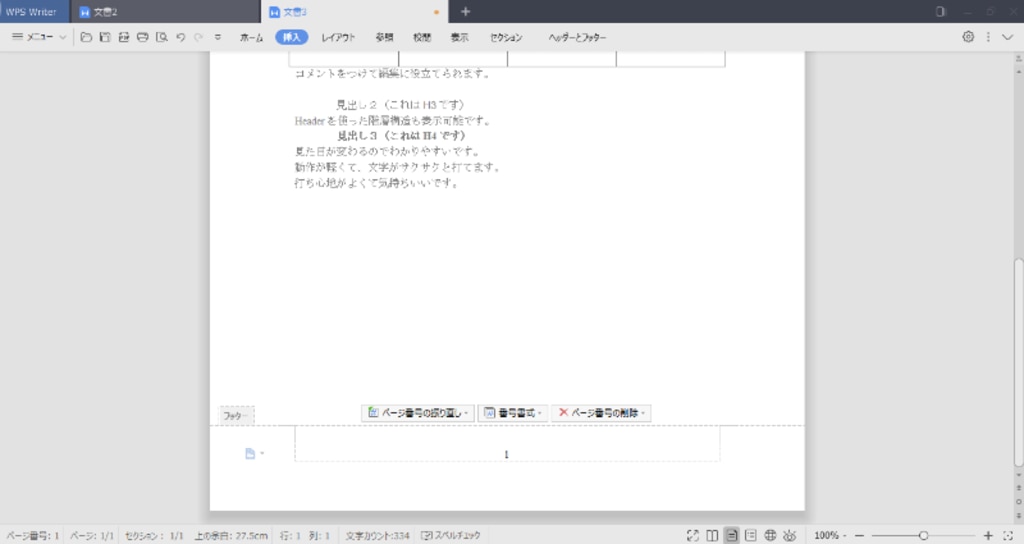
書類のページ番号が必要になったら、下記手順で設定できます。
- 【挿入】タブをクリックします。
- 【ページ番号】タブをクリックすると、画面下にフッターが表示されます。
- 「ページ番号の振り直し」で好きなページ数を設定でき、「番号書式」で数字のスタイルと位置変更ができ、「ページ番号の削除」で削除できます。
表を挿入する
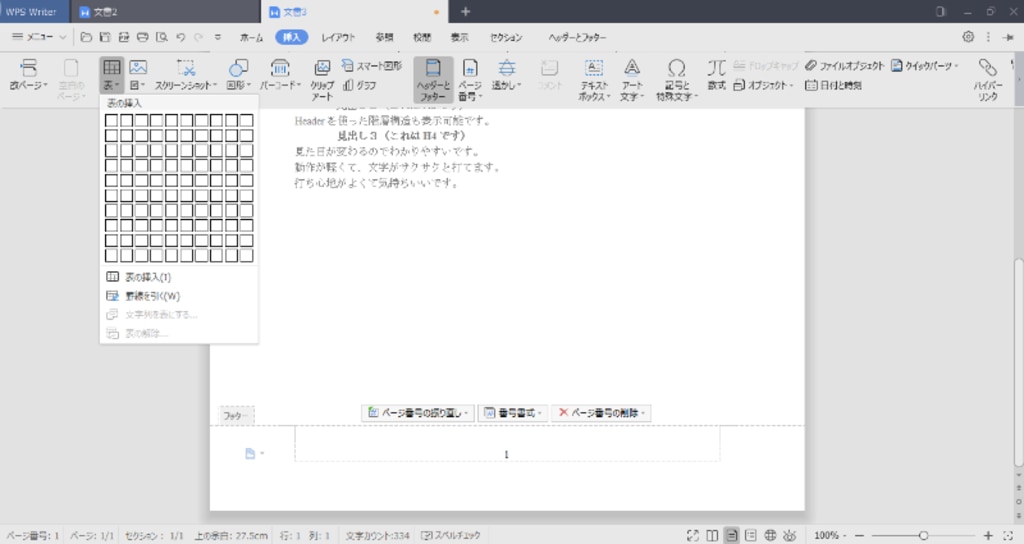
表は頻繁に使われる機能のひとつです。
WPS Writerでも対応しています。
- 【挿入】タブをクリックします。
- 【表】タブをクリックするとマス目が出てくるので、必要なサイズを選んで【OK】ボタンをクリックします。
- 文書内に表が挿入されます。
行間の幅を変更する
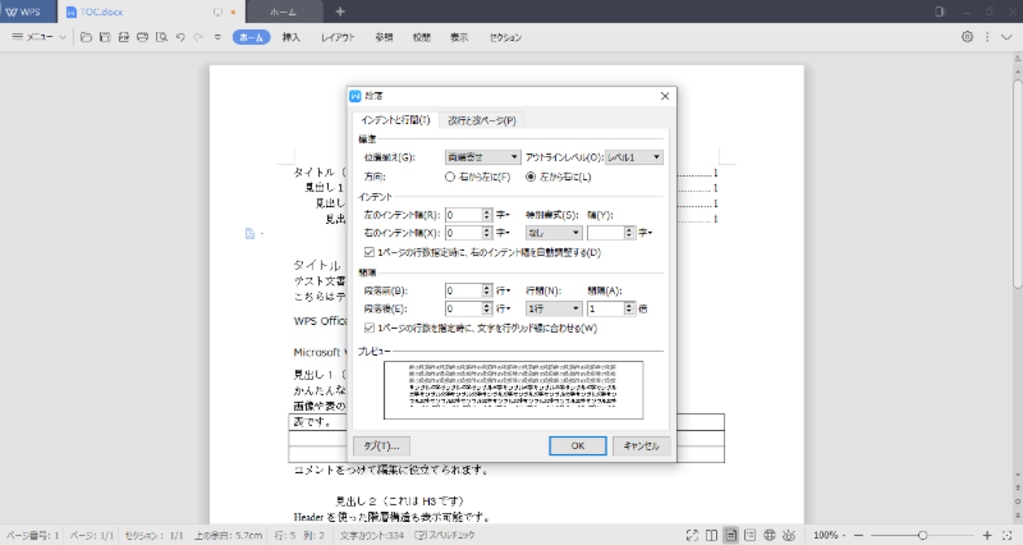
文書の行間を変更したいときも、かんたんに設定できます。
- 【ホーム】タブをクリックします。
- 【設定】タブをクリック →【段落】をクリックすると「段落」ダイアログボックスを開きます。
- 「行間」で文字の行間・幅を変更できます。
作った文書をPDFに変換する

完成した文書をPDFに変換するには、下記手順ですすめます。
- 【メニュー】タブをクリックします。
- 【PDF)ファイルとして出力】をクリックして、ダイアログボックスを開きます。
- 保存先やページ範囲を指定して【OK】ボタンをクリックすると、PDFファイルが作成できます。
WPS Writer の使用感
WPS Writerの使用感は、多くの人にとって「Microsoft Wordとあまり変わらない」となるでしょう。
文字入力が快適にできて、図やグラフ・表が扱えて、縦書きにも横書きにもできるので、ほとんどの場面でWPS Writerで作業しても差し支えありません。
細かく比較するとフォントが少ない・一部の機能がないという違いはありますが、基本的な文書作成に必要な機能は揃っており、通常の書類作成であればまったく問題ありませんでした。
試しにWordで作成した図形・画像入りの文書をWPS Writerで開いてみましたが、文字列や配置などに崩れはなく、Wordで作成したとおり正確に再現されました。
こんな方におすすめ!
WPS Writerは、次のような方におすすめです。
- ワープロソフトが欲しいけれど、無料ソフトではサポートやセキュリティ面などで不安
- ワープロソフトはたまにしか使わない
- 慣れ親しんだWordが使いたいが、高くて手が出しにくい
- Wordにしかない特殊なフォントを使わない
使い方にもよりますが、どうしてもWordが必要という方にはおすすめできません。
しかし、特殊な使い方はしない・たまにしか使わない程度という方であれば、良い選択肢になると思います。
気になった方は30日間使える無料体験ソフトが用意されているので、そちらで試してみてはいかがでしょうか。







