- パソコン(PC)通販のドスパラ
- パソコンの時短テクニックで作業効率化する便利ワザとは??

パソコンの時短テクニックで作業効率化する便利ワザとは??
パソコンでの業務を進める中で、作業の効率化に悩んでいる人も多いのではないでしょうか。
パソコンでの作業には、ちょっとしたことで時短につながる様々なテクニックがあります。
この記事ではパソコンの機能や周辺環境の設定などを使った業務を効率化させる便利ワザをご紹介します。
パソコンの設定を利用して作業の効率化をする方法
パソコンには様々な機能が備わっていますが、どういう機能があるのかよくわからないという人も多いのではないでしょうか。
ここでは、パソコンの便利機能を使った時短テクニックを6つご紹介します。
よく使うアプリをタスクバーにピン留め
よく使うアプリは、デスクトップの下部にあるタスクバーにピン留めすることで、ワンクリックで起動させることができます。
タスクバーにピン留めするには、該当のアプリをタスクバーにドラッグして持っていくか、タスクバー上のアプリを右クリックして「タスクバーにピン留めする」を選択してください。
辞書登録で入力時間を短縮
よく使う単語や文章は、辞書登録を使って2〜3文字入力するだけで変換できるようにしましょう。
これだけでも、入力時間を短縮することができます。
単語のよみは、2〜3文字で登録することで可能です。
辞書登録は次の手順で行いましょう。
- タスクバーにあるIMEアイコンを右クリック
- 『単語の追加』を選択
- 単語、よみ(2~3文字)を入力
- 品詞を選択
- 登録をクリック
これで素早く目的の言葉に変換できるようになります。
ショートカットキーを活用する
パソコン作業は『ショートカットキー』を活用すると、キーボードのみで作業ができるため効率良く進められます。
主なショートカットキーは次の通りです。
| ショートカットキー |
機能 |
| Alt+Tab |
アプリやウィンドウの切り替え |
| Ctrl+C |
選択した項目のコピー |
|
Ctrl+X |
選択した項目の切り取り |
|
Ctrl+V |
コピー、切り取った項目を貼り付ける |
|
Ctrl+Z |
操作を元に戻す |
|
Ctrl+A |
全て選択する |
ショートカットキーを活用すれば、作業によってキーボードとマウスを使い分けられるようになるため、ぜひ覚えておきたい機能です。
ファンクションキーの使い方を知っておく
キーボードの最上段にある『F1』〜『F12』のキーを『ファンクションキー』といいます。
ファンクションキーを使えば面倒な操作も一発でできるようになります。
|
ファンクションキー |
機能 |
|
F1 |
ヘルプやサポート |
| F2 |
ファイル名の変更や編集など(アプリにより異なる) |
| F3 | ファイルやフォルダの検索 |
| F4 |
ウィンドウのアドレスバーを表示 |
| F5 | 画面の更新 |
| F6 |
ひらがなに変換 |
| F7 | 全角カタカナに変換 |
| F8 |
半角カタカナに変換 |
| F9 |
全角英数字に変換 |
| F10 |
半角英数字に変換 |
ファンクションキーの活用で作業にかかる動作も短縮できるため、覚えておきましょう。
開いたウィンドウは閉じない
開いたウィンドウは『閉じない』という習慣をつけましょう。
開いたウィンドウを再度使う必要性が少しでもあるなら閉じない方が効率が良いためです。
- 目的のものに素早く切り替える
- しばらく不要なものは最小化
- 画面上にウィンドウを並べる
このような習慣をつけることで、ウィンドウを閉じなくても作業に集中できる環境が作れます。
頻繁に使うアプリをスタートアップに登録
よく使うアプリは『スタートアップ』に登録しておくことで、パソコンの起動と同時に自動で開くようにできます。
スタートアップに登録する手順は次の通りです。
- スタートボタンを右クリック
- 『ファイルを指定して実行』を選択
- 名前欄に『shell:startup』と入力してOKをクリック
- 表示されたフォルダにアプリを追加
ただし、登録するアプリは多くなると起動が遅くなるため、必要最低限のみにしておきましょう。
前日の作業履歴から立ち上げる
前日の作業の続きから始める場合は、WindowsやOfficeのようなアプリの履歴機能を活用することで、すぐに業務に取り掛かることが可能です。
前日の作業履歴から始める方法は次の2つあります。
【Windowsの機能を活用する】
『Windowsキー+Tabキー』で、前日から最大1ヶ月前までの作業履歴が表示されます。
【アプリの履歴機能を活用する】
WordやExcelアプリを起動した画面の『最近使ったアイテム』や『ピン留め』に作業履歴が表示されます。
周辺環境で作業を効率化する方法
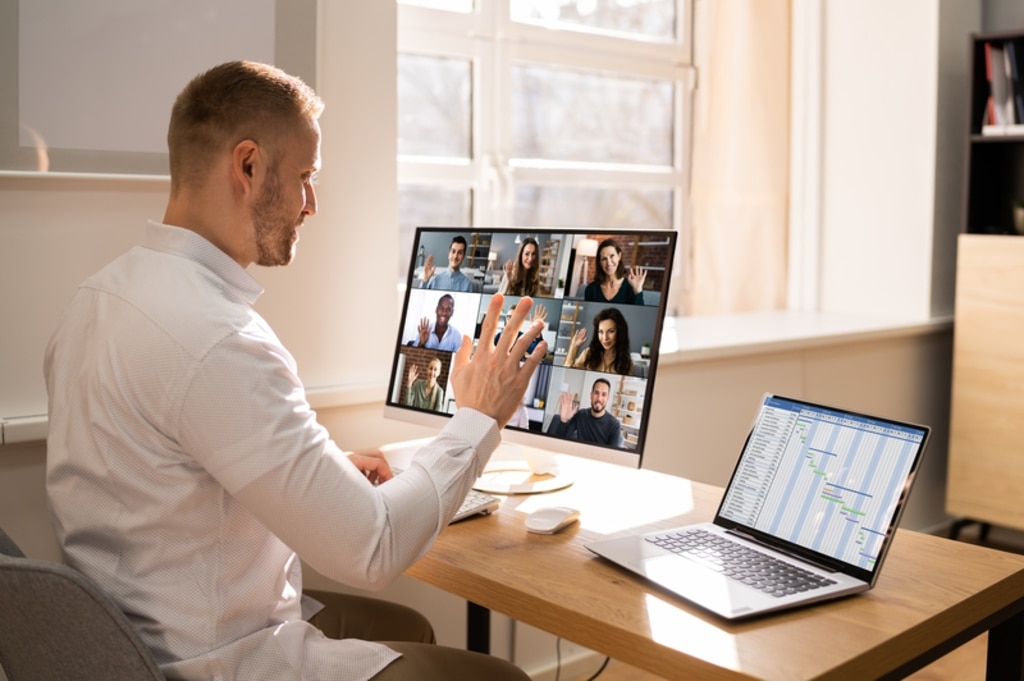
周辺環境を整えることでさらに作業を効率化させることができます。
テレワークでの仕事にも有効なので、会社や自宅のどちらでも行うと良いでしょう。
周辺環境を整え方を3つご紹介します。
マルチディスプレイにする
ディスプレイを複数接続にすると、表示領域が広がって効率よく作業をこなせるようになります。
例えば、1台で文書を作成し、もう1台はブラウザでの調べ物に使うといった使い分けができます。また、ノートパソコンの画面では小さくて頻繁に切り替えていたツールも、大きなディスプレイにつなげれば見やすくなり、作業ストレスも軽減されます。
打ちやすいキーボードを使う
特にノートパソコンの場合は、キーボードの大きさや入力感が個人によって好みが分かれることがあります。
手先が疲れたり、入力間違いが頻繁に起こるといった場合は、自分の使いやすい外付けキーボードを検討していただくとよいでしょう。
キーボードには入力の深さやバネの仕組みなど様々な種類があり、安いものであれば数千円程度ですが、こだわったものでは数万円クラスの高級機種も用意されています。
椅子や机を疲れにくいものにする
作業時に使う椅子や机は自分の体格にあった疲れにくいものを選びましょう。
パソコン作業は長時間座って作業をするため、姿勢が悪くなりがちです。
姿勢の悪いまま仕事を行うと体に負担をかけることになるため、集中力が続かなくなります。
そのため、姿勢を維持できる椅子や、高さの合う机を利用するのがおすすめです。
集中力を上げて作業を効率化する方法
仕事は集中力を上げることで、さらに作業の効率化が進みます。
作業を効率化するための集中力の上げ方を3つご紹介します。
デスク周りを整理する
デスク周りは整理整頓を心がけましょう。
デスク周りが乱雑していると、必要な資料や道具を探すのに時間がかかるため、せっかくの集中力が削がれてしまう可能性があります。
デスク周りには作業に必要なものだけ置くようにし、それ以外は捨てる、しまうようにすると良いでしょう。
リラックスできる音楽を聴く
リラックスできる音楽を聴くと、集中力が上がります。
音楽にはリラックスさせストレスを軽減し、集中力が向上する効果があるためです。
自分がリラックスできる音楽を聴きながら作業をするのも一つです。
ヘッドセットやイヤホンを使う
テレワークで周りの雑音が気になる場合は、ヘッドセットやイヤホンを使うのも良いでしょう。
周りの雑音が耳に入ると脳が情報を処理しようとするため、集中力の低下につながります。
音楽を流してリラックスする以外にも、流さずに耳栓代わりに使うのもおすすめです。
ビジネス使用におすすめのノートパソコン2選
ビジネス使用で使うならノートパソコンがおすすめです。
ノートパソコンは持ち運びしやすく、最近増えているテレワークにも対応しやすいためです。
外出しがちなビジネスマンや、テレワークにもおすすめのノートパソコンを2機種ご紹介します。
THIRDWAVE DX-A5

THIRDWAVE DX-A5は、フルHDノングレア液晶を採用し15.6インチと大きな画面が魅力です。
ノングレア液晶は周りの光が反射しにくく目に優しい液晶画面で、長時間の作業にも安心です。
また、CPUがインテル社のCore i5、メモリは16GB、ストレージは500GB NVMe SSDを搭載。
CPUには最新のインテル iRIS Xeグラフィックスが搭載され、Web会議のバーチャル背景機能や各種エフェクトなどもスムーズに処理してくれます。
また、Webカメラやスピーカー、マイクが標準搭載されているので、テレワークにもすぐに対応できます。
さらにHDMIポートを搭載しており、PCモニタに接続して2画面で効率よく作業をすることも可能です。
ビジネスやテレワークに使うお手頃価格のノートパソコンを探している人には、おすすめの機種となっています。
THIRDWAVE F-14TG ラピスブルー

会社と自宅の移動や出張といった仕事で持ち運びをする方におすすめなのがTHIRDWAVE F-14TG ラピスブルーです。
重さ約1.5㎏、薄さ18.9mmと小型で軽量な上に、バッテリー駆動が約9.4時間と長時間駆動するため、仕事での外出にも安心です。
スタイリッシュなデザインで外出先でも使いやすく、キーボード面が持ち上がるリフトアップヒンジを採用しているので入力しやすいメリットがあります。
また、ディスプレイは14インチのフルHD液晶を採用し、ノングレア液晶のため目に優しく、長時間の業務も最適です。
スペックは、CPUはインテルCorei5、メモリは16GB、500GBのNVMe SSDを搭載し、Webサイト閲覧をしながら文書作成をするといったマルチタスクもストレスなく作業可能です。
自宅でのテレワークだけでなく、外出先で仕事をすることが多い人に特におすすめしたい機種となっています。







