
子供のパソコンに使用制限をつける方法とは?使用時間の管理やアクセス制限をする手順を紹介
2020年から小学校でプログラミング教育が必修となりました。
必修化に伴い、子供用のパソコンを購入したいと考えるご家庭も多いのではないでしょうか。
しかし、自由にパソコンを使わせることで、子供がインターネット上の良くない情報に触れたりゲームに没頭したりしないかと、不安と感じる方もいると思います。
そこで今回は、子供のパソコンに使用制限をつける方法や、使用時間の管理設定の方法などを解説します。
Windows10なら子供の利用制限機能が簡単に使える
Windows10にはファミリー機能というものがあり、大人と子供などユーザーごとに分けて利用制限を設定できます。
設定方法もそれほど難しくはありません。具体的に設定手順を紹介していきます。
Windows10のファミリー機能とは?
ファミリー機能とは、保護者が設定することで、子供のパソコン利用を制限できる機能です。具体的には以下のような機能が設定可能です。
・Webの閲覧
・アプリやゲーム・メディア
・パソコンの使用時間
・購入と支払い
・子供を探す
基本的な利用制限が簡単に設定できることが大きな魅力です。
Windows10のペアレンタルコントロールの設定方法

ファミリー機能を利用するには、ペアレンタルコントロールの設定が必要となってきます。
設定方法について、順を追って説明していきます。
※以下の情報は、Windows 10 Pro バージョン 21H1 で作成しています。
他のバージョンでは、表示される手順や画面が異なることがあります。
子供のアカウントの作成方法
最初に子供用のアカウントを作成します。
1. 保護者のアカウントで設定を始める
保護者のアカウントでWindows10にログインします。
左下にあるWindowsアイコンをクリックすると、歯車のアイコンがありますのでクリックします。
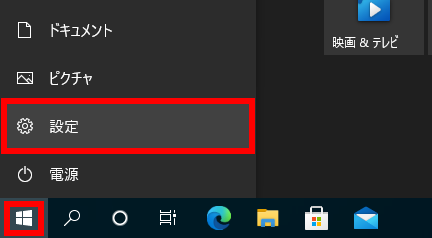
2. アカウントを選択する
設定画面が表示されます。設定画面内に「アカウント」という項目がありますのでクリックします。
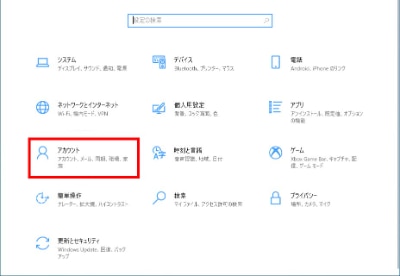
3. 家族のメンバーを追加する
画面左に表示されている項目から「家族とその他のユーザー」をクリックします。
画面の表示が変わりますので「オンラインで家族の設定を管理」をクリックしてください。
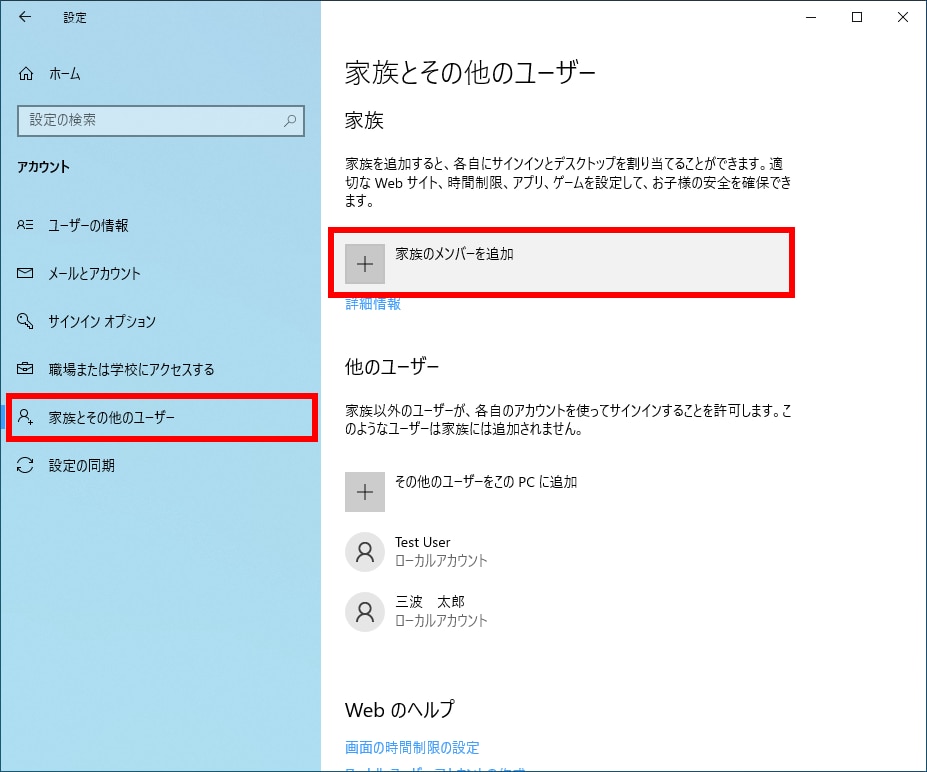
4. 子供を追加する
「 メンバーの追加 」画面が開いたらその中の「子に対して 1 つ作成する 」を選択します。
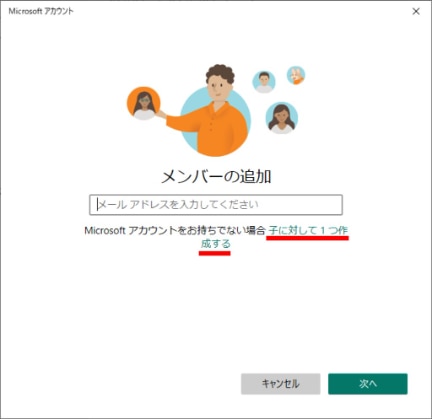
5. 新しいメールアドレスを入力する
アカウント作成画面が表示されますので、新しいメールアドレスを入力し「次へ」をクリックします。

6. パスワードを設定する
パスワード作成画面が表示されますので、パスワードを入力します。
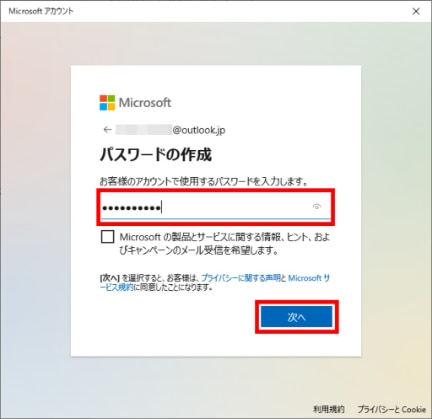
7. 氏名、生年月日を入力する
「氏名」「国 / 地域」「生年月日」の入力を順に求められますので、それぞれ入力し「次へ」をクリックしてください。
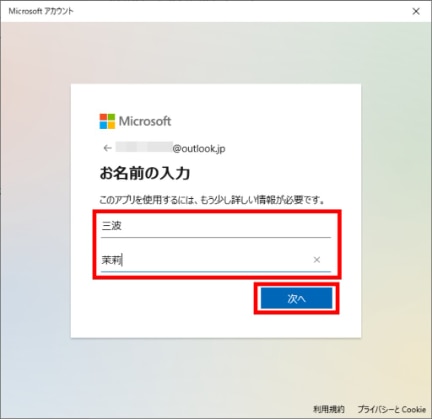
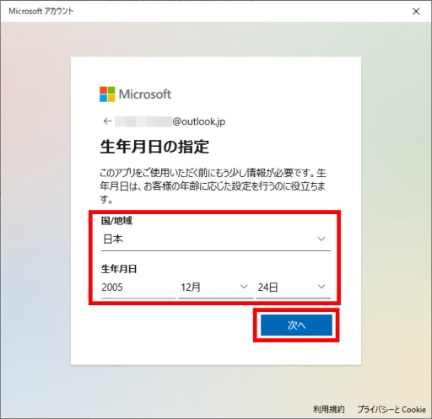
「準備が整いました」という画面が表示されたら設定完了です。
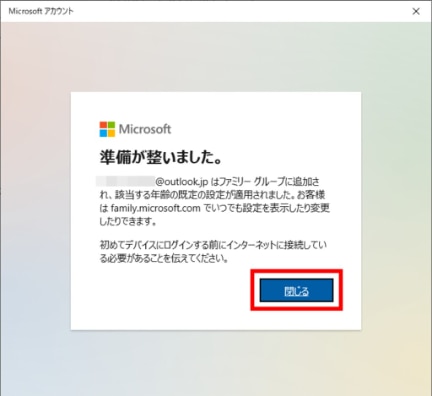
子供の利用制限の設定方法
次に、ペアレンタルコントロールでの各種設定方法を解説します。
さきほどと同様の手順で「アカウント」画面に行き、「家族とその他のユーザー」をクリックします。
さきほど登録したアカウントが表示されていますので、「オンラインで家族の設定を管理」をクリックしてください。
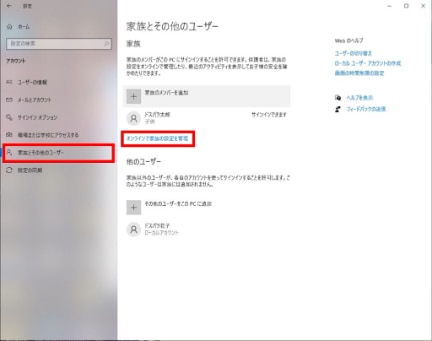
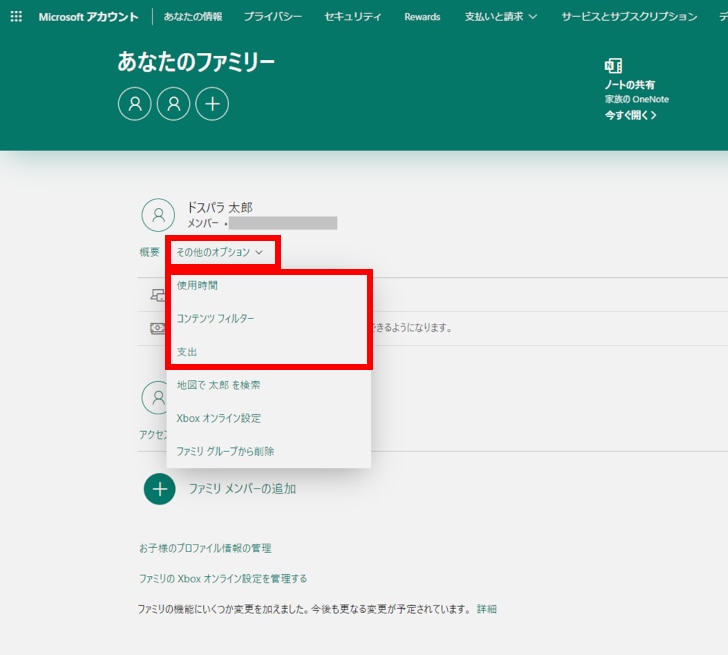
Webの閲覧制限
画面に表示されたメニューから「コンテンツフィルター」をクリックします。
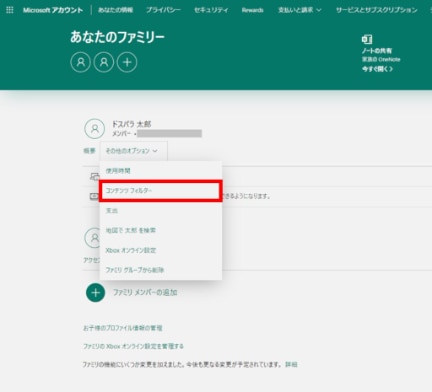
この画面から各コンテンツに制限を設けることが可能です。「 不適切な WEB サイトや検索結果をフィルター処理する 」 をオンにすると、Microsoft Edge 以外の WEB ブラウザは使用できなくなります。
また、検索結果に成人向けコンテンツ表示させないように制限ができます。
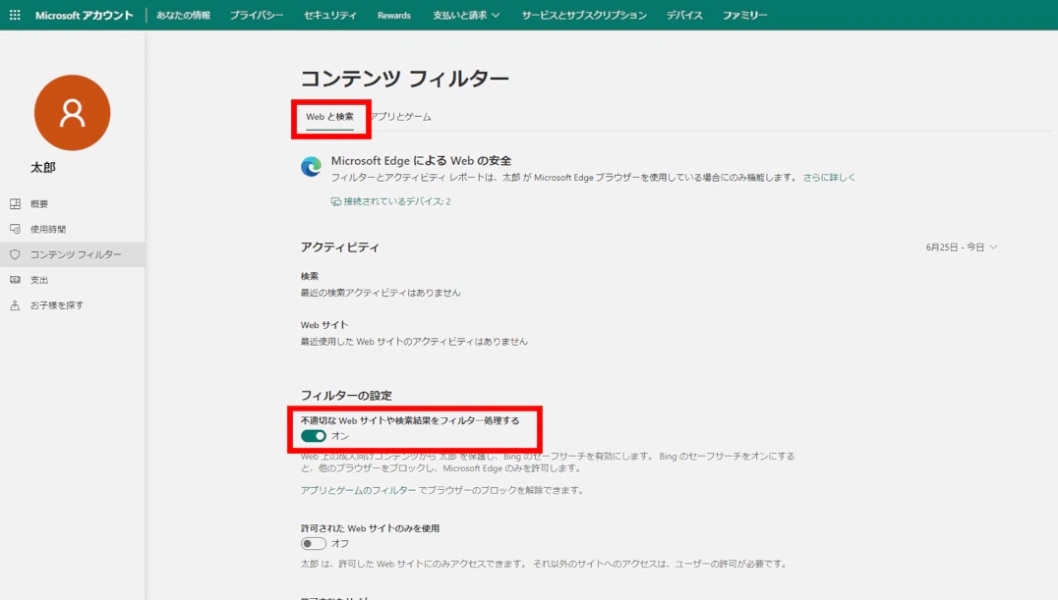
アプリやゲームの利用制限
「 アプリとゲーム 」 タブを選択し、制限したいアプリを選択します。
ここでは、例として 「 Microsoft Edge 」 を選択しています。
「制限を有効にする」をクリックすることで、各アプリ、ゲームごとに、利用可能、利用不可を設定できます。また、1日に何時間利用できるかなどの設定も細かく制限することが可能です。
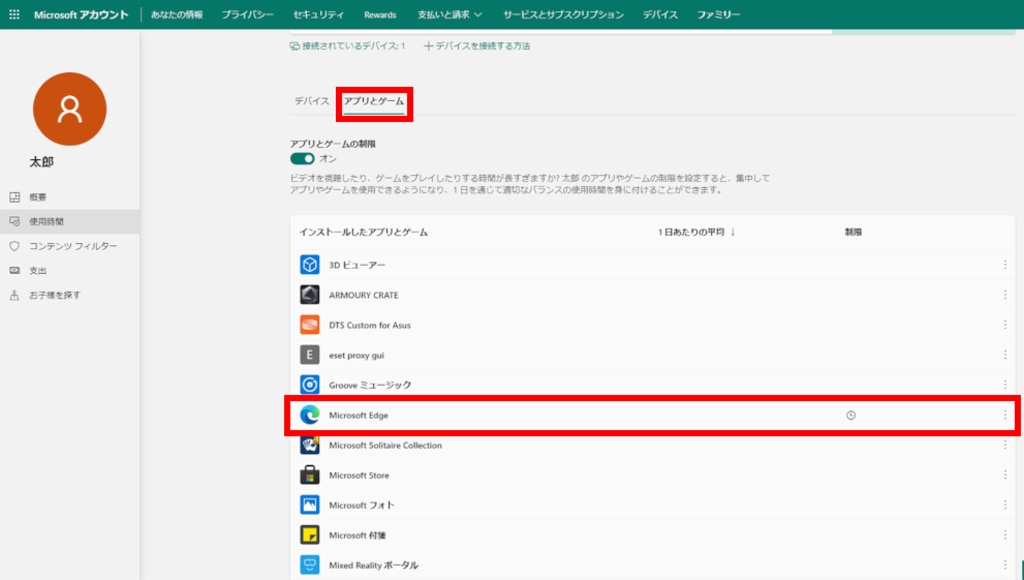
パソコンの使用時間の管理
「使用時間」をクリックします。
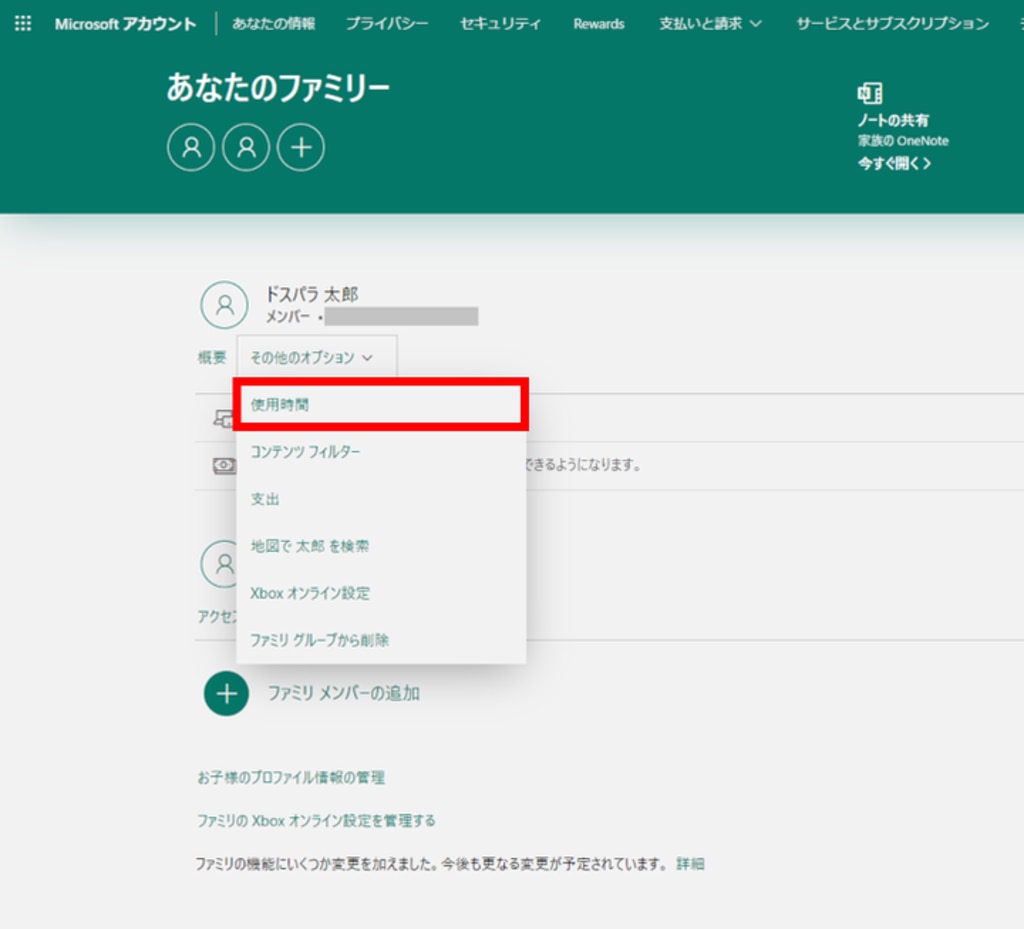
「 デバイス 」 タブを選択し、変更したい曜日をクリックします。
各曜日ごとに時間を設定できる画面が表示されますので、使用させたい曜日と任意の時間を設定していきます。
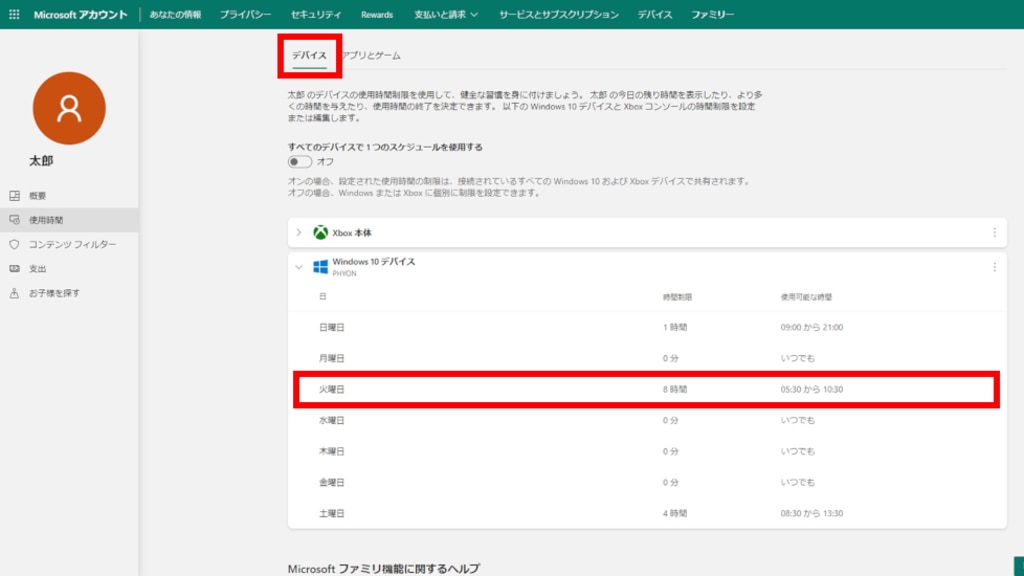
コンテンツ課金の制限
「支出」をクリックします。
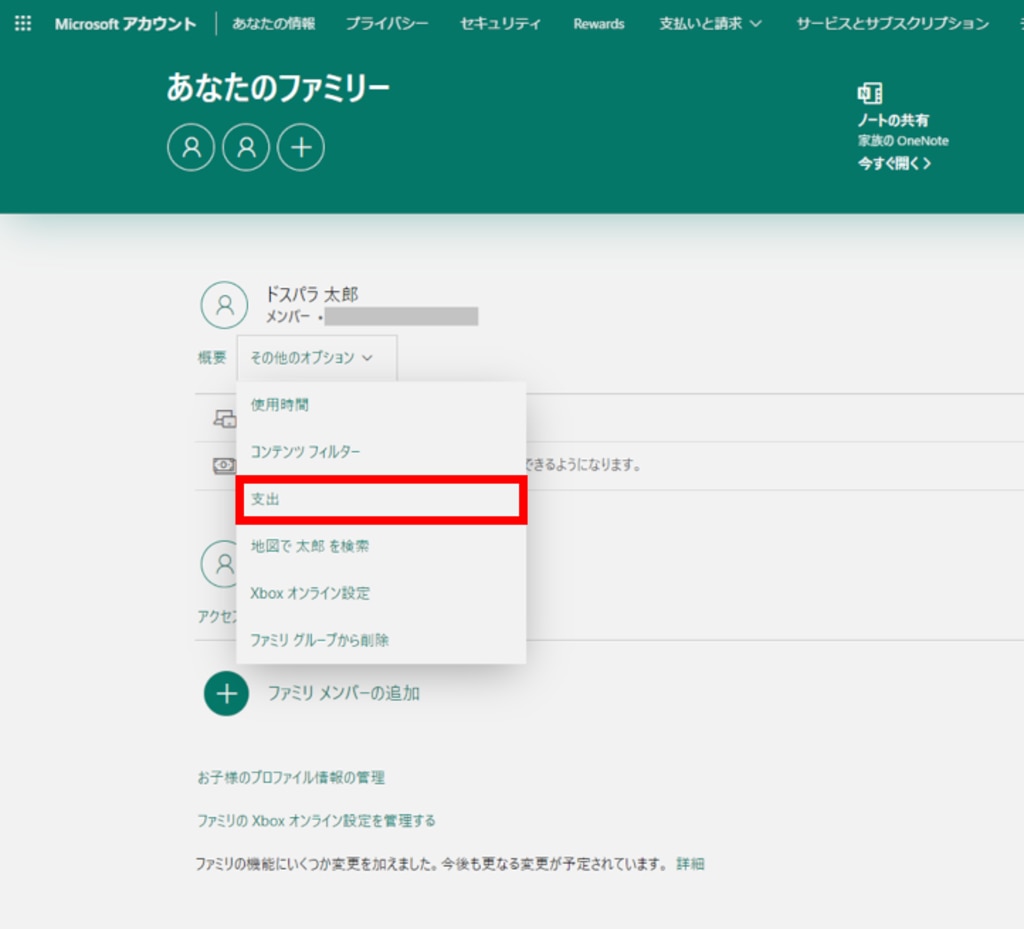
「家族全員が責任をもってショッピングできるようにする」画面が表示されますので、この画面から課金の際に保護者の承認が必要になるように設定ができます。
また、あらかじめ決められた金額をアカウントに入金しておいて、その金額内でなら自由に課金できるようにすることも可能です。
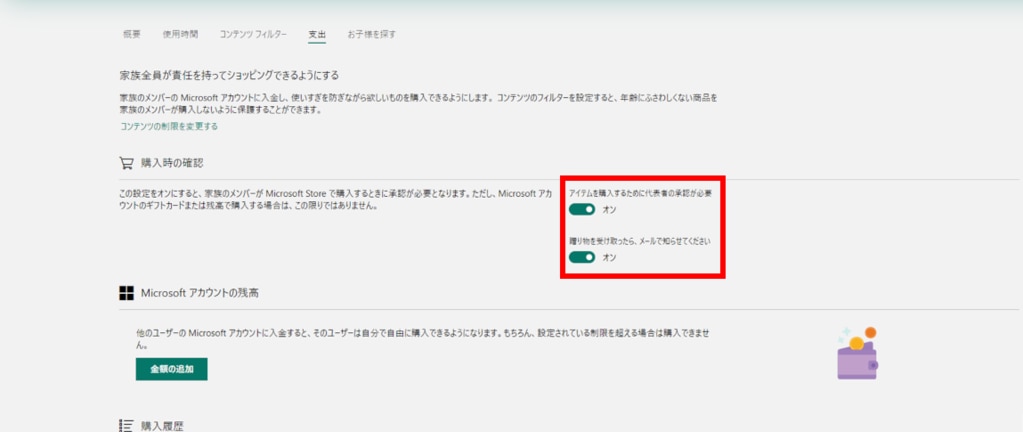
小中学生の初めてのパソコンにおすすめの機種
最後に小中学生におすすめのパソコンをご紹介します。それぞれどのような点がおすすめなのかも詳しく解説していきます。
THIRDWAVE VF-AD5 8GBメモリ搭載モデル

ノートパソコンなので置き場所の確保も容易で、持ち運びにも便利です。
THIRDWAVE VF-AD5 8GBメモリ搭載モデルは比較的安価なモデルのため、特に小学生の初めてのパソコンとしておすすめです。
安価なことから、兄弟に1台ずつといった購入方法もしやすいというメリットがあります。







