- パソコン(PC)通販のドスパラ
- パソコンの画面分割で左右2分割表示などする方法
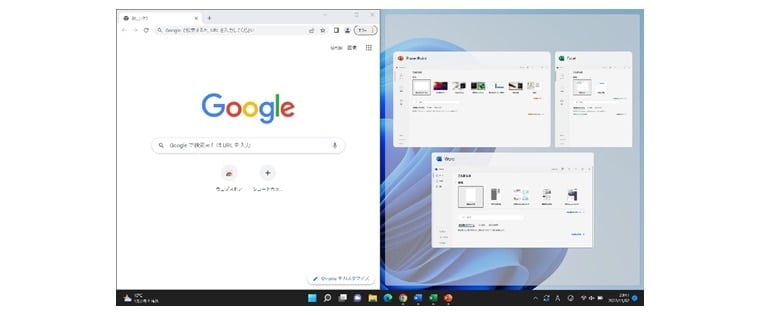
パソコンの画面分割で左右2分割表示などする方法
パソコンの画面分割機能とは
パソコンの画面分割とは、1つのパソコンのディスプレイ表示画面を複数に分け、2つ以上のアプリやソフト、ウィンドウを同時に扱えるようにする機能で「マルチウィンドウ」と呼ばれることもあります。
Windows 10やWindows 11搭載のパソコンなどでは、複数のアプリやソフトを同時にデスクトップウィンドウ上に表示させる「パソコンの画面分割」の機能を使うことができます。
2分割や4分割など、画面を等分して同時に並べて表示させることで、多くの情報を一度に収集し、操作や作業を進めていけることから、複数の作業を同時進行したい場合便利な機能となります。
画面分割では、左右に2つを並べる「2分割」のほか、さらに上下でも分ける「4分割」など、ひとつの画面表示が可能で、それぞれの情報を同時に確認したり、別々の作業を同時進行で進めたりすることができます。
Windowsの場合、Windows 10以降では2分割と3~4分割ができます。
次の章から、パソコン画面分割のメリットや活用例、具体的な使い方までを紹介していきます。
パソコンの画面分割のメリット
パソコンの画面分割機能を使うと、複数のアプリやソフトを起動し、一つのパソコンで平行して作業を進めることができるようになります。
画面分割を行わず、単純に複数のウィンドウで開いて表示サイズを調整したり、複数のタブで開いて切り替えながら操作したりする方法もありますが、表示資料を参照しつつ、別アプリ上の作業を進めるなどの場合、ウィンドウやタブを毎回切り替えながら行うと手間が増えます。画面分割ならば、資料と作業用ウィンドウを同時に並べて表示できるため、切り替えの手間をなくしてスムーズに作業が進められるようになります。
オンライン会議のビデオ画面を表示したまま、複数の資料を見たり、共同作業を進めたりする時にも、ビデオ画面が隠れてしまったり、目的のウィンドウを探して呼び出したりする場合も、画面分割で並列に表示しておくと、便利に作業ができます。
パソコン画面分割の活用例
ビジネスで文書資料を作成する際、表計算ソフトの統計データやグラフを見て数値を反映しながらの報告書作成などの場合、文章を入力していく作成画面と、反映させたいデータやグラフの閲覧画面が、画面分割で同時に表示されていると作業がしやすくなります。細かな数値や推移傾向を確認しやすくなるため、的確な分析や報告が行いやすく、書き写しミスを減らすこともできます。
反対に書類から資料化を進める場面、PDF文書の内容を確認しながら、表計算ソフトでグラフを作成、プレゼン資料に貼り付けるといった場合にも便利です。
SNSのタイムラインを常時表示させ、反応を見ながら別の作業を行ったり、投稿を行ったりする必要がある場面でも、パソコンの画面分割が便利です。動画を視聴しながら、そのアドバイスに沿って作業を進める。オンライン会議で相手と対話しながら、パソコン作業を行う、その中でプレゼンをするために用意した資料や元データを確認しながらやりとりする、不明点が出てきた時点で調べ、内容を共有するといった場面でも役立つと考えられます。
画像編集や動画編集を行う時にも、画面分割をしている環境では、作業がしやすくなります。複数の編集アプリやソフトを使いながら作品を仕上げたり、環境による表示の違いを見比べ、モニタリングしながら調整したり、マルチタスクが求められやすい作業では、画面分割が役に立つでしょう。
パソコン内のデータ整理、ファイル整理を行う場合もパソコン画面分割は便利です。移動元フォルダと移動先フォルダの両方を開き、左右の位置を固定して画面分割しておけば、移動させたいファイルをドラッグ&ドロップでスムーズに動かすことができます。大量に撮影し取り込んだ画像のファイルをまとめて整理したい、SDカードからピクチャフォルダに移したいといった場合にも活用できます。
マップの機能を使う場合、地図と航空写真、施設情報、施設内部の写真など、調べている場所の情報を、画面分割ならば一度に並べて確認でき、イメージを明確につかみやすくなります。
ネットショッピングを利用する際、商品一覧と購入検討商品の詳細を並べて表示させたり、複数商品の仕様情報を画面分割で並べて直接比較したり、複数サイトで価格の比較を行うといった使い方も可能です。
このように、画面分割が便利に活用できる場面は多くあります。
Windowsでパソコンの画面分割をする方法
Windowsのパソコン画面分割には、主に3つの方法がありますので紹介をしていきます。
「スナップ機能」を使う
Windowsの「スナップ機能」を活用することで、2分割、4分割(3分割も可能)のパソコンの画面分割ができます。スナップ機能を使うには「スナップアシスト」を有効化する必要があります。スナップアシストの有効化は「スタート」ボタンから「設定」を開きます。
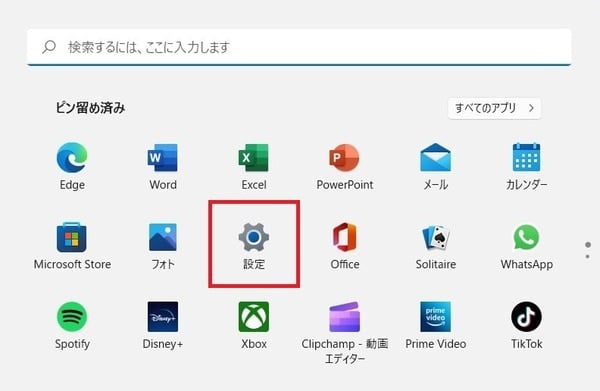
「システム」をクリック、「マルチタスク」を選択します。
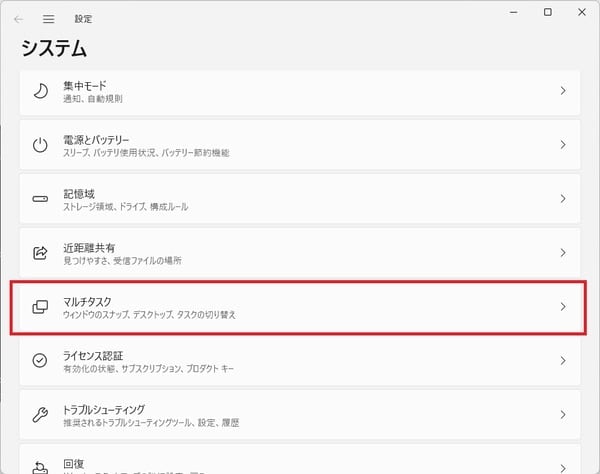
「ウィンドウのスナップ」をオンにします。
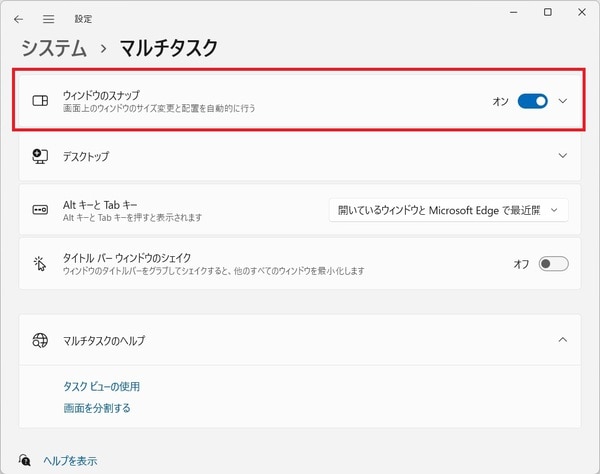
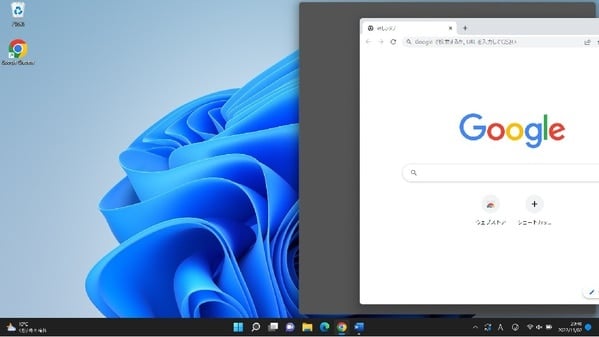
分割表示させたいアプリを起動します。最大以外のウィンドウの大きさで表示し、マウスでデスクトップの右(または左)にドラッグしていきます。ウィンドウをドラッグしているマウスカーソルが画面の端にぶつかる時に、デスクトップ上に透明の枠が現れます。枠が表示されたらドラッグしている指を離します。
画面半分に、アプリのウィンドウが開かれた状態になります。反対側には、起動させた他のアプリや開いている他のウィンドウが縮小表示されているので、分割表示させたいアプリなどをクリックします。
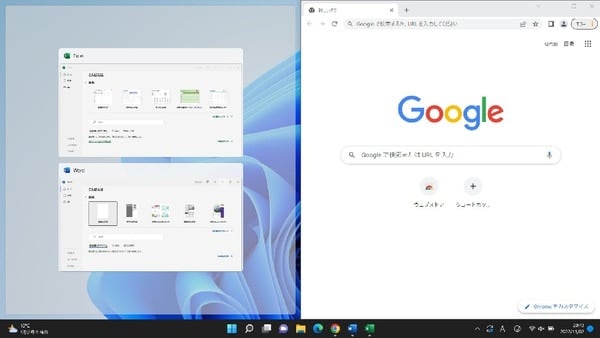
クリックしたものが画面半分に表示されるようになり、最初に分割したウィンドウと左右2分割のパソコンの画面分割となります。
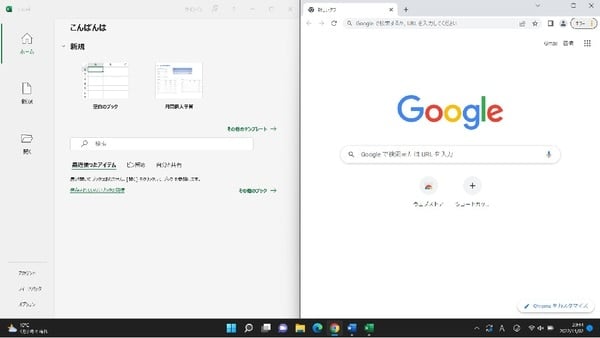
3画面、4画面を表示させる4分割の場合、同じ要領で「画面の四隅」に向かってドラッグすることで、パソコン画面が4分割表示になります。
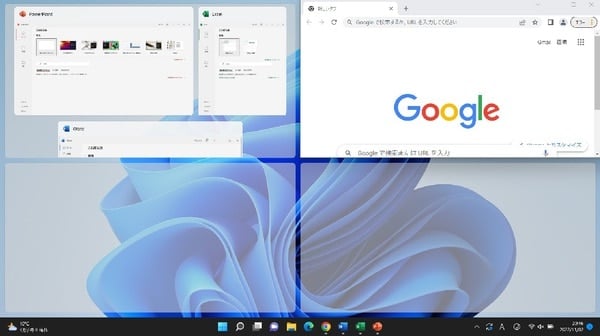
タスクバーからウィンドウを分割する
Windowsのタスクバーから、画面分割を行うこともできます。タスクバーの空白の場所で右クリックすると、ポップアップ画面が開きます。「ウィンドウを上下に並べて表示」または「ウィンドウを左右に並べて表示」のいずれかを選択します。2つのウィンドウを開いていれば2分割に、3つ、4つのウィンドウを開いていれば4分割にパソコンの画面分割ができます。
「Windows」キーと「矢印」キーでウィンドウを分割する
キーボードのショートカットでウィンドウを分割する方法もあります。分割表示したいアプリやソフトを開き、左側に2分割表示したい対象ウィンドウを選び「Windows」キーと「←」キーを同時に押します。ウィンドウが左側のデスクトップ画面半分いっぱいに表示され、その他のウィンドウは右半分に縮小表示された状態となります。
次に、右側に表示させたい対象のウィンドウを選び「Windows」キーと「→」キーを同時に押すと、左右2分割の画面分割表示となります。
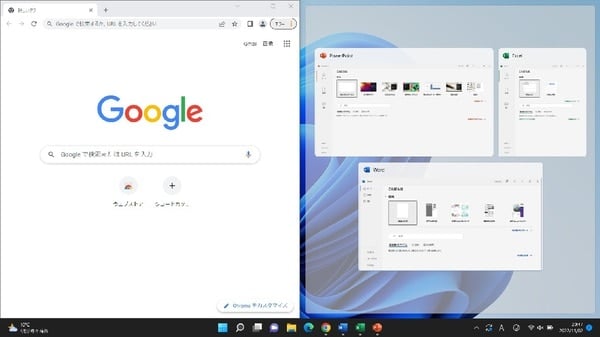
画面サイズを変更できないアプリの場合、分割表示はできません。アプリによって最小画面サイズが決まっているものもあり、希望した等分の分割表示結果にならないことがあります。
まとめ
パソコンの画面分割は活用すると作業効率が大幅に良くなる機能となります。
複数のタスクを並べて処理する場合、タスクバーでの切り替えだけでは、見比べやクリック数が多くなり、どうしても使いにくい場合や手順が増えてしまう場合があります。
パソコンの画面分割を活用して効率良く作業をするようにすると良いでしょう。







