- パソコン(PC)通販のドスパラ
- パソコンでLINEを利用する方法
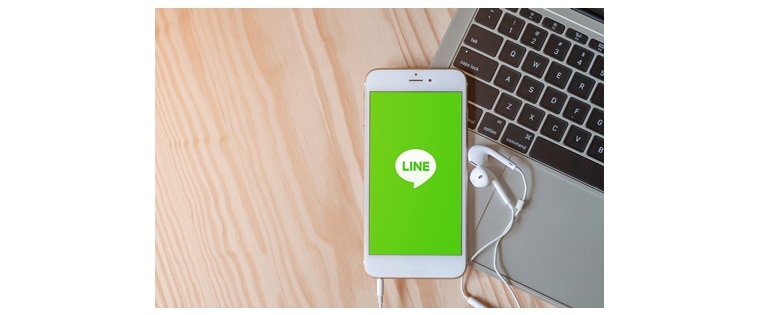
パソコンでLINEを利用する方法
LINEはスマートフォン版だけではない
LINEといえば、スマートフォンで使うものというイメージがあるかもしれません。
LINEはスマートフォン版だけではなく、パソコンでも使うことが可能で、パソコン版のLINEならではの便利な使い方ができます。
この記事では、パソコンでLINE利用を開始するにあたり、知っておきたいポイントやパソコン版LINEのインストールの流れなどについてご紹介します。
パソコンでLINEは使える?
LINEはWindowsやMacといったパソコンでも利用可能で、それぞれ専用の「パソコン版LINE」が提供されています。
スマートフォン版のLINEでアカウントを作成し、同じLINEアカウントにログインして利用する形式のもので、パソコン版LINEとスマートフォン版LINEアプリ両方を併用することが可能です。
パソコン版LINEは、主にコミュニケーションツールとしての基本機能を中心に使うことができます。
「絵文字やスタンプの送受信」「トークや音声通話」「ビデオ通話」「写真や動画などのデータ送受信」「ノートやアルバムへの投稿・コンテンツ保存」「友だち追加や管理」「グループ作成」「タイムラインの投稿や閲覧」「Keep機能による保存」「各種設定変更」など、スマートフォンが手元にない場合でも、パソコン版のLINEの機能を使ったコミュニケーションが可能です。
パソコン版LINEは、使用したいパソコンそれぞれにLINEのインストール作業が必要となります。
複数のパソコンで使用可能で、共通のIDによってご自身のLINEアカウントへのログインが可能です。
メッセージのやりとりの内容など、スマートフォン版と自動で同期されます。
パソコン版のLINEならではの便利なテクニックもあるので、スマートフォン版と併用すると活用の幅がひろがります。
スマートフォンを紛失したり、盗難被害に遭ったり、スマートフォンが故障してしまったといった万が一の緊急事態発生時などに、LINEで連絡をとりたい場合などでも役立ちます。
パソコン版LINEのメリット
パソコン版LINEならではのメリットを紹介していきます。
パソコン版LINEのメリット「キーボード入力ができる」
パソコン版LINEのメリットは、パソコンのキーボードによる入力が可能な点です。
メッセージの送信回数が多くなる場合やメッセージを大量にやり取りする場合、キーボードによる文字入力が可能なため、便利に感じられるでしょう。
パソコンで仕事をしながら、ビジネスチャットでLINEを使う場合、同じキーボードで、並行してスムーズに作業ができます。
パソコン版LINEのメリット「大容量や多様なファイルが送信できる」
スマートフォン版のLINEは、スマートフォンで撮影した画像と動画を送付することが基本で、デジカメ撮影のデータファイルなども送信・投稿は可能ですが、一度ファイルをスマートフォンに送るなど、手間がかかります。
パソコン版LINEの場合「楽曲」「楽譜データ」「Excel」「Word」「PowerPoint」「PDF」「圧縮ファイル」など、多くの種類のデータファイルを送信可能で、最大1GBまでまとめて送信可能となっています。
ただし、パソコンでしか開けない拡張子のファイルは、スマートフォン版で閲覧することができません。
相手側もパソコン版LINEをインストールしているか確認した上でやり取りするか、再生や閲覧可能な形式に変換した上で送信するようにしましょう。
トークに送信したファイルは、一週間経過すると削除されますので、重要なものについては「Keep」に保存することを忘れないようにしましょう。
パソコン版LINEのメリット「トークルームに翻訳機能がある」
パソコン版LINEには、トークのメニューの中に翻訳機能があります。
トークルームで翻訳したいトークにカーソルを合わせ、右クリックし、メニューから翻訳を選びます。
外国語を使ってメッセージをやり取りする場合、他のツールを使いながらコピーペーストなどで対応していたこともあるかもしれません。
パソコン版LINEの場合、そうした手間も不要で、LINE内での直接翻訳が可能となっています。
翻訳前の言語と翻訳希望言語は設定で選択可能となっています。
翻訳前の言語は「言語を検出する」の機能で、自動判別により対応するようになっています。
対応言語は「日本語」「英語」「中国語(繁体字・簡体字)」「タイ語」「インドネシア語」「韓国語」「ドイツ語」「スペイン語」「ポルトガル語」「ロシア語」「アラビア語」「ペルシャ語」「ミャンマー語」「ヒンディー語」などがあります。
翻訳前言語の種類によって翻訳可能な言語数が違っていますので、全ての言語の組み合わせに対応するものではないので、注意が必要です。
スマートフォン版LINEの場合、LINE公式アカウントで提供されている「通訳したい言語の通訳」アカウントを友だち追加し、翻訳したい言語を送信すると、このアカウントが自動翻訳をするので、翻訳したメッセージを返信することができます。
外国人の友達とメッセージやりとりをする場合、翻訳を機能させたい場合は、トークやグループに直接「翻訳」LINE公式アカウントを招待すると、送信されたメッセージの自動翻訳結果を見ることが可能になります。
パソコン版のLINEは直接メニューから選べるため、パソコン版LINの方がスムーズに翻訳可能となっています。
パソコン版LINEの翻訳機能は、写真画像上のテキストに用いることもできます。
OCR機能を使用したもので、画像中のテキストを自動抽出しテキストに変換、さらに自動翻訳が可能で、翻訳された状態でデータをダウンロードしたり、コピーしたりすることができます。
パソコン版LINEのメリット「トークルームやノート、アルバムを別タブで複数開ける」
スマートフォン版の通常LINEでは、各種の画面を別タブで複数開くということができません。
トークルームも開けるのは1つのみとなり、メッセージをやり取りしている対象のルームだけを開いて操作することになります。
パソコン版LINEの場合、複数の画面を別タブで開いていくことが可能です。
パソコン画面の他のウィンドウを見ながらトーク返信をしたり、アルバムを開いておき、そこから投稿をしたりもできます。
複数のトークルームを同時に開いてやり取りをしたり、状況をチェックしたりすることも可能なため、一度に複数人、複数ルームで情報をやりとり場合便利な機能となります。
ルームを開くとメッセージが「既読」になりますから、未読のままで見たい、後で既読にしたいといった場合は注意が必要です。
パソコン版LINEのメリット「トークのフォルダ分けができる」
パソコン版のLINEでは、トークをフォルダ分けして整理できる機能が搭載されています。
オンとオフ、ビジネスとプライベートで同じLINEアカウントを用いている場合などに便利な機能となります。
スクロールを繰り返し、該当のやり取りを探し出などの場合、フォルダで分けておけば、すぐに必要なやり取りに戻って、確認やメッセージ送信を行うことができます。
パソコン版LINEのメリット「画面キャプチャがしやすい」
画面のキャプチャ、スクリーンショットをとりたい場合、パソコン版のLINEが便利です。
パソコン版のLINEには、基本メニューに、スマートフォン版のLINEではみられない「画面キャプチャ」の専用ボタンが用意されています。
パソコン側の設定で、LINEに画面収録を許可しておけば、トークルーム下メニューにある、画面キャプチャボタンをクリックすると、画面上の切り抜きたい部分をドラッグするだけで任意の場所のキャプチャが行えます。
パソコン版LINEのメリット「パソコン版LINEは画面共有やビデオ通話も快適」
カメラやマイク、スピーカーが内蔵されたパソコン、あるいは外付けのカメラやマイク、イヤホンが準備できるなら、パソコン版のLINEでもビデオ通話ができます。
1対1でもグループでも可能で、とくに複数人のグループで話す時はパソコンの大きな画面でメンバーとコミュニケーションをとれるので使いやすいでしょう。
スマートフォン版のLINEでも画面共有は可能ですが、パソコン版LINEの方が画面共有が簡単に行えます。
ビデオ通話下部の「画面をシェア」ボタンをクリックし、ご自身のパソコンで表示している複数の画面の中から、共有したいものを選択し「OK」の確認ボタンをクリックするだけです。
相手がパソコン版LINEを使っていても、スマートフォン版を使っていても、共有した画面画像を見ることが可能で、オンライン会議などにも使うこともできます。
パソコン版LINEの注意点
便利なパソコン版のLINEですが、注意しておきたい注意点がいくつかあります。
パソコン版LINEの注意点「パソコン版LINEではアカウントの新規取得ができない」
パソコン版LINEは、あくまでもスマートフォン版LINEをメインと考え、サブとして使うことが想定されたサービスとなります。
そのため、パソコン版のみではLINEアカウントの新規取得ができません。
以前はパソコンと電話番号があれば可能な時期もありましたが、現在は新規登録ができないルールに変更されています。
LINEは、スマートフォン版LINEの利用がまず必須で、そちらから利用登録を行い、LINEアカウントを取得し、パソコン版はその同じ自身のLINEアカウントにログインして使用するものとなります。
パソコン版LINEの注意点「各種サービスで使えないものがある」
スマートフォン版LINEがLINEのメインであるということから、パソコン版LINEでは、対応サービスがスマートフォン版に比べて大幅に限定されています。
「イベントカレンダー」「ニュース」「LINE GAME」「LINEポイント」「LINEギフト」「スタンプショップでの購入」「決済手段のLINE Pay」といったLINEサービスを使うことができません。
有償スタンプは、パソコン版LINEの場合、すでに購入済みのものをトークなどで使うことはできますが、購入・入手はスマートフォンから行う必要があります。
パソコン版LINEの注意点「着信許可設定がスマートフォンと同期されてしまう」
着信許可設定について、パソコンLINEとスマートフォン版LINEが同期されてしまうのは、不便に感じられるかもしれません。
パソコン版LINEを導入しているものの、作業に集中したいので、スマートフォンだけで着信するようにしたいといった場合でも、スマートフォンで着信をオンにすると、両方で着信してしまいます。
パソコン作業中に着信音が鳴って画面にメッセージが表示されてしまうと、集中できないと感じてしまう可能性があります。
パソコンを消音設定で使う、作業時にはパソコン版LINEからはログアウトするなど、工夫によって軽減することが可能となっています。
パソコン版LINEの注意点「Enterで誤送信のミスをしやすい」
パソコン操作では、Enterによる改行をよく用います。
パソコン版LINEの改行は、デフォルトで送信が実行されてしまいます。
パソコン版LINEでの改行は、Shiftキーを押しながらEnterキー(MacユーザーならばCommandを押しながらEnterキーでも可)となっています。
パソコンのメッセージを入力していて、改行でEnter、としてしまいがちです。
防止策としては、トークの基本設定画面で、Windowsの場合は「Alt+Enter」、Macの場合は「Command+Enter」に変えることができます。
パソコン版LINEのインストール方法
メリット・注意点を踏まえた上で、パソコン版LINEの良さを見出したら、いよいよ使い始める準備にかかります。
パソコン版LINEを始めるためには、専用アプリをダウンロードし、インストールしなければなりません。
Windows向け、Mac向けそれぞれを紹介していきます。
Windows向けパソコン版LINEのインストール
1.ブラウザからLINE公式サイトにアクセスし、ダウンロードの右端にあるパソコンマークのアイコンを選択すると、インストーラのダウンロードが始まります。
2.画面指示に従い、言語を選択して「OK」をクリックします。
3.LINEのソフトウェア利用規約が表示されますので、確認して「同意する」をクリックします。
4.インストールが開始され、正常に完了すると、デスクトップにLINEのショートカットが追加されます。
5.スマートフォン版LINEで設定したメールアドレスとパスワードで、ご自身のアカウントにログインすることができます。
6.初回ログイン時のみ、本人確認のため、表示された6桁の数字によるセキュリティコードをスマートフォン版LINEに入力する必要があります。
7.セキュリティコードを入力し、本人確認ボタンをタップすると認証完了です。
8.パソコンのログイン画面に表示されたQRコードをスマートフォン版LINEで読み取ることも可能です。
9.読み取りには1分間の有効期限がありますので、期限が切れた場合、更新ボタンでQRコードを更新し、リセットして再び読み取りを実施します。
スマートフォン版LINEの設定で、スマートフォン以外の端末である、パソコンやタブレットなどその他デバイスからログインがあった時、許可するかどうかを定めておく「ログイン許可」という項目があります。
デフォルトで「オン」になっているため、パソコン版LINEが使えるはずですが、もし安全性を高めるためなど「オフ」に切り替えていた場合「オン」に変更しなければ、パソコン版LINEの利用を開始できませんので、インストールしても使えない場合、設定を確認してみてください。
Mac向けパソコン版LINEのインストール
1.Macの場合も、まずはブラウザからLINE公式サイトにアクセスし、ダウンロード右端のパソコンマークを選択します。
2.App Storeを開くかどうかの確認が表示されるので「App Storeを開く」をクリックしてください。
遷移して表示された「Mac App Store」内のLINEアプリページで「入手」クリックすると、インストールが開始されます。
3.正常にインストールが完了すれば、Finder内「アプリケーション」にLINEアプリが追加されます。
4.LINEアプリ起動し、メールアドレスとパスワードでログインすると、利用を開始できます。
その他の認証プロセスや方法に関しては、Windows向けと同じとなります。
パソコン版LINEとクローム版LINEの違いは?
パソコン版LINEと呼ばれるものは、Windows向けとMac向けの2種類ですが、クローム(Chrome)版LINEも提供されています。
パソコン版LINEとクローム版LINEは、どのように違うのでしょうか。
Windows向けとMac向けのパソコン版LINEは、いずれも専用アプリをパソコンにインストールして用いるものです。
クローム版LINEはブラウザ拡張機能として提供されているもので、別名ブラウザ版とも呼ばれ、Google Chromeのブラウザ上で機能します。
Google Chromeがインストールされていることが前提で、拡張機能としてLINEを追加利用するものとなります。
Chromeブラウザが使える環境であれば、「Windows」「Mac」「Chrome」「Linux」でも使用可能です。
インストールする必要がないため、社内のパソコンなどでアプリのインストールが制限されているといった場合に便利です。
パソコン版LINEと似た画面で使えるクローム版LINEですが、パソコン版LINEに比べ、使える機能に制限があり「無料のLINE音声通話」「ビデオ通話」「ノートやアルバム機能」などが制限されています。
ブラウザ拡張機能であることもあり、自動ログインにも対応していない状況となっています。
インストール不要の手軽さ、機能が限られているゆえの動作の軽さなどがメリットともいえます。
画像リンクがあるような特定の形式のメッセージに関しては、表示できないメッセージ形式であることが表示され、スマートフォンでの確認が必要な場合があります。
あくまでもごくシンプルなLINEメッセージのやり取りや設定のみが使えると考えておきましょう。
まとめ
パソコン版LINEも使用するようになると、スマートフォン版LINEのみの利用よりも、さらに便利にLINEを活用できる可能性があります。
テレワークの導入などから、パソコン作業やメッセージのやり取りは増えている傾向があります。
文字をキーボードで入力する方が楽といった方にとっては、パソコン版のLINEが向いています。
自分に合った使い方で、スマートフォンと組み合わせ、LINEをさらに便利に活用していきましょう。







