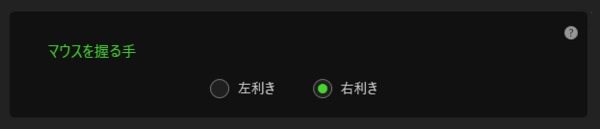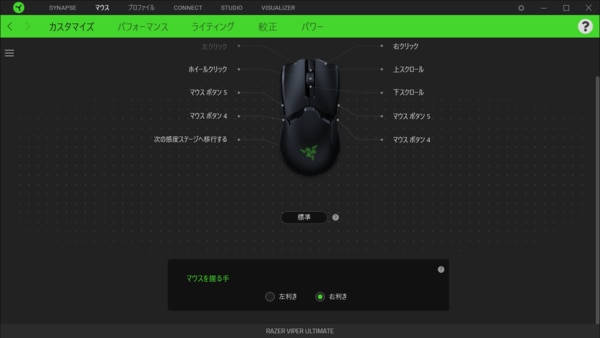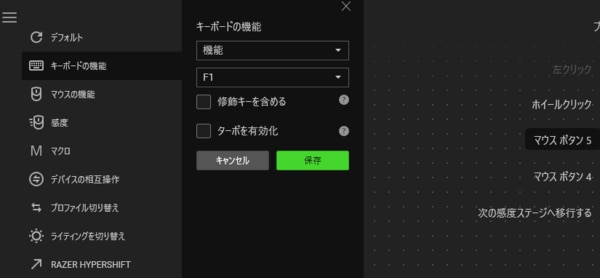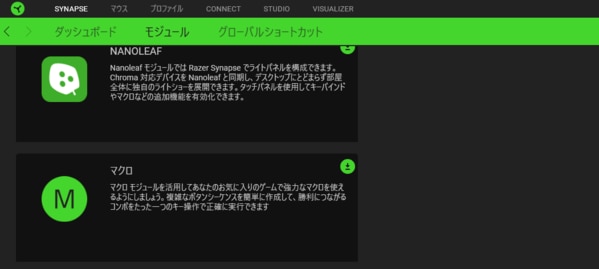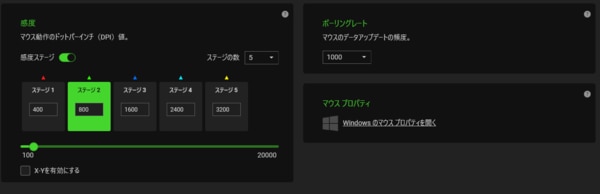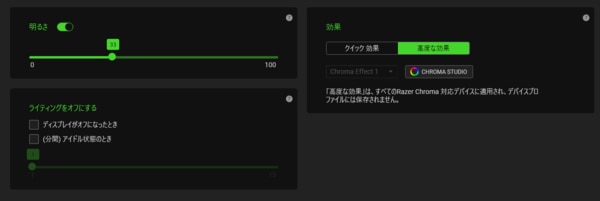- パソコン(PC)通販のドスパラ
- 【レビュー】ゲーミングマウス『Razer Viper Ultimate』のスペック・使いやすさ

【レビュー】ゲーミングマウス『Razer Viper Ultimate』のスペック・使いやすさ
みなさんはどのようなマウスをお使いでしょうか。PCの操作やゲームプレイに用いられるデバイスの一つであるマウスは、たくさんの種類が発売されています。値段も幅が広く、形状・機能も様々で、どれを買えばよいか、お悩みの方もいることでしょう。
この記事は、そんなマウスの購入に迷っている人の手助けになるべく、マウスのレビューを行っています。今回は、Razerから発売されている非常に使いやすい高級ゲーミングマウス「Razer Viper Ultimate(Viper Ultimate)」を紹介したいと思います。
今回レビューで使う商品はこちら!
Razer Viper Ultimate (RZ01-03050100-R3A1)
グリップしやすい左右対称のフォルム

Viper Ultimateの外箱は頑丈な作りで横から開く形式になっています。開封すると、マウスと充電用のスタンドが台座を思わせるようなスポンジに嵌め込まれておりワクワク感が演出されています。スポンジを外した箱の底には、ケーブルやマニュアルが格納されています。
マウスの紹介に移ります。マウスは非常にシンプルで左右対称の形をしています。
ボタン数は、クリック、ホイール、そしてサイドボタンとゲーミングマウスの中では多くはありません。
ただ、珍しい点としてサイドボタンが左側の2つだけではなく、右側にも同様の場所にサイドボタンが2つ配置されています。形状だけでなくボタンの配置も対象になっており、Razerデバイス用アプリケーション「Razer Synapse」を利用することで、右利き用設定から左利き用設定に切り替えることができます。

上面を見ると、クリックボタンが大きく、その間の溝にホイールがセットされています。ホイールの下にも溝が引かれています。スタイリッシュさと共に、マウスに手を置く際に手の感触からマウスのどの部分を触っているかが分かりやすくなっています。
左側面から。山なりのフォルムになっており、掌にフィットするようになっています。側面は全体的に、滑り止めの素材が使われています。これは右側面も同様です。そのため、右利き・左利きどちらでも、親指と薬指・小指でマウスをしっかりとグリップすることが可能です。

底面上部の蓋にはUSBレシーバーが格納されています。滑りやすくする白い素材は、5箇所に配置されています。右下はオンオフスイッチとDPI 切替ボタンです。中央のセンサー下にある金色の凹みは、充電スタンドとの接続部になります。

最後に正面です。正面には、MicroUSB用の接続端子が配置されています。付属するケーブルを用いて有線接続も可能です。
レビューで使っている商品はこちら!
使用してみた感想

実際に使用してみたところ、クリックボタンの指を置く部分が少し凹んでいたり、横のグリップ部が細くなっていたりと、とても握りやすい形状だと感じました。側面の滑り止めが素晴らしく、マウスを強く握っても、指を添えるだけにして持ち上げても、手に吸い付いてくる確かな手応えがあります。
サイドボタンの作りは絶妙で、下から指を押し上げれば簡単に押せますが、マウスの上からだとなかなかうまく押すことができないようになっています。これにより、右利き・左利き両方の持ち方に対し親指側のサイドボタンは押しやすく、逆側のサイドボタンは暴発しづらいようになっています。使いこなせば、薬指・小指で逆側のサイドボタンを活用することも可能だと思います。
実際にゲームを遊んでみた感想については、複数のゲームジャンルで全くストレスなく操作することができました。動かしたい時はスムーズに動き、止めたい時はピタッと止まるので、FPSゲームではAIM精度の向上を感じました。手前のサイドボタンが非常に使いやすく、サイドボタンがたくさん必要なわけではないがクリックボタンだけでは少し足りない方には、特にオススメできます。
続いて、スペックを見てみましょう。
『Razer Viper Ultimate』の仕様
| 接続 |
Razer HyperSpeed ワイヤレス |
|---|---|
| 解像度 | 最大20,000DPI |
| 外形寸法 | 66.2 mm(グリップ幅)×37.8 mm(高さ)×126.70 mm(長さ) |
| 重量 | 74g |
| 電池寿命 | 約70時間 |
74gと軽量でありながら、70時間と十分なバッテリーの持ちです。
続いて、本製品に付属しているRazerマウスドックを紹介します。マウスドックは、無線接続と充電を兼ねた非常に便利なアイテムです。はじめは少し戸惑うかと思いますが、使ってみるとその便利さに驚くことでしょう。
レビューで使っている商品はこちら!
Razer マウスドックを用いた充電と無線接続

マウスを充電したい場合は、PCとドックを有線ケーブルで接続し、ドックの端子の上にマウスを置くだけで充電が可能です。一応、ケーブルを用いた有線接続でも可能ですが、ドックを利用すればケーブルを毎回抜き差しする必要がありません。
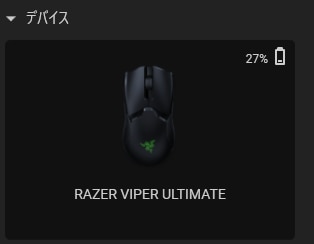

充電速度は筆者の環境で使用してみたところ1時間で27%→76%まで充電できました。
接続については、マウスとPCを有線ケーブルに接続するか、USBレシーバーをPCに接続することで無線接続が可能です。マウスドックの上部にはUSBレシーバーを差し込む部分があります。ドックをそのまま机の上に置いておけば、レシーバーの位置も近くなります。充電も接続もマウスドックが全てを兼ねており、とても便利なアイテムです。USBポートを1つしか占有しない点も嬉しいですね。
冒頭にも少し触れましたが、Razerデバイスには専用アプリケーション「Razer Synapse 3」が用意されており、様々なカスタマイズが可能です。
レビューで使っている商品はこちら!
専用アプリよるカスタマイズ
ボタン割り当て変更
マウスの各ボタンそれぞれに割り当てを設定できます。右利き、左利きの切り替えもこのページです。
割り当てを変更したい場合は、表示されているボタン部分をクリックし、左側に出てくるメニューから割り当てたい操作や、起動したいアプリケーションを指定します。
複数の操作の組み合わせ(マクロ)については初期設定だと利用できません。上部メニューの「SYNAPSE」→「モジュール」から、マクロ機能の導入を選択することで利用可能になります。
DPI調整機能です。DPIとは「dots per inch」の略で、マウスの感度を指します。大きければ大きいほど、マウスを少し動かすだけでカーソルが大きく移動するようになります。数字は細かく設定でき、設定をいくつか保存することができます。
掌部分にあたるRazerロゴの発光設定を変更できます。様々なパターンを設定できる他、ライティングオフの設定もあります。
省電力用の設定も細かく可能です。
総評(最大★5)
| 値段 | ★★☆☆☆ |
|---|---|
| 使いやすさ | ★★★★★ |
| カスタマイズ | ★★★★☆ |
| 多機能 | ★★★★☆ |
| オススメ度 | ★★★★★ |
非の打ち所のない素晴らしいマウスです。クセがないので万人にオススメすることができます。付属アイテムのマウスドックも非常に便利です。FPSゲームにおいては正確なAIMの手助けになることでしょう。
今回レビューした商品はこちら!
Razer Viper Ultimate (RZ01-03050100-R3A1)