パソコンのアプリをデスクトップに出す方法
パソコンのアプリやフォルダで「良く使うものをデスクトップに表示しておく=ショートカットを作成する」ようにしておくと使いたい時にすぐ呼び出せて便利です。
この記事では、パソコンのアプリをデスクトップに出す方法、ショートカットを作成し、使いやすくする方法を紹介します。
もくじ
パソコンのアプリをデスクトップに出す「アプリのショートカット」の作成とは
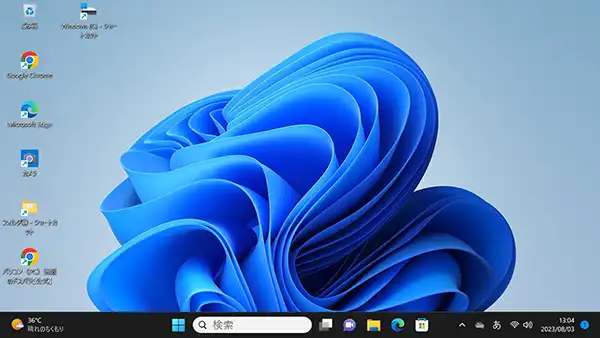
Windowsのパソコンは、デスクトップにアプリやファイルやフォルダーにアクセスしやすくするための「ショートカット」を作成をすることができます。
使用頻度が高いアプリケーションなどは、ショートカットを作成しておくことによって、起動をすぐにすることが出来たり、探す手間をはぶいたりすることができます。
Windows 11の操作手順を例に、パソコンのアプリをデスクトップに出す方保について紹介していきます。
パソコンのアプリのショートカットをデスクトップに出す「アプリのショートカット」を作成する方法
パソコンのアプリのショートカット作成をする方法の手順を紹介していきます。
今回はWindowsパソコンの標準搭載アプリである「カメラ」アプリのショートカットを作成します。
-
デスクトップ左下のスタートボタンをクリックし「すべてのアプリ」をクリックします。
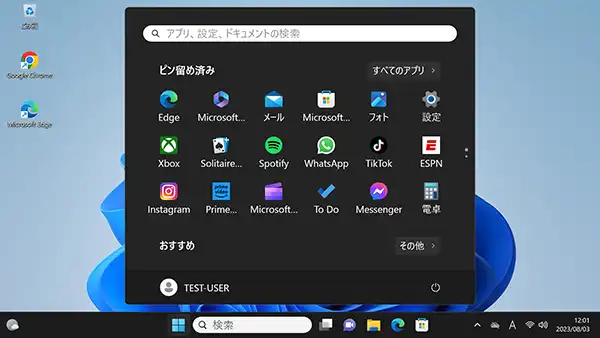
-
表示された「すべてのアプリの一覧」から「か」の項目にある「カメラ」を「デスクトップ画面にドラッグ」します。
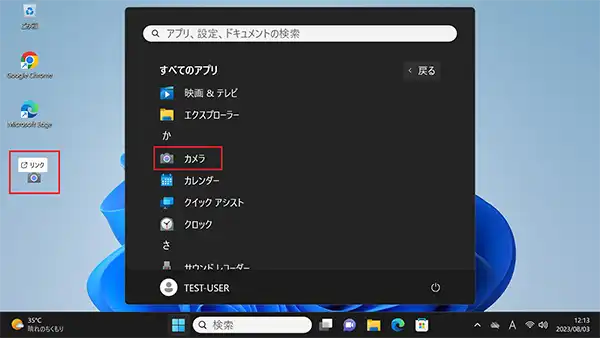
-
デスクトップに「ドロップ=ドラッグしている指を離す」と、アプリのショートカットが作成されます。
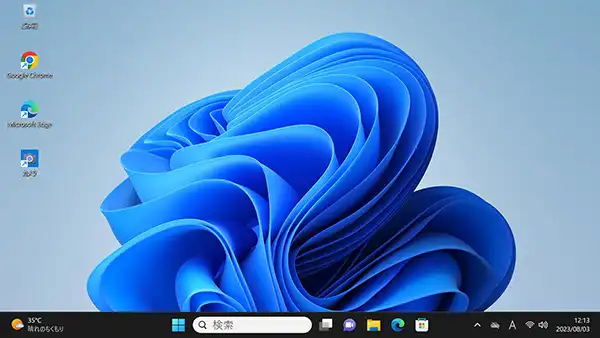
パソコンのフォルダをデスクトップからアクセスしやすくする「フォルダのショートカット」を作成する方法
パソコンのフォルダも、デスクトップからアクセスしやすくする「ショートカット」を作成することが可能ですので、手順を紹介します。
-
タスクバーから「エクスプローラー」をクリックして開きます。
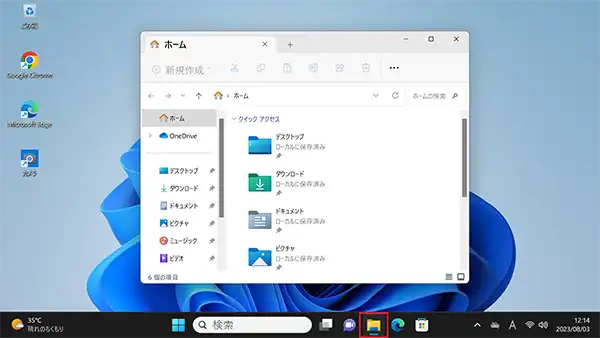
-
ショートカットを作成したい「ファイル」や「フォルダ」を表示します。
今回は例として、こちらで作成した「フォルダ①」を表示したいと思います。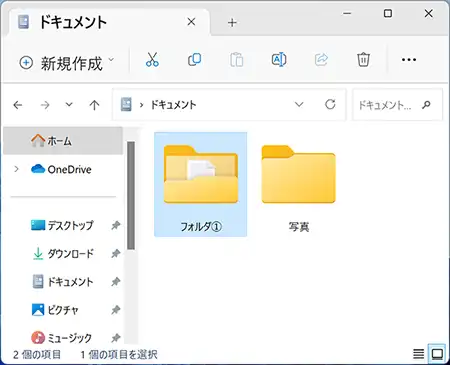
-
「フォルダ①」を右クリックし「その他のオプションを確認」をクリックします。
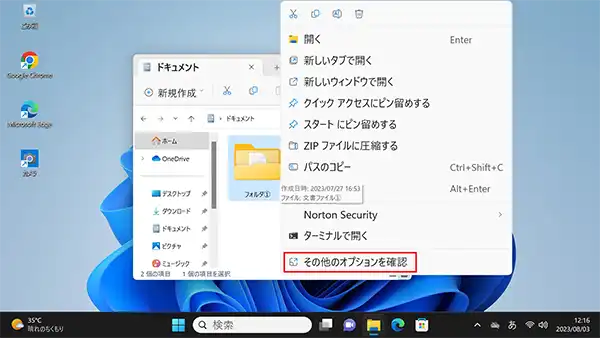
-
表示されたメニューから「送る」にマウスポインタを合わせ「デスクトップ(ショートカットを作成)」をクリックします。
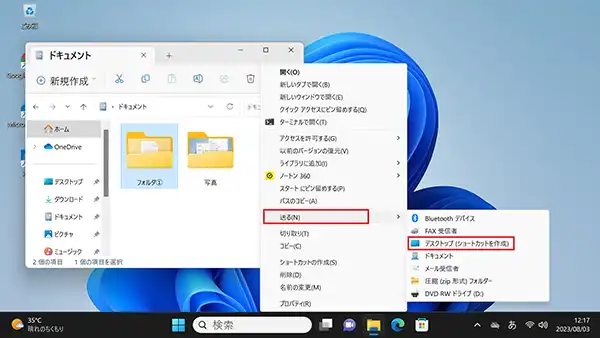
-
デスクトップに「フォルダ①」のショートカットアイコンが作成されます。
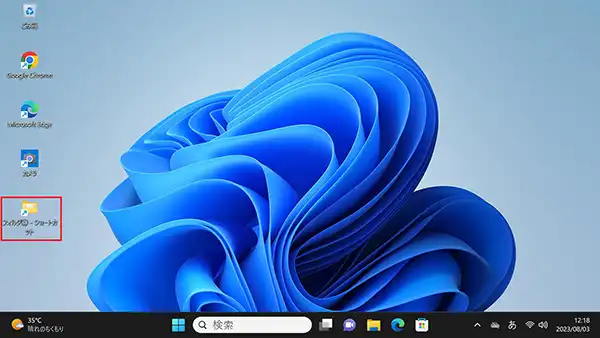
Webページのアイコンをデスクトップに出してページにアクセスしやすくする「Webページのショートカット」を作成する方法
GoogleクロームやEdgeのページを表示するために、パソコンのデスクトップにショートカットを作成することができます。
ブックマーク機能を使うよりも、使用方法によっては便利にWebページにアクセスできます。
今回Googleクロームの例を紹介しますが、Edgeでも作成方法は共通となります。
-
Webページを表示します。
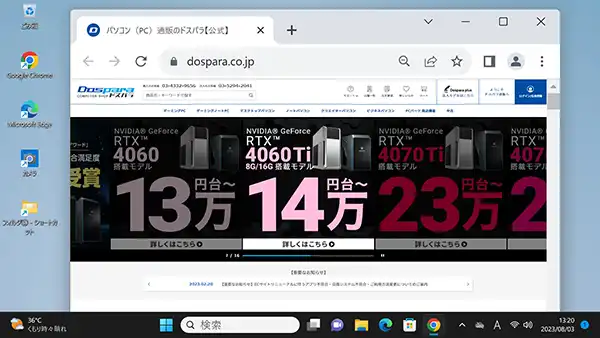
-
アドレスバーの左にある鍵のマーク「サイト情報を表示」をドラッグして、デスクトップに出します。
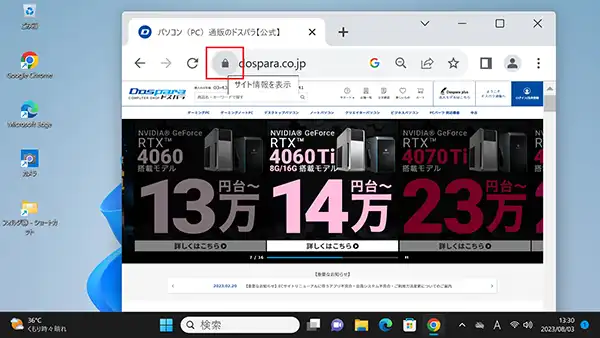
-
デスクトップまでドラッグしたら、マウスをドロップ(指を離す)します。
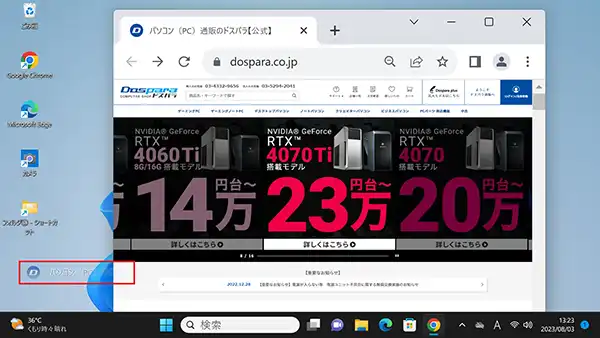
-
デスクトップのWebページのショートカットが作成されました。
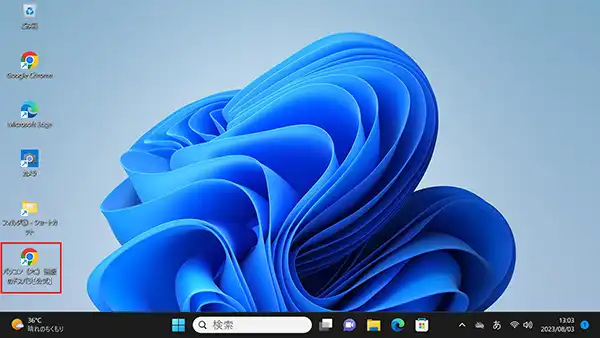
デバイスやドライブをデスクトップに出してアクセスしやすくする「デバイス・ドライブのショートカット」を作成する方法
デバイスやドライブに関してもショートカットを作成することができます。
今回はドライブのショートカット作成を紹介します。
-
タスクバーからエクスプローラーを開きます。
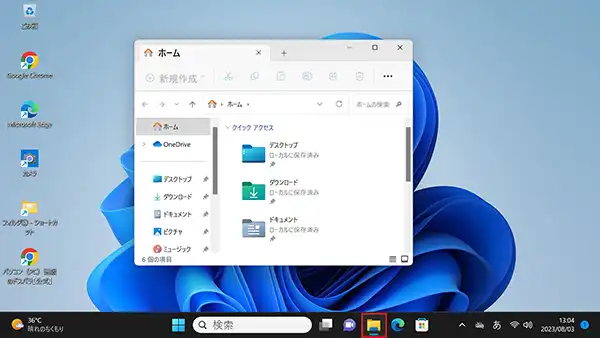
-
左のメニューから「PC」の項目自体をクリックします。
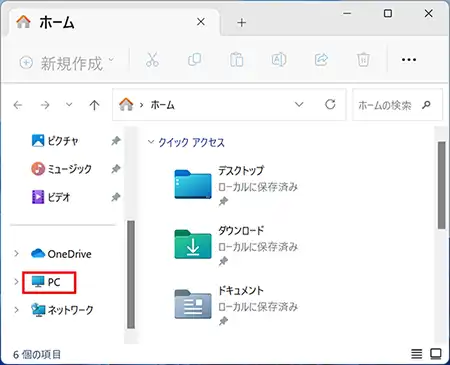
-
ドライブの一覧が表示されます。
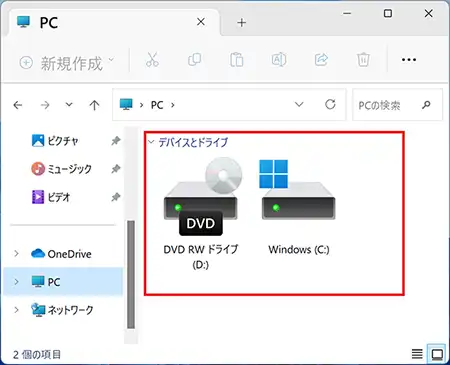
-
表示されたドライブを右クリックし「その他のオプションを確認」をクリックします。
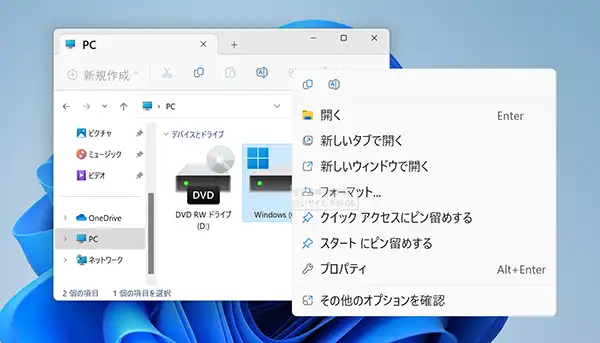
-
表示されたメニューから「ショートカットの作成」をクリックします。
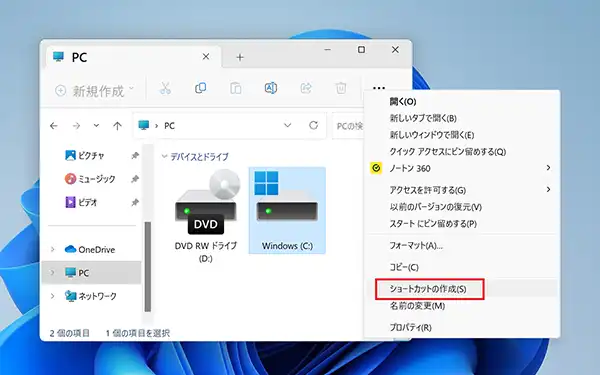
-
「ここにショートカットを作成することはできません。デスクトップ上に作成しますか?」と表示されるので「はい(Y)」をクリックします。
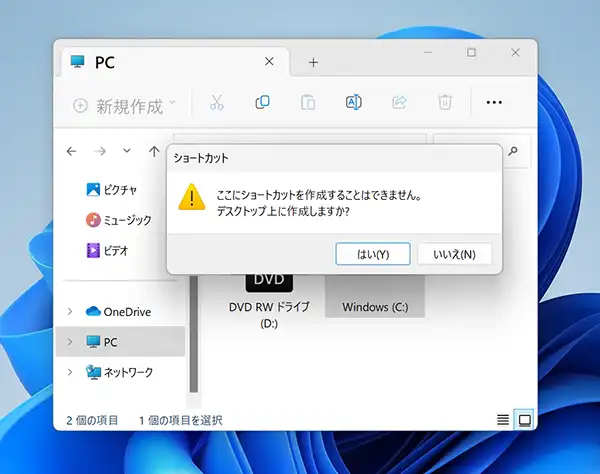
-
デスクトップにドライブのショートカットが作成されます。
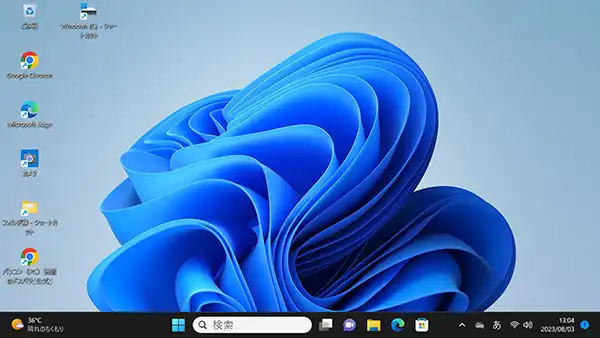
まとめ
パソコンのアプリをデスクトップに出す「ショートカットを作成する」方法について紹介してきました。
パソコンを使う際、デスクトップは必ず見る機会があるため、そこにアプリやフォルダのショートカット出しておくと大変便利です。
あまり多く出しすぎてしまうと、デスクトップが混雑して、逆に見づらくなる場合があるので、必要なものを厳選してパソコンのデスクトップに出すようにしましょう。













