パソコンのブルートゥース(Bluetooth)接続や設定方法
パソコンにブルートゥース(Bluetooth)を使用して、デバイス接続することで、マウスやキーボードなどを無線で接続できるメリットがあります。
この記事では、Windows 11の操作方法を例にして、パソコンのブルートゥース(Bluetooth)接続や設定方法を紹介していきます。
もくじ
パソコンのブルートゥース(Bluetooth)接続方法
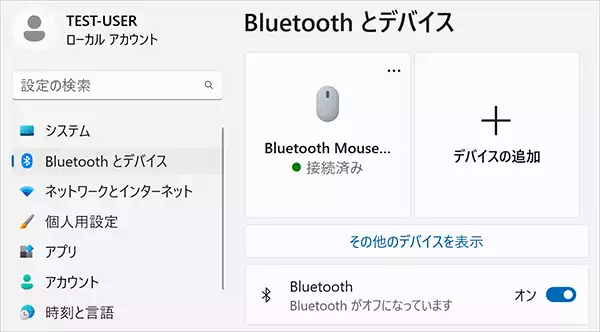
ブルートゥース(Bluetooth)は、無線通信技術の一種で、近距離のデバイス同士を接続するために利用されます。
ブルートゥース(Bluetooth)は、ケーブルを使わずにパソコンにデバイスを接続することができるため、利便性が非常に高いです。
Windowsのパソコンでは、ブルートゥース(Bluetooth)接続に対応可能となっています。
ノートパソコンでは、標準的にブルートゥース(Bluetooth)機能を搭載しているモデルが多く、導入しやすい環境がそろっています。
デスクトップパソコンでは、ブルートゥース(Bluetooth)アダプタをUSB接続などで対応することになる傾向がありますが、ブルートゥース(Bluetooth)のアダプタ一つで複数のデバイス接続に対応できる面は魅力があります。
USBワイヤレスデバイスのように、専用のUSBレシーバーを接続するだけなど、手軽に使用できれば良いのですが、ブルートゥース(Bluetooth)の場合、ペアリングなど事前の設定が必要となるため、少々手間がかかります。
Windows 11のパソコンを例にして、パソコンのブルートゥース(Bluetooth)接続可能かの確認、ペアリング方法などを紹介していきます。
パソコンがブルートゥース(Bluetooth)接続可能なのかを確認する
まずは、ご自身のパソコンがブルートゥース(Bluetooth)接続に対応しているのかを確認する手順を紹介します。
- パソコンのデスクトップウィンドウ左下のスタートボタンを右クリックしてメニューを表示します。
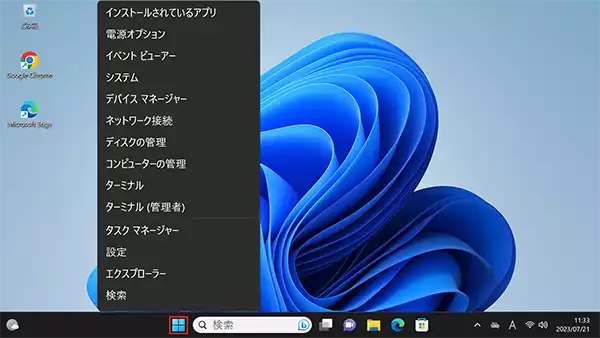
- 表示されたメニューから「デバイスマネージャー」を選択します。
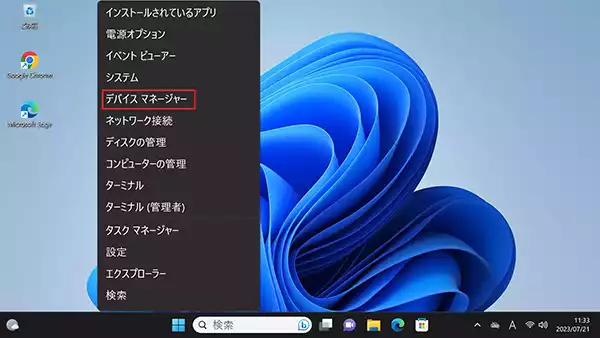
- デバイスマネージャーの中に「Bluetooth」の項目が表示されていれば、基本的にパソコンにブルートゥース(Bluetooth)接続は可能と判断できます。
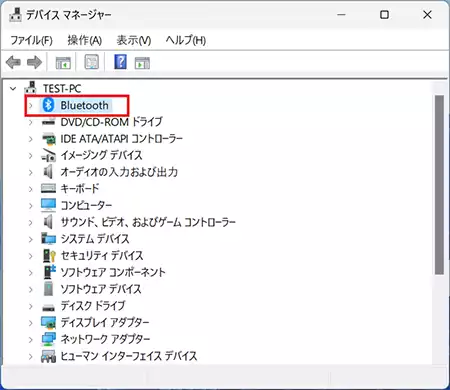
- 「Bluetooth」の項目が表示されていなければ、パソコンにブルートゥース(Bluetooth)での接続機能が無いと判断できます。
※ブルートゥース(Bluetooth)アダプタ等をUSB接続している場合は、再度接続しなおしてみて、項目が表示されないか確認するようにしましょう。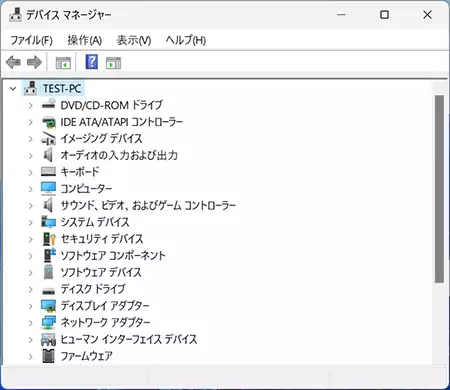
デスクトップパソコンの場合は、標準でブルートゥース(Bluetooth)機能が無いことが多い傾向があります。
その場合、ブルートゥース(Bluetooth)アダプタの購入を検討するようにします。
パソコンのブルートゥース(Bluetooth)機能を有効にする
パソコンのブルートゥース(Bluetooth)機能がオフになっている場合は、オンにすることで有効化が可能ですので、手順を紹介していきます。
- デスクトップウィンドウ左下のスタートボタンを右クリックしてメニューを表示します。
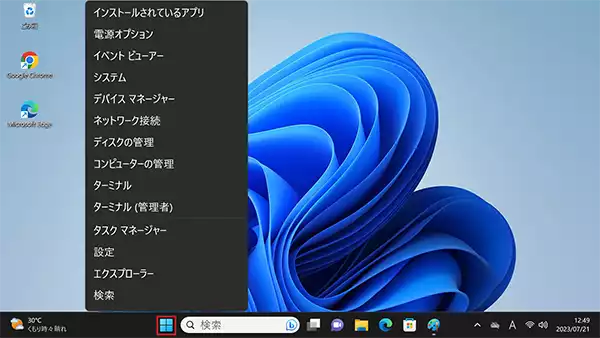
- 表示されたメニューから「設定」を選択します。
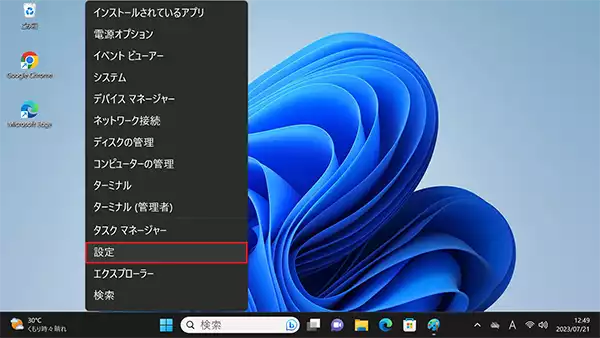
- システムのウィンドウの「Bluetoothとデバイス」を選択します。
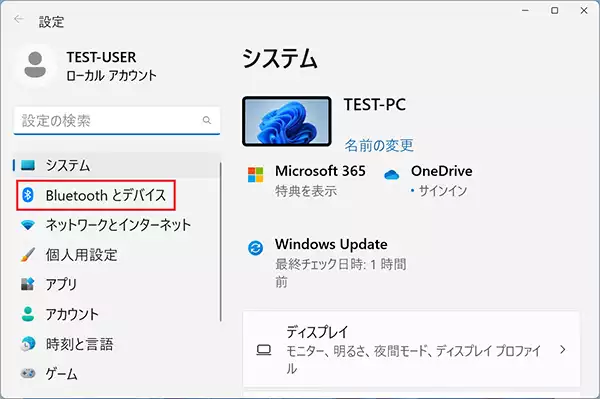
- Bluetoothの項目のスイッチをクリックしオンにします。
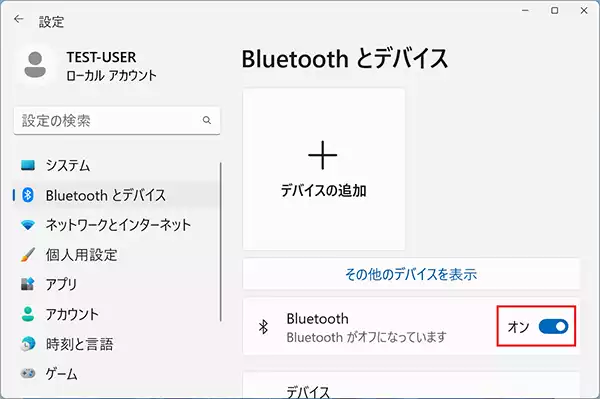
- 「Bluetoothとデバイス」を選択しても、「Bluetooth」の項目自体が表示されていない場合、パソコンにブルートゥース(Bluetooth)が搭載されていないか、認識されていない可能性があります。
※ブルートゥース(Bluetooth)アダプタ等を接続している場合は、再度接続しなおしてみるなどの確認が必要です。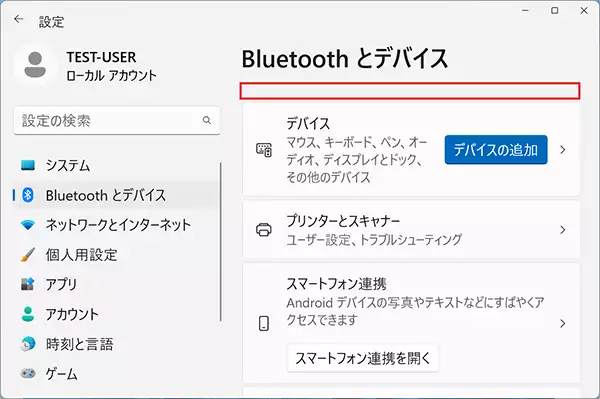
パソコンのブルートゥース(Bluetooth)デバイスのペアリング方法
パソコンがブルートゥース(Bluetooth)デバイス接続が可能であると確認できたら、実際に接続をしていきます。
パソコンとマウスなどのデバイスを、ブルートゥース(Bluetooth)でペアリングしていく方法を紹介していきます。
- デスクトップウィンドウ左下のスタートボタンを右クリックしてメニューを表示します。
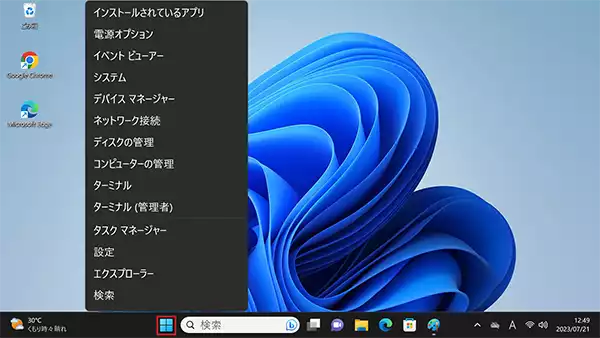
- 表示されたメニューから「設定」を選択します。
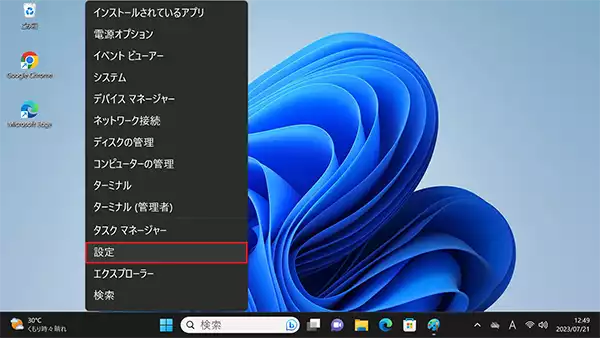
- システムのウィンドウの「Bluetoothとデバイス」を選択します。
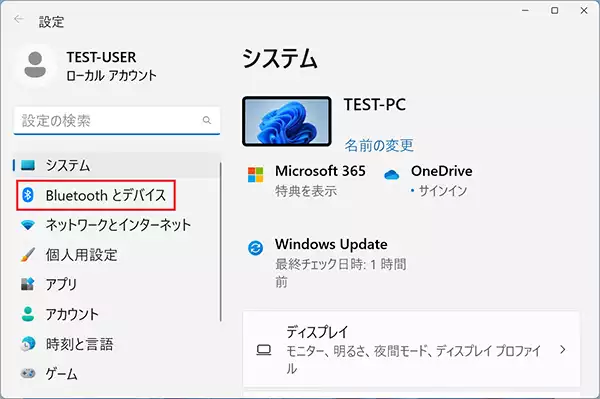
- 「デバイスの追加」をクリックします。
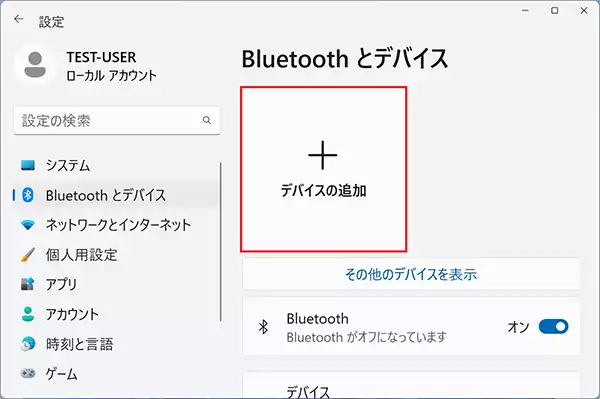
- 「デバイスを追加する」のウィンドウが標示されるので「Bluetooth」を選択します。
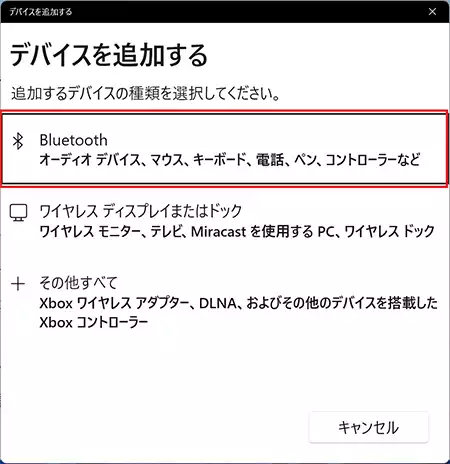
- デバイスを検出するモードになります。
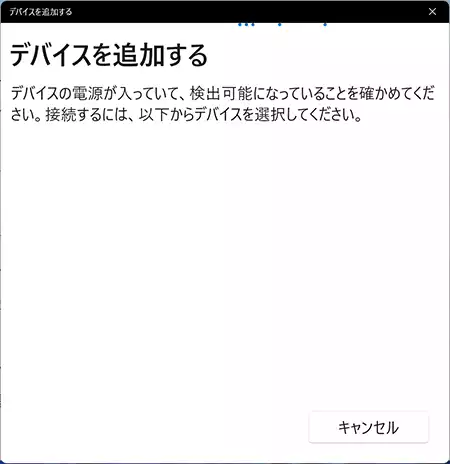
- デバイスを検出するモードになったら、マウスなどのペアリングさせたい側のデバイスでもペアリング動作を行います。
※マウスなどのデバイス側で「ブルートゥース(Bluetooth)ボタン」などを「長押し=数秒間押す」操作が多い傾向があります。
くわしくは製品のマニュアルを確認してください。 - デバイスが検出されると、マウスなどのモデル名が標示されますので、問題なければ、デバイス名を選択して、ペアリングします。
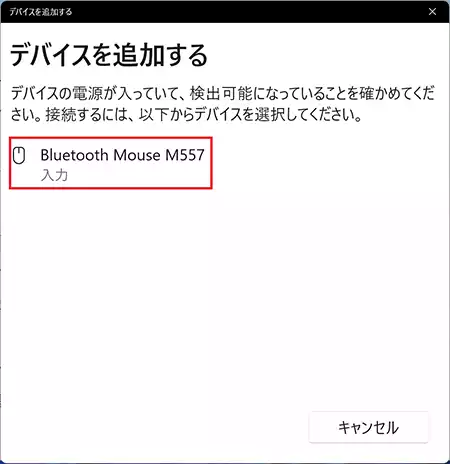
- デバイスの準備が整いました!と表示されれば「完了」ボタンをクリックして、パソコンのブルートゥース(Bluetooth)接続は完了となります。
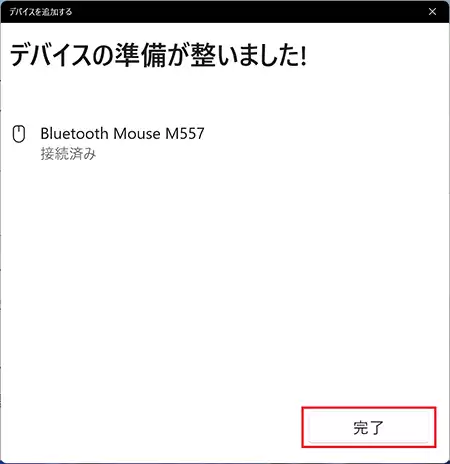
- Bluetoothとデバイスに「接続済み」と表示されます。
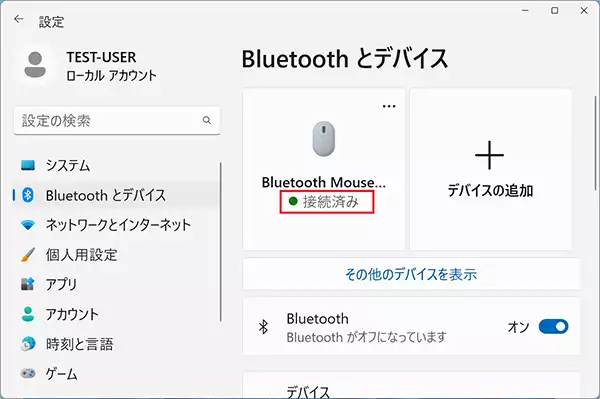
パソコンのブルートゥース(Bluetooth)の「オン」「オフ」切り替え
Windows 11ではWindow 10のアクションセンターとは違い、タスクバー右下の以下のアイコンからルートゥース(Bluetooth)の「オン」「オフ」切り替えを行います。
無線LAN接続している場合や未接続場合、その他有線接続や、機内モードなどで表示が変化します。

無線LAN接続している場合
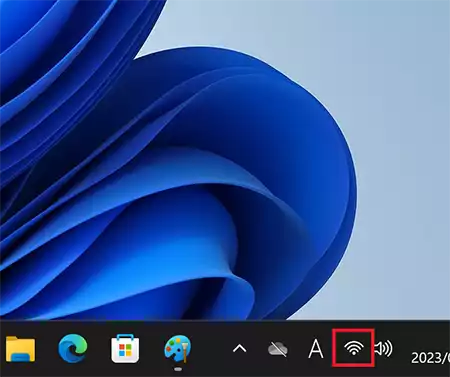
無線LAN接続していない場合
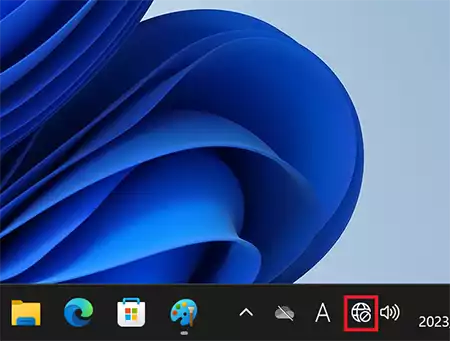
それ以降は共通の操作で、ブルートゥース(Bluetooth)をクリックすることで「オン」と「オフ」の切り替えが可能です。
ブルーになっていると「オン」となります。
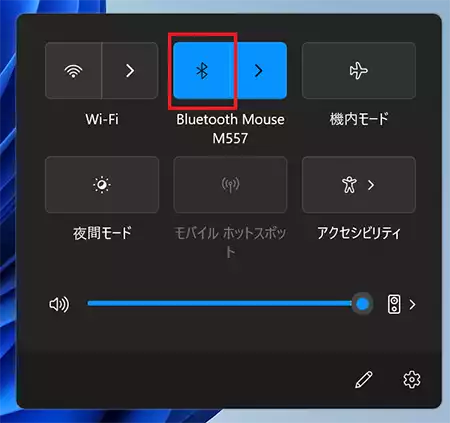
ブルートゥース(Bluetooth)のバージョンについて
パソコンのブルートゥース(Bluetooth)技術は年々進化していて、バージョンも更新されています。
各バージョンは通信速度、範囲、消費電力などに違いがあります。
ブルートゥース(Bluetooth)の主要なバージョン
ブルートゥース(Bluetooth)の主要なバージョンは以下になります。
- Bluetooth 2.1:セキュリティが強化され、ペアリングのプロセスが改善されました。
- Bluetooth 3.0:高速データ転送が可能になり、大容量ファイルの送受信がスムーズになりました。
- Bluetooth 4.0:低消費電力での運用が可能で、ウェアラブルデバイスに適しています。
- Bluetooth 5.0:通信範囲と速度が大幅に向上し、IoT(Internet of Things)デバイスに適しています。
ブルートゥース(Bluetooth)対応デバイス
ブルートゥース(Bluetooth)に対応するキーボード、マウス、スピーカー、ヘッドホンなどでパソコンに無線で接続ができるようになっています。
ブルートゥース(Bluetooth)対応スピーカー・ヘッドホン一覧
まとめ
パソコンに、マウスなどのデバイスをブルートゥース(Bluetooth)接続する方法を紹介してきました。
ノートパソコンの場合はもともとブルートゥース(Bluetooth)接続対応のモデルが多い傾向があります。
デスクトップパソコンの場合は、ブルートゥース(Bluetooth)アダプタを別途購入して接続するなどが多いかもしれません。
ペアリングの手間はありますが、パソコンに一つのブルートゥース(Bluetooth)アダプタを接続すると、複数のデバイスで共通で使用できるため、購入することも検討してみましょう。












