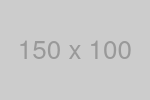ノートパソコンにモニターを接続する方法:作業効率を劇的に向上させるガイド
目次
1. はじめに
ノートパソコンにモニターを接続することで、作業効率が大幅に向上します。特に、複数のウィンドウを同時に開いて作業する場合や、大画面でのプレゼンテーションが必要な場合に便利です。例えば、プログラミングやデザイン作業を行う際には、コードやデザインツールを大きな画面で確認できるため、作業がスムーズに進みます。また、リモートワークやオンライン会議の際にも、複数の画面を使い分けることで効率的に情報を管理できます。
本記事では、ノートパソコンにモニターを接続するための具体的な方法とそのメリットについて詳しく解説します。初心者でも簡単に実践できるよう、ステップバイステップで説明しますので、ぜひ参考にしてください。
2. 必要な準備
モニターを接続するためには、適切なケーブルやアダプターが必要です。一般的にはHDMIケーブルが使用されますが、USB-CやVGAケーブルも選択肢としてあります。まず、ノートパソコンとモニターのポートを確認し、対応するケーブルを用意しましょう。HDMIは高画質・高音質を提供するため、多くのユーザーにとって最適な選択です。USB-Cは新しいノートパソコンでよく見られ、データ転送や充電も同時に行える利点があります。VGAは古いモニターで使用されることが多いですが、画質はHDMIやUSB-Cに劣ります。また、モニターとノートパソコンの互換性を確認することが重要です。互換性の確認方法についても詳しく説明しますので、安心して準備を進めてください。
3. 接続方法
HDMIケーブルを使用する場合、ノートパソコンのHDMIポートにケーブルを接続し、モニターのHDMIポートにもう一方を接続します。USB-Cを使用する場合は、対応するアダプターを使用することが必要です。USB-Cは、特に新しいノートパソコンで一般的であり、データ転送や充電も同時に行えるため便利です。VGAケーブルを使用する場合は、古いモニターとの接続に適していますが、画質はHDMIやUSB-Cに劣ります。
ワイヤレス接続についても、具体的な手順を紹介します。例えば、Wi-Fiを利用してモニターに接続する方法や、専用のワイヤレスアダプターを使用する方法があります。これにより、ケーブルの煩わしさを解消し、より自由な作業環境を実現できます。
4. 設定と調整
モニターを接続した後は、ディスプレイ設定を確認し、必要に応じて調整します。Windowsの場合、設定メニューから「ディスプレイ設定」を開き、接続したモニターを認識させます。例えば、メインディスプレイとサブディスプレイの配置を変更したり、各ディスプレイの解像度を最適化することで、作業効率をさらに向上させることができます。
5. トラブルシューティング
モニターが認識されない場合や、画面が表示されない場合の対処法について説明します。まず、ケーブルの接続状態を再確認し、必要に応じて別のポートやケーブルを試してみてください。また、ドライバーの更新が必要な場合もありますので、ノートパソコンのメーカーサイトから最新のドライバーをダウンロードしてインストールします。
さらに、ディスプレイ設定でモニターが無効になっていないか確認し、有効にすることで問題が解決することがあります。その他の一般的な問題についても、具体的な解決策を提供します。例えば、画面のちらつきや解像度の問題など、ユーザーが直面する可能性のあるトラブルに対して、適切な対処法を紹介します。
6. まとめ
モニターを接続することで、ノートパソコンの利用範囲が広がります。特に、デュアルディスプレイ環境を構築することで、作業効率が大幅に向上します。定期的なメンテナンスを行い、最適な状態を保つことが重要です。例えば、接続ケーブルの状態をチェックし、必要に応じて交換することで安定した接続を維持できます。
「モニター接続後に音声が出ない場合の対処法」
http://faq3.dospara.co.jp/faq/show/1365?site_domain=default
「複数のモニターを接続する際の注意点」
https://www.dospara.co.jp/note/str_peri_dualmonitor.html