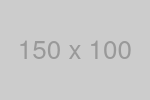パソコン バックアップの方法と手順を解説!データ保護の最適ツール&対策まとめ
目次
1. なぜパソコンのバックアップが必要なのか
1.1 デジタルデータの価値と脆さ
現代人にとってパソコンは、仕事や学習、趣味やコミュニケーションなど、生活のあらゆる場面で欠かせないツールとなっています。その中には、家族や友人との思い出が詰まった写真や動画、長年蓄積してきた音楽データ、ビジネス上の重要書類、研究成果、プログラムのソースコードなど、極めて価値の高いデジタル資産が膨大に保存されています。これらのデータは、もはや単なる「ファイル」ではなく、個人や組織の知的財産であり、時には金銭的価値や社会的信用に直結する場合もあります。しかし、その一方でデジタルデータは極めて脆い存在でもあります。物理的な書類や写真と異なり、電子的な記録は一瞬のトラブルで簡単に消失する可能性があります。
1.2 突発的トラブルとその被害例
パソコンは精密機器であり、ハードディスクやSSD、メモリ、電源ユニットなど、さまざまな部品が複雑に組み合わさっています。物理的な故障(落下、衝撃、水濡れ)、経年劣化、突然の停電、OSやソフトウェアの不具合、マルウェアやランサムウェアによるファイル暗号化、誤操作による重要ファイル削除など、データ消失のリスクは身近に存在します。一度データが失われると、家族写真や仕事上不可欠な顧客リスト、数年分の会計データなど、二度と取り戻せない情報が一瞬で消えてしまう可能性があります。これは、精神的なショックに加え、業務上の損失や信用失墜、さらには法的問題に発展するケースもあります。
1.3 バックアップがもたらす精神的・経済的メリット
こうしたリスクに対して最も有効な防御策がバックアップです。バックアップとは、重要データの複製を別の媒体や場所に保存することで、元のファイルが失われた場合でも復元可能な状態を確保することを指します。バックアップを実施していれば、万が一メインのストレージが破損しても、別の場所に保管されたコピーから元の状態を再構築できます。これにより、データ消失による心理的負担や経済的損失を大幅に軽減し、パソコン利用時の不安も大幅に和らげることが可能となります。
2. バックアップの基本知識
2.1 バックアップ対象データの選定と優先度
バックアップを計画する際、まず「何をバックアップすべきか」を明確にします。一般的には、再取得が困難または不可能なデータ、重要書類、財務データ、写真・動画、アプリケーション設定ファイル、ライセンス情報、研究成果、顧客リストなどが優先度高とされます。一方で、一時的に使うファイルや再ダウンロード可能なソフトウェアは優先度を下げられます。このように、データの価値や再生産困難度を見極め、バックアップ範囲を絞ることで、効率的かつコストを抑えたバックアップが可能となります。
2.2 バックアップ先の種類と特徴(ローカル・クラウド・NAS)
バックアップ先には、外付けHDDやSSD、NAS(ネットワーク接続ストレージ)、クラウドストレージ(Google Drive、Dropbox、OneDriveなど)などが存在します。外付けHDDは一度購入すれば大容量を安価に確保可能ですが、物理的な事故や災害に弱く、紛失や盗難リスクも残ります。一方、クラウドストレージはオフサイト保管が容易で、物理的リスク分散に優れますが、継続的な利用費用やアップロード速度、セキュリティには配慮が必要です。NASは家庭内ネットワークで複数機器からアクセスでき、ローカルかつ大容量環境を構築しやすい利点がありますが、導入コストや設置・設定の手間が増します。最終的には、これらを組み合わせて冗長性を確保することが理想的です。
2.3 3-2-1ルールと復元テストの重要性
バックアップ戦略で有名な「3-2-1ルール」は、重要なデータを3つ以上保持し、2種類以上の異なるメディアに保存し、さらに1つはオフサイト(自宅外やクラウド)に保管するという原則です。これにより、ローカル故障や自然災害、盗難など、さまざまなリスクシナリオからデータを守ることができます。また、定期的な復元テストを行うことで、実際にバックアップからデータを戻せるか確認し、万全の備えを維持することが可能です。
3. パソコン初心者向けバックアップ手順(Windows 11・Mac)
3.1 Windows 11での基本的バックアップ設定(ファイル履歴・OneDrive)
Windows 11では、初心者にも使いやすいバックアップ手段として「ファイル履歴」やOneDriveとの同期が活用できます。
(1)ファイル履歴の利用:
「コントロールパネル」から「システムとセキュリティ」>「ファイル履歴」で外付けHDDをバックアップ先に指定し、ファイル履歴を有効にします。これで、ドキュメントやピクチャなど指定フォルダの過去バージョンを定期的に記録し、誤削除や改変時に過去状態へ復元可能です。
(2)OneDriveでのクラウドバックアップ:
Microsoftアカウントでサインインし、OneDriveを設定すれば、デスクトップ、ドキュメント、ピクチャなど主要フォルダを自動的にクラウドへ同期できます。ローカル故障や災害時でも、別PCやウェブ経由でファイルにアクセス可能で、オフサイト保管としても有効です。
3.2 MacのTime Machineによる簡易バックアップ手順
Macでは「Time Machine」を使うことで、外付けHDDまたはTime Capsuleを接続・設定するだけで自動的に全システムの定期バックアップが可能です。Time Machineは過去数時間・数日のスナップショットを保持し、過去にさかのぼってファイルやシステム全体を復元できます。初心者でも操作が直感的でわかりやすく、OS標準機能として信頼性も高い手段です。
3.3 初心者が最初に実行すべきステップと運用のポイント
バックアップに慣れていない初心者は、まずシンプルな方法から始めましょう。Windows 11ユーザーなら外付けHDDを用意し、ファイル履歴を有効にした上でOneDrive同期を設定するだけでも大幅なリスク軽減が可能です。MacユーザーはTime Machineを有効化することが第一歩。これらを継続すれば、定期的なバックアップが自然な習慣となり、データ保護に自信が持てるようになります。慣れてきたらNASやクラウドストレージも活用し、より強固なバックアップ環境を整えましょう。
4. 安心・簡単なバックアップツール紹介
4.1 ローカルバックアップツール(有料・無料)の選び方
より高度なバックアップを目指す場合、Acronis True ImageやEaseUS Todo Backup、Macrium Reflectなど、イメージバックアップやスケジュール管理、差分・増分バックアップが可能なツールが有効です。有料版はサポートや暗号化機能、クラウド連携が充実し、無料版でも基本的なバックアップは可能です。操作性や機能性、サポート内容を比較検討し、自分の利用目的に合ったツールを選びましょう。
4.2 クラウドバックアップサービスと容量無制限プランの活用
BackblazeやCarboniteなど、クラウドへの自動バックアップに特化したサービスも存在します。これらは月額または年額課金で大容量・場合によっては容量無制限のプランを提供し、常に最新状態のデータをオフサイトに保存できます。外付けHDDが故障・紛失してもクラウド上にコピーが残り、災害や盗難に強い対策となります。アップロード速度やセキュリティにも注意しつつ、災害リスク低減を重視する場合に適した選択肢です。
4.3 NAS・クラウドストレージとの組み合わせ戦略
NASを導入すれば、家庭内LAN上にバックアップ先を確保でき、複数PCから統一的なバックアップ管理が可能です。さらに、NASをクラウドストレージと同期させることで、ローカルとクラウド両方にデータを保存し、より高い冗長性を確保できます。こうした組み合わせにより、環境変化やトラブル時にも柔軟に対処できる強固なバックアップ戦略を構築できます。
5. バックアップ環境を整えるポイントと注意点
5.1 定期的なスケジュール運用とバージョン管理
バックアップは一度行って終わりではなく、定期的な更新が不可欠です。データは常に増え、更新されるため、週1回、あるいは毎日など使用状況に応じたスケジュールで自動バックアップを設定します。増分・差分バックアップにより、2回目以降は更新分のみ保存することで時間と容量を節約できます。さらに、世代管理機能を利用して複数の過去状態を保持すれば、誤上書きや改変時にも柔軟な復元が可能です。
5.2 セキュリティ強化:暗号化・パスワード管理・物理的保護
バックアップデータには重要情報が含まれるため、外部に漏れないよう暗号化やパスワード保護を施します。外付けHDDは暗号化対応ツールを用いるか、最低でも耐衝撃ケースや耐火金庫に保管することで物理的リスクを軽減できます。クラウドサービス利用時は、信頼性の高いプロバイダを選び、二要素認証を有効にするなどセキュリティ対策を徹底しましょう。こうした配慮により、万が一バックアップデバイスが紛失・盗難に遭っても、データの流出を防げます。
5.3 復元テストと計画見直しでバックアップ品質を維持
バックアップの価値は、実際に復元できて初めて意味を持ちます。定期的に復元テストを行い、問題なくファイルが開けるか、適切なバージョンが残っているかを確認してください。また、データ量が増えたり業務内容が変わった場合は、バックアップ計画を見直し、ストレージ容量やツール選定を再検討することが大切です。継続的な改善により、長期的に信頼性の高いバックアップ環境を維持できます。
6. トラブルシューティング・よくある質問
6.1 バックアップ速度低下・容量不足への対策
初回フルバックアップは時間がかかるのが当然です。夜間や仕事のない時間帯に実行し、不要ファイルを整理してバックアップ対象を最適化することで、速度や容量問題を軽減できます。高速インターフェイス(USB 3.0以上、Thunderbolt)を利用すれば転送速度を向上させ、増分・差分バックアップで2回目以降は効率的な運用が可能になります。
6.2 復元失敗、パスワード紛失、クラウド凍結などの対応策
復元に失敗する場合、バックアップファイル自体が破損している可能性があります。定期的なテストや複数世代のバックアップ保持により対処可能です。暗号化パスワードを忘れた場合、管理ツールを用いて安全に保管したり、信頼できる場所にメモするなどの対策が必須です。クラウドアカウントが凍結された場合に備え、ローカルバックアップや別クラウドサービスとの併用でリスク分散してください。
6.3 外付けHDD認識不良・物理故障時の対処法
外付けHDDが認識されない場合は、ケーブルやポートを変更したり、別のPCで試すなど基本的な切り分けを行います。物理的故障が疑われる場合は専門業者へのデータ復旧依頼も検討が必要です。こうしたトラブルを未然に防ぐためにも、複数のバックアップ先を用意し、単一デバイスの故障が致命的にならない環境を築くことが重要です。
7. まとめ:最適なバックアップ習慣の確立
7.1 バックアップは「保険」であり「習慣」
ここまで解説してきたように、バックアップはただの技術的手段ではなく、安心してパソコンを使い続けるための「保険」です。さらには定期的な習慣として取り入れることで、万が一のトラブル時にも動じず対処できます。バックアップ環境が整えば、新たなソフトウェア導入やシステム改善にも積極的になり、パソコンをより活用しやすくなります。
7.2 複数手段併用と長期的改善によるリスク分散
バックアップは一度構築して終わりではありません。データが増え、利用環境が変わるにつれ、最適な手段は変化します。外付けHDD、クラウド、NASなどを組み合わせ、3-2-1ルールを参考に、常にリスクを分散してください。定期的な計画見直しと復元テストを通じて、バックアップ体制はより強固で柔軟なものへと進化します。
7.3 安心なデジタルライフを築くための継続的な取り組み
バックアップが習慣化されれば、データ消失への不安は大幅に軽減され、より創造的かつ生産的なデジタルライフを実現できます。トラブルを恐れずに新しい環境に挑戦し、万一の時には確実な復元が可能。その安心感こそが、バックアップ最大の恩恵です。ぜひ本記事で得た知識を活かし、長期的に価値あるデータを保護し、安心してパソコンを活用し続けてください。