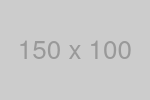パソコン初期設定ガイド|初心者向け手順と快適に使うためのコツ
目次
1. パソコン初期設定の重要性
1-1. 初期設定でできることとは?
初期設定は、パソコンを安全に快適に使うための「最初の一歩」です。この段階で適切な設定を行うことで、日常の作業効率やデータの安全性が大きく向上します。以下の重要なタスクを含みます。
- 1.アカウント設定
Windows: Microsoftアカウントを設定することで、OneDriveやMicrosoft Storeなどのサービスを活用できます。
Mac: Apple IDを使えば、iCloudやApp Storeへのアクセスが簡単に。 - 2.ネットワーク設定
Wi-Fi接続を設定することで、すぐにインターネットにアクセス可能に。 - 3.セキュリティ設定
ウイルス対策ソフトをインストールし、OSのアップデートを実施することで、安全な環境を整えます。 - 4.基本アプリのインストール
必要なアプリ(例: ブラウザ、オフィスソフト)を導入して作業をスムーズに。 - 5.データ移行とバックアップ
古いパソコンから新しいパソコンにデータを移行し、バックアップ環境を設定します。
1-2. 初期設定をスムーズに進めるための準備
初期設定をスムーズに進めるには、以下の準備が役立ちます。
- 1.アカウント情報を確認
MicrosoftアカウントやApple IDのログイン情報、Wi-Fiパスワードを事前に確認。 - 2.必要なデバイスを用意
電源ケーブル、外付けHDDやSSD、USBメモリなどを準備。特にデータ移行をする場合は重要です。 - 3.安定したインターネット接続を確保
初期設定時には、OSやアプリのアップデートが必要になることが多いため、Wi-Fiまたは有線LANの安定した接続を用意。 - 4.事前に調べておくべき内容
使用目的や必要なアプリのリストを作成しておくと、初期設定後の作業がスムーズになります。
1-3. 初期設定を行わないリスク
初期設定を怠ると、以下のような問題が発生する可能性があります。
- 1.セキュリティリスク
初期設定でウイルス対策ソフトを導入しないと、インターネット接続時にマルウェア感染のリスクが高まります。 - 2.データ損失
バックアップ設定を行わないと、データが紛失した際に復元が難しくなります。 - 3.作業効率の低下
必要なアプリや設定が整っていないと、作業のたびに手間がかかり、ストレスが増えます。
1-4. 初期設定のメリット
初期設定をしっかり行うことで、次のようなメリットが得られます。
- 1.快適な作業環境の構築
必要なアプリや設定が整った環境で、すぐに効率的な作業が始められます。 - 2.安全性の向上
セキュリティソフトの導入やOSアップデートにより、ウイルスや不正アクセスからパソコンを守れます。 - 3.データの保護
クラウドサービスやバックアップ設定により、データ紛失のリスクを最小限に。 - 4.パソコンの長寿命化
不要なアプリの削除や適切な設定により、パフォーマンスを最適化し、パソコンの寿命を延ばせます。
1-5. 初期設定が完了したら次にやるべきこと
初期設定が終わった後は、以下のことを実施することでさらに快適なパソコン環境を整えられます。
- 1.追加アプリのインストール
必要に応じて、作業に必要なアプリ(例: Zoom、Slack、Photoshopなど)をインストール。 - 2.周辺機器の設定
プリンタやスキャナ、外付けモニターなどの設定を行います。 - 3.使い方の学習
ショートカットキーや便利な機能を学ぶことで、日常の操作が効率化します。 - 4.定期的なアップデートの計画
パソコンの定期的なアップデートをスケジュール化しておくと、トラブルを未然に防ぐことができます。
2. Windowsパソコンの初期設定方法
Windowsパソコンを快適に利用するためには、初期設定が重要です。以下では、Windows 11を例に、初期設定の具体的な手順を解説します。
2-1. 電源を入れて基本設定を行う
- 1.電源を入れる
電源ボタンを押してパソコンを起動します。初回起動時には、Windowsの「セットアップ画面」が表示されます。 - 2.言語と地域の設定
言語を「日本語」、タイムゾーンを「(UTC+09:00) 大阪、札幌、東京」に設定します。キーボードレイアウトも「日本語 (Microsoft IME)」を選択します。 - 3.アカウントの作成
Microsoftアカウント: インターネット接続を有効にし、既存のアカウントでログインするか、新しいアカウントを作成します。
オフラインアカウント: インターネット接続なしで「オフラインアカウント」を選択することも可能です(ただし、使用できる機能が一部制限されます)。 - 4.デバイスの更新
初回起動時に自動でWindows Updateが実行されます。この間、システムの再起動が必要になる場合があります。
2-2. Microsoftアカウントの設定とメリット
Microsoftアカウントを設定することで、以下のようなメリットが得られます。
- 1.クラウドストレージ(OneDrive)との同期:
写真やドキュメントをクラウドに自動保存することで、複数デバイスでのアクセスが可能になります。 - 2.Microsoft Storeの利用:
Microsoft Storeから無料または有料のアプリケーションを簡単にダウンロード可能です。 - 3.デバイス間同期:
同じアカウントでログインしたデバイス間で、壁紙、アプリの設定、履歴を同期できます。 - 4.セキュリティの強化:
アカウントを利用してデバイスを紛失した場合でも、遠隔でロックやデータ削除が可能です。
注意点:
Microsoftアカウント設定中に表示される「プライバシー設定オプション」は、広告トラッキングやデータ共有に関する選択肢です。設定を慎重に確認して有効/無効を選択しましょう。
2-3. Wi-Fi接続とインターネット設定
- 1.Wi-Fi接続の手順
画面右下のタスクバーからWi-Fiアイコンをクリックし、利用可能なネットワーク一覧を表示します。
自宅のSSID(ネットワーク名)を選択し、パスワードを入力して接続します。 - 2.トラブル時の対処法
SSIDが見つからない場合: 手動でネットワークを追加します(「ネットワークとインターネットの設定」→「Wi-Fi」→「ネットワークを追加」)。
パスワードエラー: 入力時にCaps Lockやスペースキーの有無に注意してください。
ルーターの再起動: インターネット接続が不安定な場合、ルーターを再起動すると解決することがあります。 - 3.有線接続(イーサネット)
Wi-Fi環境が不安定な場合、LANケーブルを利用した有線接続を推奨します。有線接続は安定したネットワークを提供します。
3. Macの初期設定方法
Macを購入したら、まず初期設定を行いましょう。以下では、macOSの最新バージョン(例:macOS Sonoma)を基に、初期設定手順を具体的に解説します。
3-1. 電源を入れて基本設定を行う
- 1.電源を入れる
電源ボタンを押してMacを起動します。画面にAppleロゴが表示され、セットアップ画面が開始されます。 - 2.言語と地域の設定
使用する言語(日本語)とタイムゾーン(例:日本)を設定します。 - 3.Wi-Fi接続
利用可能なWi-Fiネットワークを選択し、パスワードを入力して接続します。
有線接続を使用する場合は、対応するUSB-Cアダプターを利用してください。 - 4.Apple IDの設定
既存のApple IDでログインするか、新しいアカウントを作成します。Apple IDを使用することで、App StoreやiCloudへのアクセスが可能になります。 - 5.データ転送のオプション
新しいMacを設定する場合、Time MachineやiCloudバックアップを利用して、古いデバイスからデータを転送できます。
3-2. Apple IDの設定とメリット
Apple IDは、Macを最大限に活用するために必須です。以下のステップで設定を完了させましょう。
- 1.Apple IDでできること
iCloudで写真やファイルをクラウド保存。
App Storeからアプリのダウンロード。
iMessageやFaceTimeの利用。 - 2.2ファクタ認証の設定
Apple IDのセキュリティを強化するため、2ファクタ認証を有効にします。設定画面で電話番号を登録し、コードを受信して認証を完了させます。 - 3.プライバシー設定
Appleは初期設定中にデータの収集や共有の許可を求めます。不要なデータ共有を避けたい場合は、オプションを無効にします。
3-3. Wi-Fi接続とインターネット設定
- 1.Wi-Fi接続手順
メニューバーのWi-Fiアイコンをクリックし、利用可能なネットワークを選択します。
パスワードを入力して接続を確立します。 - 2.トラブルシューティング
ネットワークが見つからない場合: 「システム設定」→「ネットワーク」で手動設定を行います。
接続が不安定な場合: ルーターを再起動し、必要ならDNS設定を変更してください。
3-4. macOSのアップデート確認とインストール
初期設定後にmacOSのアップデートを確認することで、セキュリティと性能を最適化できます。
- 1.アップデート手順
「システム設定」→「一般」→「ソフトウェアアップデート」に進みます。
利用可能なアップデートが表示された場合、「今すぐアップデート」をクリックします。 - 2.注意点
アップデート中は電源に接続してください。バッテリー駆動中にインストールを行うと、途中で中断される可能性があります。
4. 初期設定で必ず行いたい重要ポイント
パソコンの初期設定では、デバイスの安全性と快適性を高めるために、以下の5つのステップを必ず行いましょう。この章では、それぞれの重要ポイントについて具体的な手順やコツを詳しく解説します。
4-1. OSとドライバーの最新アップデート
なぜ重要か?
初期設定時にOSやドライバーを最新の状態にしておくことで、不具合の解消やセキュリティの強化が行われ、パソコンの性能を最大限引き出すことができます。
具体的な手順:
- Windowsの場合:
1. [設定] → [Windows Update] にアクセス。
2. 「更新プログラムの確認」をクリックして、利用可能な更新プログラムをインストール。
3. デバイスマネージャーから主要なドライバー(グラフィック、サウンド、ネットワーク)の更新を確認。 - Macの場合:
1. [システム設定] → [一般] → [ソフトウェアアップデート] を開く。
2. 「今すぐアップデート」をクリックして、利用可能な更新プログラムを適用。
3. macOSとドライバーの更新が同時に行われるため、基本的に自動化されています。
注意点:
大規模アップデート中は電源アダプタを接続し、インターネット接続が安定している状態を保ちましょう。
アップデート後は再起動が必要な場合があるので、時間に余裕を持って作業を行うこと。
4-2. セキュリティソフトのインストールと設定
なぜ重要か?
セキュリティソフトを導入することで、ウイルスやランサムウェア、フィッシング攻撃からデータを保護できます。初期段階で設定しておくと、万が一のリスクを最小限に抑えられます。
推奨ソフト:
無料版: Windows Defender(Windowsに標準搭載)やAvast。
有料版: Norton 360、McAfee、ESET Internet Security。
具体的な手順:
- 1.Windowsの場合:
Windows Defenderは標準で有効化されています。[設定] → [更新とセキュリティ] → [Windowsセキュリティ] から確認。
サードパーティ製ソフトをインストールする場合は、Windows Defenderが無効化されます(競合防止)。 - 2.Macの場合:
App Storeから好みのセキュリティソフトをダウンロード。
Gatekeeper機能を有効化して、信頼できないアプリのインストールをブロック。
設定のポイント:
自動スキャン: 定期的にウイルススキャンが行われるようにスケジュールを設定。
ファイアウォール: Windows/Mac両方で有効化し、外部からの不正アクセスを防ぐ。
4-3. バックアップ設定の確認
なぜ重要か?
万が一のトラブルでデータを失うリスクに備えるため、バックアップの仕組みを設定しておきましょう。
バックアップ方法:
- 1.クラウドストレージの利用:
Windows: OneDriveを使用。初期設定時にサインインすると、デスクトップやドキュメントが自動的にクラウドに同期されます。
Mac: iCloud Driveを有効化し、デスクトップと書類フォルダの同期を設定。 - 2.外付けストレージの利用:
外付けHDDやSSDを接続して定期的にバックアップを作成。
Windowsでは「バックアップと復元(Windows 7)」、Macでは「Time Machine」を使用すると効率的です。
ヒント:
自動バックアップの設定: 定期的にバックアップが行われるようスケジュール化しておくと便利。
複数の保存先: クラウドと外部ストレージを併用することで、データ保護の信頼性が向上します。
4-4. 必要なアプリケーションのインストール
なぜ重要か?
作業に必要なアプリケーションを最初に整えることで、効率的なパソコン利用が可能になります。
おすすめアプリ:
- 仕事や学業用:
Microsoft Office(Word、Excel、PowerPoint)
Google Chrome、Microsoft Edge、Safariなどのウェブブラウザ - クリエイティブ用途:
Adobe Creative Cloud(Photoshop、Illustrator)
Canva(デザイン用の無料ツール) - エンタメ用途:
Spotify(音楽ストリーミング)
VLCメディアプレイヤー(動画再生用)
具体的な手順:
- 1.アプリの公式ウェブサイトまたはストアからダウンロード。
- 2.インストール後、アカウント登録や初期設定を行う。
- 3.必要に応じてショートカットをタスクバーやデスクトップに配置。
4-5. 電源プランとバッテリー設定
なぜ重要か?
電源プランを適切に設定することで、パソコンの動作を最適化し、バッテリーの寿命を延ばすことができます。
設定方法:
- 1.Windowsの場合:
[設定] → [システム] → [電源とスリープ] を開く。
「高パフォーマンス」「省電力」「バランス」の中から用途に合ったプランを選択。
「バッテリー節約機能」を有効化することで、外出先でのバッテリー駆動時間を延ばせます。 - 2.Macの場合:
[システム設定] → [バッテリー] を開き、「バッテリー駆動時」「電源アダプタ接続時」の動作を個別に設定。
スリープモードのタイミングを調整して不要な電力消費を削減。
ヒント:
省電力モードでは、画面の明るさやバックグラウンドプロセスが制限されるため、用途に応じて切り替えを行いましょう。
4-6. クラウドストレージの活用
クラウドストレージを活用することで、作業データを安全に保管し、複数デバイス間でのデータ共有がスムーズになります。
おすすめクラウドサービス:
- OneDrive(Windows): 無料で5GB、Microsoft 365ユーザーは1TB以上を利用可能。
- iCloud(Mac): 無料で5GB。写真やメモなど、Appleデバイス間の同期に最適。
- Google Drive: 無料で15GB。幅広いファイル形式に対応。
具体的な利用例:
- 1.クラウドに課題やレポートを保存し、学校や職場のPCからもアクセス可能。
- 2.写真や動画を自動アップロードしてスマホとPC間でデータを共有。
5. 初期設定時に陥りやすいトラブルとその解決法
初期設定中に発生しやすいトラブルとその解決策を以下にまとめました。これらのポイントを事前に知っておくことで、設定をスムーズに進められます。
1. インターネット接続ができない
原因: Wi-Fiの信号が弱い、SSIDが見つからない、またはパスワードの入力ミス。
解決策:
- 1.ルーターを再起動し、安定したWi-Fi接続を試みる。
- 2.手動でネットワークを追加し、SSIDとパスワードを入力。
- 3.必要であれば、LANケーブルで有線接続を試してください。
2. MicrosoftアカウントやApple IDのログインエラー
原因: パスワード入力の間違いや、認証情報の不足。
解決策:
- 1.「パスワードを忘れた場合」のリンクをクリックし、リセットを実行。
- 2.二段階認証コードを受信できるデバイスが有効か確認。
- 3.必要なら、Windowsではローカルアカウントを利用して設定を進める。
3. デバイスの認識不良(プリンタや外部デバイス)
原因: ドライバーの未インストールや互換性の問題。
解決策:
- 1.公式サイトから最新ドライバーをダウンロードしインストール。
- 2.デバイスを再接続し、別のUSBポートを試す。
- 3.古い周辺機器の場合、互換性情報を確認し、場合によってはアップグレードを検討。
4. Windows UpdateまたはmacOSアップデートが進まない
原因: ネットワークの問題、ストレージ不足、またはシステムの不具合。
解決策:
- 1.インターネット接続を確認し、再接続を試みる。
- 2.ストレージの空き容量を確保し、不要なファイルを削除。
- 3.アップデートツールを利用して手動アップデートを実施。
5. 不要なプリインストールアプリによる動作の遅延
原因: 不要なアプリがシステムリソースを消費。
解決策:
- 1.「設定」→「アプリと機能」で不要なアプリをアンインストール。
- 2.スタートアップアプリの設定を確認し、起動時の負荷を軽減。
6. カスタマイズして快適に使うためのヒント
パソコンを自分好みにカスタマイズすることで、操作性を向上させ、快適に使えるようになります。以下に、初心者でも簡単にできるカスタマイズ方法をご紹介します。
1. デスクトップの整理とテーマの変更
デスクトップのアイコンを整理し、作業しやすい環境を整えましょう。
カスタマイズ方法:
- Windowsでは「個人用設定」、Macでは「デスクトップとスクリーンセーバ」から背景やテーマを変更できます。
2. タスクバーやドックのカスタマイズ
よく使うアプリをタスクバーやドックにピン留めして、アクセスを簡単に。
操作方法:
- Windowsではタスクバーにアプリを追加、Macではドックにドラッグ&ドロップでアプリを配置可能。
3. キーボードショートカットの設定
作業効率を向上させるためにショートカットを活用。
おすすめショートカット:
- Windows: Ctrl + S(保存)、Alt + Tab(アプリ切り替え)。
- macOS: Command + Shift + 4(スクリーンショット)。
4. アプリケーションの起動設定最適化
起動時に不要なアプリを無効化して、パソコンの動作を軽くしましょう。
設定方法:
- Windowsでは「タスクマネージャー」、Macでは「ログイン項目」から設定できます。
5. 省電力モードやバッテリー設定の最適化
バッテリー駆動時間を延ばすために、省電力設定を見直します。
方法:
- Windowsでは「電源とスリープ」、Macでは「バッテリー」設定から省電力モードを有効にできます。
6. ストレージ管理とクラウド利用
ストレージの空き容量を確保し、快適な動作を維持。
ヒント:
- 不要なデータを削除し、Google DriveやOneDriveで大容量ファイルをクラウド保存するのがおすすめです。
7. 総括:初期設定をマスターして快適なパソコンライフを始めよう
パソコンの初期設定は、単なる「スタートライン」ではなく、その後の快適なパソコンライフを支える基盤です。本記事で紹介した手順を実践することで、以下のようなメリットが得られます:
- 1.効率的な作業環境: 作業に最適なデスクトップ設定やアプリの配置により、時間を節約できます。
- 2.セキュリティの強化: 最新のOSやセキュリティソフトを導入することで、ウイルスや不正アクセスからパソコンを守れます。
- 3.安定したパフォーマンス: 不要なアプリの削除やバックアップ設定により、ストレスのない操作環境が整います。
初期設定を終えたら、次はパソコンを最大限に活用するためのステップを進めましょう。例えば、必要なソフトウェアをインストールし、効率的な使い方を学びましょう。また、定期的なメンテナンスを行うことで、長期間にわたって快適な使用環境を維持できます。
初期設定をしっかり行うことで、あなたのパソコンは単なる「道具」ではなく、学業や仕事、趣味を支える「パートナー」として活躍するでしょう。今日から快適なパソコンライフを始めてください!