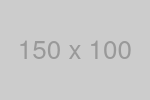パソコン再起動ガイド|トラブル解決&パフォーマンス最適化の方法
目次
1. 再起動とは?その基本と役割
1-1. 再起動の定義と目的
再起動とは、パソコンを一度シャットダウン(電源をオフ)し、再び電源を入れるプロセスを指します。再起動の主な目的は以下の通りです。
- システムのリフレッシュ:メモリやキャッシュをクリアにし、動作をスムーズにします。
- エラー修正:一部のソフトウェアやドライバーの不具合は再起動するだけで解消される場合があります。
- 設定の適用:システム設定の変更やソフトウェア更新を適用するためには再起動が必要です。
たとえば、Windows UpdateやMacのソフトウェアアップデート後に「再起動してください」というメッセージが表示されるのは、これらの変更を有効にするためです。
1-2. 再起動とシャットダウンの違い
多くの人が再起動とシャットダウンを混同していますが、これらは異なるプロセスです。
- 再起動:システムの電源は一度切れますが、直後に再びオンになります。システムが一時的にオフになるだけで、すべての設定や状態が保持されます。
- シャットダウン:システムの電源が完全にオフになります。再びオンにするときは、最初からすべてのプロセスが起動されます。
再起動は「リフレッシュ」、シャットダウンは「完全停止と再起動」に近い役割を持ちます。そのため、トラブルが発生した場合には再起動が推奨されるケースが多いのです。
2. 再起動が必要なタイミング
2-1. パソコンの動作が遅い場合
パソコンが急に遅くなったり、応答しなくなった場合、再起動は最も手軽で効果的な解決策です。この遅延は以下のような原因で発生します。
- メモリの使用過多:長時間使用すると、メモリに不要なデータが蓄積します。再起動するとこれがリセットされます。
- キャッシュの蓄積:一時ファイルやキャッシュデータがたまると、動作が遅くなることがあります。
定期的な再起動を行うことで、これらの問題を予防できます。
2-2. ソフトウェアやドライバーの更新後
更新後の再起動は非常に重要です。以下のようなケースでは、再起動が必要不可欠となります。
- Windows UpdateやmacOSアップデート:セキュリティパッチや新機能を適用するためには再起動が必須です。
- ドライバーの更新:新しいハードウェアや周辺機器を正常に動作させるために、ドライバーのインストール後には再起動を行います。
注意点として、再起動を怠ると更新が反映されず、不具合やエラーの原因となることがあります。
2-3. フリーズやエラーメッセージが出たとき
パソコンが完全にフリーズしたり、エラーメッセージが頻繁に表示される場合、再起動は最初に試すべき対策です。
- フリーズの場合:タスクマネージャーで強制終了できない場合、再起動で解決することが多いです。
- エラーメッセージ:一部のエラーは一時的なもので、再起動すると解消されることがあります。
これらの問題に直面したときは、まず再起動を試してから他の対策を検討するのが効率的です。
3. Windowsパソコンの再起動方法
3-1. 通常の再起動手順
Windowsでは通常の再起動は非常に簡単です。以下の手順に従って行います。
- 1.スタートメニューを開く。
- 2.「電源」アイコンをクリック。
- 3.「再起動」を選択。
これでシステムが再起動を開始します。更新が適用される場合は多少時間がかかることがあります。
3-2. トラブル時の強制再起動
パソコンがフリーズして通常の再起動ができない場合は、以下の方法で強制再起動を試みます。
- 1.電源ボタンを約10秒間押し続ける。
- 2.パソコンの電源が完全に切れたら、再び電源ボタンを押して起動します。
注意点:強制再起動はデータ損失のリスクがあるため、定期的なバックアップを行うことが重要です。
3-3. 自動再起動の設定方法
Windowsでは特定の条件で自動再起動を設定できます。
- 1.「設定」→「更新とセキュリティ」→「Windows Update」を開く。
- 2.「再起動のオプション」をクリックし、時間を指定します。
自動再起動を活用することで、仕事中断を避けつつ更新を適用できます。
4. Macの再起動方法
4-1. 通常の再起動手順
Macでは再起動は以下の手順で行います。
- 1.Appleメニューをクリック。
- 2.「再起動…」を選択。
- 3.確認メッセージが表示されたら「再起動」をクリック。
システムは安全に終了し、自動的に再起動します。
4-2. 強制再起動の手順
Macがフリーズした場合の強制再起動手順。
- 1.電源ボタンを長押し:5秒以上押し続けると電源が切れます。
- 2.再度電源ボタンを押して起動。
または、以下のショートカットも有効です。
- Command + Control + 電源ボタンを同時に押します。(古いモデルの場合)
- Command + Control + メディア取り出しキー
4-3. 再起動後のトラブルを防ぐポイント
再起動後に設定がリセットされたり、エラーが表示される場合があります。そのようなトラブルを防ぐには
- ソフトウェアの最新バージョンをインストールする。
- 外部デバイスを取り外してから再起動する。
これにより、再起動後のトラブルを最小限に抑えられます。
5. 再起動に関するよくある疑問と回答
5-1. 再起動を頻繁に行うとパソコンに悪影響がある?
結論から言うと、適切な頻度での再起動はパソコンに悪影響を与えるどころか、むしろ動作を安定させます。ただし、次のような状況では注意が必要です。
- 頻繁すぎる再起動:例えば、数分おきに再起動するのは部品の消耗を早める可能性があります。
- 強制再起動の繰り返し:フリーズ時に強制的に再起動することを繰り返すと、ハードディスクやSSDの寿命が短くなる可能性があります。
理想的な頻度:通常の利用であれば、週に1~2回程度の再起動が推奨されます。これはシステムのリフレッシュや更新の適用に役立ちます。
5-2. 再起動後に設定がリセットされる場合の原因と対処法
再起動後に設定やデータが初期化されることがある場合、以下の原因が考えられます。
- Windowsの「クリーン起動」設定:再起動時に「クリーン起動」が有効になっていると、一部のカスタマイズ設定がリセットされることがあります。
解決策:スタートメニューで「msconfig」と検索し、システム設定で通常起動を選択。
- macOSのセーフモード起動:セーフモードでは、デフォルト設定が一時的に有効になります。
解決策:通常起動を行い、再度設定を確認してください。
- アカウントの不具合:MicrosoftアカウントやApple IDが同期エラーを起こすと、設定が保存されないことがあります。
解決策:アカウント情報を再入力し、同期状況を確認。
5-3. 再起動してもトラブルが解消しない場合の対処法
再起動後も問題が解決しない場合、次の手順を試してください。
- 1.システムの復元(Windowsの場合):「設定」→「更新とセキュリティ」→「回復」からシステム復元を実行します。
- 2.セーフモードでの起動:
- Windows:起動中に「F8」を連打してセーフモードに入ります。
- Mac:電源オン時に「Shiftキー」を押し続けるとセーフモードで起動します。
- 3.専門ツールの使用:
- Windows:SFC(システムファイルチェッカー)を使用して破損したシステムファイルを修復します。
- Mac:ディスクユーティリティの「First Aid」を利用してストレージをチェックします。
6. 再起動を活用してパソコンのパフォーマンスを最適化する方法
6-1. メモリとキャッシュのリフレッシュ
再起動を行うと、パソコン内の一時データやキャッシュがクリアされ、動作がスムーズになります。これにより、以下の効果が得られます。
- 動作速度の改善:メモリに蓄積された不要データが削除され、空き容量が増えます。
- アプリケーションの安定動作:特に長時間起動しているアプリが遅くなる場合に有効です。
ポイントとして、再起動後に不要なアプリを閉じておくことで、リフレッシュ効果が最大化します。
6-2. 再起動とアップデートの連携
再起動は、アップデートと組み合わせることでシステムのパフォーマンスを向上させます。
- Windows Update:重要なセキュリティパッチが適用され、システムが最新の状態に保たれます。
- macOSのアップデート:新機能の追加やバグ修正により、快適な操作性が得られます。
定期的な再起動とアップデートを行うことで、パフォーマンスを長期間維持することが可能です。
6-3. トラブルシューティングツールとの併用
再起動とトラブルシューティングツールを併用することで、以下のような問題を効率的に解決できます。
- 1.ディスククリーンアップ(Windows):再起動後に「ディスククリーンアップ」ツールを使用して不要なファイルを削除します。
- 2.Activity Monitor(Mac):再起動後にアクティビティモニタを使用して、動作が重いプロセスを特定し終了します。
これにより、再起動後のパフォーマンスがさらに向上します。
7. 総括:再起動を正しく行い快適なパソコンライフを実現する
再起動は、パソコンのトラブル解決やパフォーマンス向上において非常に重要な役割を果たします。本記事で解説した内容を実践することで、以下のメリットが得られます。
- トラブルの早期解決:フリーズやエラーが発生した際に、手軽かつ効果的な対処法として活用できます。
- 快適な操作環境の維持:定期的な再起動により、メモリやシステムリソースがリフレッシュされます。
- パフォーマンスの最適化:再起動と併せて行う設定やツールの活用で、パソコンの性能を最大限引き出せます。
再起動を単なる「リセット」として捉えず、日々のメンテナンスの一環として活用することで、トラブルのない快適なパソコンライフを送りましょう。