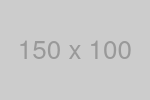パソコン初期化ガイド|安全&確実な方法と手順を徹底解説
目次
1章:パソコン初期化の基本知識
1.1 初期化とは何か
パソコンの「初期化」とは、現在使っているOS環境や各種設定、インストール済みのソフトウェア、保存されているユーザーデータなどを一度リセットし、工場出荷時またはクリーンな状態に戻す作業を指します。これによって、長期間の使用で蓄積した不要ファイル、設定の乱れ、レジストリエラー、不整合なドライバ構成などが解消され、購入時やOSインストール直後のような「まっさら」な状態を再現することが可能になります。
初期化という言葉には、メーカー出荷時の状態に戻す「リカバリー」や、OSの再インストールを伴うクリーンインストール、Windows 10/11標準の「このPCを初期状態に戻す」機能など、いくつか手法やアプローチがありますが、共通するのは「既存環境を一旦白紙に戻して再構築する」という点です。初期化後にはデータ消失が起こるため、適切なバックアップと計画が欠かせません。
1.2 初期化が有効なケースと効果
初期化は、以下のようなケースで有効な対処策となります。
- 動作が重くなった時:長期間PCを使い続けると不要ファイルやレジストリ断片化、不要サービスの常駐などでパフォーマンスが低下します。初期化すれば不要なデータや設定が一掃され、本来の速度を取り戻すことができます。
- ウイルス・マルウェア感染時:一度深刻なマルウェアに感染すると、削除・駆除が困難な場合もあります。初期化によって不正なプログラムを完全に排除し、セキュリティをクリーンな状態に戻すことが可能です。
- OSやアプリの不具合解消:断続的なエラーメッセージ、システムクラッシュ、ブルースクリーン(Windowsの場合)などが頻発する場合、初期化は根本的な解決策となり得ます。複雑な原因究明に時間を費やすより、初期化後に必要な環境を再構築した方が手っ取り早いことも少なくありません。
- 譲渡・下取り時のデータ消去:自分のパソコンを他人に売却・譲渡する場合、個人情報や機密ファイルが流出するリスクがあります。初期化を行えばデータが一度すべて消去され、受け手が自分用に一からセットアップ可能です。
1.3 初期化前に知っておくべき注意点
初期化はメリットが大きい一方で、以下のような注意点やリスクを理解しておくことが重要です。
- データ消失の不可避性:初期化すれば基本的にすべての個人データが削除されます。写真、文書、動画、メール、アプリ設定ファイルなど、必要なファイルは必ず事前にバックアップを取っておく必要があります。バックアップを怠ると、貴重なデータを取り戻せなくなる可能性があります。
- 再セットアップの手間:初期化後はOS初期設定、ドライバの再インストール、必要ソフトの導入、データ復元などが必要です。これには時間と手間がかかるため、事前に準備しておくとスムーズに進められます。
- ライセンス・認証関連の確認:有料ソフトや一部のOSはライセンスキーやアクティベーションが必要となります。初期化前にキー情報を控えたり、必要な認証手続き方法を確認しておくことで、後の再設定がスムーズになります。
これらの点を踏まえて、初期化は慎重に計画的に行うべき操作です。本章では基本的な概念を整理しましたが、次章以降では実際の準備や初期化手順、アフターケアまでを詳しく解説していきます。
2章:初期化前の準備
2.1 データバックアップ方法と重要ファイルの確認
初期化前の最重要ステップは、必要なデータのバックアップです。初期化によりシステムドライブ上のユーザーデータは消去されるため、事前にコピーして安全な場所へ保管しましょう。
バックアップ先の例:
- 外付けHDDやSSD、USBメモリ:大容量ファイル、写真や動画に最適
- NAS(ネットワークストレージ):家庭内LANで複数デバイスからアクセス可能
- クラウドストレージ(Google Drive、Dropbox、OneDriveなど):インターネットを介してオフサイト保管が可能なため、物理的リスク分散にも有効
バックアップ対象:
- ドキュメント、ピクチャ、ミュージック、ビデオなどのユーザーフォルダ
- メールデータ(OutlookやThunderbirdのプロファイル)
- ブラウザのブックマーク、パスワード、拡張機能設定
- 特殊なアプリケーションの設定ファイル、ライセンス情報
- 作業中のプロジェクトデータ、ソースコードなど
バックアップの際はフォルダ構成を保持し、後で復元しやすい形で保存すると良いでしょう。また、バックアップが確実にできたか、実際にファイルにアクセスできるかを簡易テストすることで、初期化後の復元失敗を防げます。
2.2 OSプロダクトキーやライセンス情報の確認
初期化後、OSを再インストールまたは再認証する必要がある場合、Windowsならプロダクトキー、MacならApple IDでの認証が求められる場合があります。OS以外にも有料ソフトやセキュリティソフトにはライセンスキーが必要なこともあります。以下の点を確認しておきましょう。
- Windows 10/11はデジタルライセンスと呼ばれる仕組みでマザーボードに紐づく場合が多く、再インストール時に自動認証されることが多いですが、確実にするためにMicrosoftアカウント紐付けや製品キー確認を行っておくと安心です。
- 有料ソフトウェア(Adobe製品、Microsoft Office、開発ツールなど)のシリアルキーやアカウント情報をメモしておくことで、初期化後の再設定がスムーズになります。
2.3 必要なドライバ・ソフトのダウンロード準備
初期化後、WindowsやMacのクリーンな環境では、標準ドライバで動作しないデバイスや、日常使いのツールが足りない場合があります。ネットワークアダプタやグラフィックドライバ、オーディオドライバなど、最低限必要なドライバは、メーカー公式サイトから事前にダウンロードしておくと、オフライン環境でも初期化後すぐに導入できます。
また、いつも使っているWebブラウザ、テキストエディタ、オフィスソフトなどは、初期化後に改めてインストールが必要です。インターネット接続が確保できれば問題ないですが、環境によっては先にインストール用ファイルを準備しておくことも考慮しましょう。
こうした周到な事前準備は、初期化後の再構築時間を大幅に短縮し、スムーズな復帰を助けます。次章からは、いよいよ具体的な初期化手順について詳しく説明します。
3章:Windowsパソコンの初期化手順
3.1 Windows 10 / 11の標準機能で初期化する方法
Windows 10および11には、OS標準で「このPCをリセットする」という初期化機能が搭載されています。これを使えば、OS再インストール用ディスクやリカバリーメディアを用意せずに、比較的簡単に初期化が可能です。
手順例(Windows 11):
- [スタート]メニューから[設定]を開く
- [システム] > [回復]を選択
- [このPCをリセット]の項目で[PCをリセットする]をクリック
- [個人用ファイルを保持する]または[すべて削除する]を選択(完全初期化ならすべて削除)
- [クラウドから再インストール]または[ローカル再インストール]を選択。クラウド再インストールは安定したネット接続が必要
- 最終確認後、リセット開始
この機能を使えば、OSやドライバが自動的に再セットアップされ、初期化後は「新しいPC」のような状態になります。ただし、ドライバや必要ソフトは後から改めて導入する必要がある点は留意してください。
3.2 メーカー独自のリカバリー機能を使う場合
多くのメーカーパソコンには独自のリカバリーパーティションやリカバリメディアを用意しています。これらを用いると、購入時の状態へ戻すことが可能で、初期出荷時に付属していたドライバやユーティリティソフトも自動的に再インストールされます。
一般的な流れ:
- 電源オン時に特定のキー(F2、F12、F9などメーカーによる)を押してリカバリーメニューを起動
- 「工場出荷時状態に戻す」や「リカバリー」を選択
- 画面の指示に従い、対象ドライブを指定して初期化開始
メーカー製リカバリは、初期設定が簡単で初心者にも分かりやすい反面、不要なバンドルソフトが再インストールされる場合があります。必要に応じて初期化後に不要なソフトを整理しましょう。
3.3 トラブル対策:初期化がうまくいかないときの対応
初期化中にエラーが出たり、再起動ループに陥った場合は、以下を試してみてください。
別の方法で初期化:
Windows標準機能がうまく働かない場合、Microsoft公式サイトからWindowsインストールメディアを作成し、USB/DVDブートからOSを再インストールする手もあります。
ハードウェア診断:
HDD/SSDが物理故障していると初期化が進まないこともあります。BIOSからストレージ診断ツールを試したり、別のストレージで初期化を試すことで問題切り分けができます。
これらの対策で問題を解決できなければ、専門業者への相談も検討しましょう。次章では、Macにおける初期化手順を解説します。
4章:Macの初期化手順
4.1 macOSリカバリーモードを活用した初期化方法
Macには「macOSリカバリーモード」という強力な機能が搭載されており、これを使ってmacOSを再インストールし、初期化できます。
基本手順:
- 1.Macの電源を切り、再度電源を入れながら「Command + R」キーを押し続ける
- 2.リカバリーモードが起動し、ユーティリティウィンドウが表示される
- 3.[ディスクユーティリティ]を選択し、起動ディスクを消去(フォーマット)
- 4.ディスク消去後、ユーティリティウィンドウに戻り、「macOSを再インストール」を選択
- 5.インターネット経由でmacOSをダウンロード・インストールし、初期状態へ戻す
この方法で、工場出荷時または指定バージョンのmacOSがクリーンインストールされます。ただし、Macによってはインターネット接続が必要であり、古い機種では利用可能なmacOSバージョンが限定されることがあります。
4.2 Time MachineやiCloud利用による復元ポイント
MacではTime Machineを使って定期的なバックアップが可能です。初期化後にTime Machineバックアップからファイル、アプリ、設定を復元すれば、初期化によるデータ消失リスクを大幅に減らせます。
手順の概略:
- 初期化前にTime Machine対応ドライブへバックアップ
- 初期化後、設定アシスタントか「移行アシスタント」を起動し、Time Machineバックアップを指定
- 必要なファイルやアプリを選択的に復元可能
また、iCloudを活用すれば、連絡先、写真、メモ、カレンダーなどApple IDに同期されているデータを初期化後も簡単に再ダウンロードできます。
4.3 初期化後のOS再インストール・設定手順
macOS再インストール後は初期設定アシスタントが起動し、言語設定、Wi-Fi接続、Apple IDサインイン、位置情報サービス、分析データ共有設定などが求められます。ここでApple IDを入力すると、iCloud同期データや購入済みアプリを再取得できるため、初期化後の立ち上がりがスムーズです。
ドライバ相当の要素はmacOSにほぼ統合されていますが、一部特殊ハードウェアやプリンタ、スキャナには追加ドライバが必要なことがあります。メーカーサイトを確認して導入しましょう。
次章では、初期化後の再セットアップ手順やポイントを詳しく解説します。
5章:初期化後の再セットアップ手順
5.1 基本設定(言語、アカウント、ネットワーク)の構築
初期化が完了すると、OSは工場出荷時またはクリーンな状態に戻っています。まず最初に行うのが初期設定です。
共通的な初期設定項目:
- 言語と地域設定:日本語、日時、キーボードレイアウトなど
- ユーザーアカウント作成:MicrosoftアカウントやApple IDでログインすれば、クラウド連携が容易
- ネットワーク接続:Wi-Fiや有線LANを設定し、オンライン状態にすることでドライバやソフトの取得が容易
これらの基本設定を完了すれば、インターネットアクセスが可能になり、必要なドライバダウンロードやクラウドデータ復元などがスムーズに行えます。
5.2 ドライバインストールとOSアップデート
OS初期状態では、一部のハードウェアが標準ドライバで動作しなかったり、パフォーマンスが最適化されていない場合があります。また、セキュリティや機能向上のため、最新のOSアップデートを適用することが重要です。
手順例(Windowsの場合):
- 1.[設定] > [Windows Update]から最新アップデートを適用
- 2.グラフィックボード、サウンドカード、特殊な周辺機器用ドライバを公式サイトからダウンロード&インストール
- 3.必要に応じてチップセットドライバやストレージ最適化ツールを導入
Macの場合、基本的なドライバはOSに統合されていますが、[システム設定] > [ソフトウェアアップデート]から最新macOSアップデートを行うことで、安定性とセキュリティを確保します。
5.3 必要ソフトの再導入・データ復元
初期化前にバックアップしておいたデータを戻し、愛用のソフトを再インストールしましょう。Microsoft OfficeやAdobe製品などはライセンスキーかアカウントログインで使用可能になります。フリーソフトは公式サイトから最新版をダウンロード、クラウドストレージに置いておいたセットアップファイルがあればすぐ再インストールできます。
データ復元は、バックアップ先から必要なフォルダをコピーするだけでなく、メールクライアントやブラウザのプロフィール、開発環境の設定ファイルなど、環境再現が必要なものは丁寧に行いましょう。これで初期化前の作業環境に近い状態が復活し、パフォーマンスが改善された状態で生産性を取り戻せます。
6章:初期化に関するよくある質問(FAQ)
6.1 初期化でデータは完全消去される?(SSD対応版)
初期化やクリーンインストールは、表面的にはデータを消去するように見えますが、ストレージ上のデータは上書きされていない限り復元可能な場合があります。HDDの場合はセキュア消去ツールで上書き処理すればよいのですが、SSDは内部構造が複雑でウェアレベリングなどが働くため、単なる初期化やフォーマットでは完全消去が保証されません。
SSDを安全に消去するには、メーカー提供のSecure Eraseツールや、暗号化+鍵破棄による「暗号化消去」が有効です。これらの手段を使えば、SSD内のデータブロックが再初期化または事実上復元不可能な状態になり、譲渡や廃棄時の情報漏えいリスクを最小限に抑えられます。
6.2 初期化後に動作が改善しない場合の対処法
初期化してもなお動作が重い場合、以下の可能性を考慮してください。
- ハードウェア故障:ストレージ老朽化、メモリ不良、CPU冷却不良などがあれば初期化では改善しません。ハードウェア診断ツールや専門業者で検査する必要があります。
- 最小構成での再確認:周辺機器(外付けHDD、USBハブ、プリンタなど)を外して起動し、問題が外部デバイス依存か切り分けてみてください。
- OSやドライバの適合性:最新OSと古いハードウェア間の相性問題やドライバ非対応などがパフォーマンス低下を招くこともあります。
6.3 下取り・譲渡前の最終チェック項目
パソコンを手放す際は、個人情報流出を防ぎ、相手が困らないように配慮しましょう。
- データ消去:前述のセキュア消去を行い、完全に初期化しておく
- アカウント解除:iCloud、Microsoftアカウント、Adobe IDなど紐付いているアカウントをサインアウトし、ライセンス解除する
- 外観クリーニング:ほこりや汚れを軽く掃除しておくと印象がよくなります
これらを行えば、自分も相手も安心してパソコンの受け渡しができます。
7章:まとめ:初期化でパソコンをリフレッシュ
7.1 安心して初期化を行うためのポイント再確認
ここまで解説してきたように、パソコンの初期化は状況に応じて非常に有効な手段です。以下のポイントを再確認しましょう。
- バックアップ最優先:必要なデータは必ず事前に別媒体やクラウドへ確保し、初期化後に安全に復元できるよう準備する
- ライセンス・ドライバ把握:OS認証キー、有料ソフトシリアル、主要ドライバの在処を明確にしておく
- トラブルシューティング知識:初期化が失敗した場合や予想外の不具合が出た場合にも、別の方法(インストールメディア作成など)や専門家への依頼を選択肢に入れる
- 時間的余裕:初期化から再セットアップまで数時間~半日程度かかる可能性があるため、作業日の余裕を確保する
これらを意識すれば、初期化は決して難しい作業ではなく、パソコンを生まれ変わらせる有効な手段となります。
7.2 継続的なバックアップ・メンテナンス習慣の重要性
初期化に至る背景には、データ肥大化やソフトウェアトラブルが蓄積していることが多いです。普段から不要ファイルの整理、OS・ソフトウェアアップデートの適用、定期的なバックアップ(外付けHDDやクラウドへの自動同期)を行うことで、初期化の必要性自体が減少します。
定期的なバックアップがあれば、初期化を気兼ねなく実施できるようになりますし、万が一の故障時にも大切なデータが守られます。また、半年~1年に一度、システムの状態を点検し、不要なアプリを削除したり、ストレージの空き容量を確保するなど、メンテナンス習慣を身につけることで、パソコンは常に快適な状態を維持できます。
結局のところ、初期化は「最後の手段」ではなく「有力な選択肢」の一つです。これを正しく活用することで、パソコンはリフレッシュされ、新品同様のパフォーマンスを取り戻せます。これまで習得した知識を参考に、実際に初期化を行う際には落ち着いて準備し、適切な手順でスムーズに完了させてください。あなたのPCライフが、より快適で安全なものとなるよう願っています。
7.3 環境リフレッシュで快適なPCライフへ
初期化を正しく活用すれば、パソコンは新品同様のパフォーマンスを取り戻し、トラブルやストレスから解放されます。必要な時に初期化を行える知識と準備を持つことで、PCライフがより快適で安全なものになるでしょう。ぜひ本ガイドを参考に、初期化を有効なメンテナンス手段として活用してください。