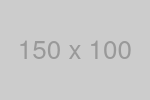パソコン初心者向けガイド|選び方・基本操作・おすすめモデル
目次
1. はじめに:パソコン初心者の第一歩をサポートします!
「パソコンを使ってみたいけど、どれを選んだら良いのか分からない」「買った後の使い方が心配…」。
この記事では、初めてのパソコン選びから基本操作、トラブル解決までを、分かりやすく解説します。
こんな初心者の疑問や悩みに答えます:
どんなパソコンを選べば失敗しない?
スマホと何が違うの?
買った後の設定や使い方は?
この記事を読めば、パソコン初心者を卒業し、自信を持って使いこなせるようになります。さあ、一緒に最初の1台を見つけていきましょう!
2. パソコン初心者が知っておきたい3つのポイント
2.1 パソコンで何ができるのか?
パソコンは、スマホやタブレットでは対応しにくい作業を快適にこなせるツールです。以下の用途で特に活躍します:
1. 長文作成や資料の作成
WordやExcelを使ったレポートやスライド資料作成など、キーボードでの入力作業に最適です。
スマホとの違い:長文や複雑な表計算は、スマホでは手間がかかりすぎます。
2. 複数作業の同時進行
Webで調べものをしながら資料作成、動画視聴をしながらネットショッピングなど、複数の作業を並行できます。
スマホとの違い:画面が小さく操作性に限界がある。
3. 高性能が求められる作業
動画編集、軽いゲーム、プログラミングなど処理能力が必要な用途に対応可能。
例:パソコンでは、動画編集やデザイン作業を行うための専用ソフトが豊富に揃っています。
2.2 ノートパソコンとデスクトップの違い
パソコン初心者には、設置が簡単で持ち運びができるノートパソコンがおすすめです。
一方、デスクトップパソコンには性能の高さや拡張性というメリットがあります。
| ノートパソコン | デスクトップパソコン | |
| メリット | ・持ち運び可能 ・省スペース設置 |
・性能が高い ・カスタマイズ可能 |
| デメリット | ・性能がデスクトップに劣る場合がある | ・固定設置が必要 ・持ち運びできない |
2.3 初心者に最適なスペックとは?
初心者には、以下のスペックを基準に選べば十分です:
CPU:Intel Core i3 / AMD Ryzen 3 以上。
メモリ:8GB以上(複数アプリの同時使用に対応)。
ストレージ:SSD 256GB以上(起動や動作が速い)。
3. 初心者向けパソコンの選び方
3.1 用途別に考える
学生向け:オンライン授業やレポート作成に最適な軽量モデルがおすすめ。
仕事向け:メール対応や資料作成に加え、Web会議が快適にできるスペックが重要。
趣味向け:動画視聴やネットショッピングを楽しむなら、画面解像度や音質もチェック。
3.2 新品 or 中古
新品:保証が充実しており、初期投資が高くても安心感が大きい。初心者におすすめ。
中古:安価で性能の良いモデルが手に入るが、保証内容に注意が必要。
3.3 購入場所の選び方
家電量販店:実物を確認しながら購入できる。
メーカー公式サイト:割引キャンペーンやセールでお得に購入可能。
オンラインショップ:手軽に購入できるが、信頼できる販売元を選ぶこと。
4. おすすめの初心者向けパソコンモデル
4.1 新品モデル
1. THIRDWAVE F-14RP5
性能:Intel Core i5-1335U / メモリ8GB / SSD 500GB
特徴:軽量で持ち運びやすく、学習や簡単な調べものに最適。初心者におすすめのバランスモデル。
2. THIRDWAVE F-14RP7
性能:Intel Core i7-1355U / メモリ16GB / SSD 512GB
特徴:高性能CPU搭載で、複数タスクや仕事・趣味にも対応。幅広い用途に使える万能ノートPC。
4.2 中古モデル
1. 中古 Lenovo ThinkPad L390
性能:Intel Core i3 8145U / メモリ8GB / SSD 256GB
特徴:堅牢で信頼性が高く、学習や事務作業に十分な性能を備えたコスパモデル。
2. 中古 THIRDWAVE DX-T5
性能:Intel Core i5 1135G7 / メモリ8GB / SSD 256GB
特徴:ビジネス用途に適したバランスモデル。事務作業からエンタメ利用まで幅広く対応可能。
5. パソコンの基本操作をマスターしよう
5.1 電源の入れ方とシャットダウン
パソコンの電源操作は基本ですが、初心者にとって戸惑うポイントでもあります。まずは安全かつ正しい手順を確認しましょう。
電源を入れる方法:
1. ノートパソコンの場合:充電器が正しく接続されていることを確認し、本体の「電源ボタン」を押す。
2. デスクトップパソコンの場合:電源ケーブルが接続されていることを確認し、本体前面の「電源ボタン」を押す。
シャットダウンの方法(Windows 11の場合):
1. 画面左下の「スタートボタン」をクリック。
2. 「電源」アイコンをクリック。
3. 「シャットダウン」を選択。
ポイント:スリープモード(同じメニュー内)を活用すると、作業を中断しても次回すぐに再開できます。
注意:電源ボタンの長押しは緊急時のみ。通常のシャットダウン操作を心がけましょう。
5.2 Wi-Fi接続の設定
Wi-Fiを使えるように設定することは、インターネット利用の第一歩です。初心者向けに手順を具体的に解説します。
1. 接続手順:
画面右下の「Wi-Fiアイコン」をクリック。
表示されるネットワーク一覧から、自宅のWi-Fi名を選択。
Wi-Fiルーターに記載されているパスワードを入力して「接続」を選択。
2. 接続できない場合の対処法:
ルーターを再起動:電源を切り、10秒後に再接続。
パソコンのトラブルシューティング機能を使用:
「設定」→「ネットワークとインターネット」→「トラブルシューティング」を選択。
5.3 必要なソフトウェアのインストール
初めてのパソコンでは、どんなソフトを使えば良いのか迷うことも。以下のソフトウェアを最初に導入すると安心です。
インターネットブラウザ:
Microsoft Edge(Windows 11に標準搭載)やGoogle Chromeを利用すると、スムーズにインターネットを楽しめます。
Officeソフト:
文書作成や表計算には、Microsoft Office(Word、Excelなど)が便利です。Google Docsも無料で利用可能です。
セキュリティソフト:
Windows 11標準の「Windows Defender」が強力なため、特別なソフトが不要な場合もあります。心配なら有料のセキュリティソフトを検討しましょう。
5.4 ファイルの保存と管理
初心者にとって、ファイルの保存方法や整理術を学ぶことは大切なスキルです。
1. ファイルを保存する方法:
WordやExcelなどで作成したファイルは、「名前を付けて保存」を選択し、保存場所を「ドキュメント」や「デスクトップ」に指定すると見つけやすくなります。
2. フォルダで整理する:
保存したファイルを目的別にフォルダ分けすると、後から探しやすくなります。
例:「写真」「仕事」「趣味」など用途別にフォルダを作成。
3. クラウドストレージの活用:
OneDrive(Windows 11に標準搭載)を使うと、インターネット経由でファイルを保存・共有でき、パソコン以外の端末からもアクセス可能です。
6. パソコンを長く使うためのコツ
初心者がパソコンを長く快適に使うためには、正しいメンテナンスと日々の使い方が重要です。ここでは、Windows 11を活用した実践的な方法を紹介します。
6.1 定期的なソフトウェア更新を行う
Windows 11は定期的な更新を行うことで、セキュリティの強化やパフォーマンスの向上を図れます。
更新手順:
1. 「スタートボタン」→「設定」→「Windows Update」を開く。
2. 「更新プログラムのチェック」をクリックし、必要な更新を適用。
ポイント:
セキュリティパッチの更新を怠ると、ウイルスや不具合のリスクが高まります。通知が来たら早めに対応しましょう。
6.2 ストレージ管理とデータ整理
パソコンの動作を軽快に保つためには、ストレージの整理が欠かせません。
不要なファイルの削除:
「設定」→「システム」→「ストレージ」から「ストレージセンサー」をオンにすると、自動で不要なファイルを削除できます。
クラウド活用:
OneDriveやGoogle Driveを使うと、大容量データをクラウドに保存でき、パソコンの負担を軽減できます。
6.3 ハードウェアの清掃と管理
パソコンを快適に長く使うためには、定期的な清掃と適切な取り扱いが欠かせません。ここでは初心者でも簡単にできる外部清掃や、基本的な管理方法を紹介します。内部清掃や難しい作業が必要な場合は、メーカーや専門業者への依頼を検討しましょう。
1. 清掃に必要な道具
エアダスター:通気口やキーボードの隙間に溜まった埃を吹き飛ばすためのスプレー。
マイクロファイバークロス:画面や本体表面を傷つけずに拭ける柔らかい布。
綿棒:USBポートや通気口の隙間など、細かい部分の埃を取り除くのに便利。
注意:強力な洗剤やアルコール濃度の高いクリーナーは使用しないでください。デバイスを傷める原因となります。
2. ノートパソコンの清掃方法
1. キーボードの清掃:
エアダスターを使用:キーボードの隙間に軽くエアを吹き付けて埃を除去します。45度程度の角度で吹き付けると効果的です。
表面の汚れを拭き取る:乾いたマイクロファイバークロスを使って、表面の汚れや手垢を軽く拭き取ります。
汚れがひどい場合は、水で軽く湿らせたクロスを固く絞り、丁寧に拭き取りましょう。水分が隙間に入らないよう注意してください。
2. 画面の清掃:
画面は非常に繊細なので、マイクロファイバークロスで優しく乾拭きします。
指紋や油汚れが目立つ場合は、液晶画面用のクリーニング液を布に少量つけて拭きます。直接スプレーするのは避けてください。
3. 通気口の清掃:
外部からエアダスターで軽く埃を吹き飛ばします。通気口の詰まりは熱がこもる原因になるため、定期的に清掃することが大切です。
通気口が塞がれていると感じた場合は、メーカーのサポート窓口に相談してください。
4. 本体外装の清掃:
ノートパソコンの外装部分は、乾いたクロスで拭くだけで大半の汚れが取れます。特に接触部分(手を置く部分)は定期的に拭き取ることで衛生的に保てます。
3. デスクトップパソコンの清掃方法
1. 外装の清掃:
デスクトップ本体の外装は、乾いたクロスで拭いて手垢や汚れを取り除きます。特にUSBポートや電源ボタン周辺を丁寧に拭きましょう。
2. 通気口とファン周辺の清掃:
外部からエアダスターを使い、通気口に溜まった埃を吹き飛ばします。ファン内部に手を入れる必要はありません。
冷却ファンの音が大きくなったり、埃が取りきれない場合は、メーカーや専門業者に依頼しましょう。
3. ケーブルの整理:
デスクトップの周囲に散乱したケーブルは、埃を溜めやすく、トラブルの原因となることがあります。ケーブルタイを使って整理すると見た目もスッキリし、清掃もしやすくなります。
4. バッテリー管理の基本(ノートパソコンのみ)
1. 充電のポイント:
バッテリー寿命を延ばすには、40~80%の充電状態を保つのが理想的です。
長期間使用しない場合は、50%程度の充電状態で保管するのがおすすめです。
2. Windows 11の「バッテリー節約機能」を活用:
バッテリー駆動時に、バックグラウンドアプリの動作やディスプレイの明るさを自動調整できます。
設定方法:
1. 「設定」→「システム」→「電源とバッテリー」を選択。
2. 「バッテリー節約機能」の項目で「自動的にオンにするバッテリー残量」を設定。
3. 高温環境を避ける:
パソコンを布団やカーペットの上で使用すると、通気口が塞がれ、熱がこもりやすくなります。平らで硬いデスクの上に置くのが理想的です。
5. 清掃・管理が難しい場合の対応
メーカーや専門業者に依頼:
通気口の詰まりや内部の埃が気になる場合、無理をせずメーカーのカスタマーサポートに連絡しましょう。特に異音や過熱が発生した場合は、早めの対応が重要です。
プロのメンテナンス:
専門業者が提供するクリーニングサービスを利用することで、内部清掃や熱対策を確実に行えます。
6. 定期的な清掃で得られるメリット
動作の安定:埃が溜まるとパフォーマンスが低下しますが、清掃で快適な動作が維持できます。
寿命の延長:熱による部品の劣化を防ぐことで、パソコンの寿命が延びます。
快適な使用感:清潔な状態を保つことで、作業や使用時の満足感も向上します。
7. 初心者が困ったときの対処法
パソコンを使い始めたばかりの初心者にとって、トラブルが発生した際の対処法を知っておくことは重要です。ここでは、よくある問題とその解決策を簡単に解説します。
7.1 よくあるトラブルと解決策
1. Wi-Fiが繋がらない
原因:ルーターの不具合やパソコンのネットワーク設定に問題がある可能性があります。
対処法:
1. ルーターの再起動:
電源を切り、10秒待ってから再度電源を入れます。
2. Wi-Fi設定を確認:
「設定」→「ネットワークとインターネット」→「Wi-Fi」でネットワーク名を確認し、正しいパスワードを入力してください。
3. トラブルシューティング機能を使用:
「設定」→「トラブルシューティング」→「ネットワークアダプター」を選択し、自動診断を実行します。
2. 動作が遅い
原因:ストレージ不足、バックグラウンドアプリの増加、不要なファイルの蓄積など。
対処法:
1. タスクマネージャーを確認:
「Ctrl + Shift + Esc」でタスクマネージャーを開き、CPUやメモリの使用率が高いアプリを終了します。
2. 不要なファイルやアプリを削除:
「設定」→「システム」→「ストレージ」から不要なファイルを削除します。
3. ストレージセンサーを活用:
Windows 11の「ストレージセンサー」を有効化して、自動的に不要なファイルを削除しましょう。
3. パソコンが起動しない
原因:バッテリー切れや接続不良が考えられます。
対処法:
1. 電源ケーブルを確認:
デスクトップの場合、ケーブルがしっかり接続されているか確認してください。
ノートパソコンの場合、充電器を正しく接続し、数分待ってから再度電源を入れます。
2. 電源ボタンの長押し:
電源ボタンを10~15秒間押し続けて強制再起動を試みます。
3. サポートに連絡:
問題が解決しない場合は、メーカーのサポート窓口に相談しましょう。
7.2 サポートや参考リソースの活用
1. メーカーの公式サポート
公式サイトにはFAQやオンラインチャット、電話サポートが用意されています。困ったときは最初に確認してみましょう。
例:
日本の多くのPCメーカーは24時間対応のサポートを提供していることが多いです。
2. オンライン学習リソース
初心者向けの操作ガイドやチュートリアルが豊富に用意されています。
YouTube:パソコン操作の基本を動画で学べます。
UdemyやSkillshare:基礎から学べるオンラインコースが充実しています。
3. パソコン教室や地域サポート
初心者向けのパソコン教室や自治体が提供するITサポートを活用するのも一つの方法です。
8. 総括:初心者でも安心して使えるパソコンライフを!
パソコン初心者が最初の1台を選び、使いこなすためのポイントをまとめました。この記事を参考に、以下を実践してください。
1. 用途に合ったパソコンを選ぶ:初めてならノートパソコンがおすすめ。
2. 基本操作を習得する:電源の入れ方やWi-Fi設定を覚えればスタートは簡単。
3. トラブル時は落ち着いて対処する:サポートやネットを活用すれば解決できます。
最後に
初心者がパソコンを使いこなすのは時間がかかるかもしれませんが、少しずつ慣れていくことでその便利さを実感できます。
Windows 11の親切なインターフェイスを活用し、パソコンを日常生活や仕事に役立ててください!