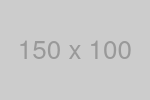あなたにぴったりのWindowsパソコンが見つかる!
目次
1. Windowsパソコンとは?その魅力と特徴
Windowsパソコンは、Microsoftが提供するWindowsオペレーティングシステム(OS)を搭載したパソコンのことです。
このセクションでは、Windowsパソコンがどのようなものか、そしてどのような魅力があるのかを詳しく解説します。
Windows OSの概要
Windowsは、1985年に初めてリリースされて以来、世界中で幅広く使われてきたOSです。
その主な特徴は、直感的なインターフェース、幅広い互換性、定期的なアップデートによる機能向上にあります。
現在の最新バージョンであるWindows 11では、洗練されたデザインと高い操作性が特徴で、ビジネスから家庭まで幅広いニーズに応えています。
Windowsパソコンの構造と種類
- ノートパソコン: 持ち運びに便利なラップトップ。主に学生やフリーランサーに人気。
- デスクトップパソコン: 高い性能と拡張性を持つ据え置き型。ゲームや動画編集など重い作業に最適。
- 2-in-1デバイス: タブレットとラップトップのハイブリッドモデル。Surfaceシリーズが代表的。
Windowsパソコンの魅力
- 1.操作のしやすさ
Windowsのインターフェースは、初心者でも直感的に使える設計です。スタートメニューやタスクバー、デスクトップアイコンなど、視覚的にもわかりやすい配置がされています。 - 2.多様な選択肢
各メーカーからリリースされているWindowsパソコンは、価格帯やスペックが多様で、自分のニーズや予算に合ったものを選ぶことができます。 - 3.幅広い互換性
Windowsは、世界中で最も多くのソフトウェアが対応しているOSです。Microsoft OfficeやAdobe Suiteなどの主要なビジネスツールから、ゲーム、専門的なソフトウェアまで、互換性の広さが大きな強みです。
最新のWindows機能
Windows 11では、以下の新しい機能が追加されています
- Snap Layouts: ウィンドウを効率的に配置してマルチタスクを向上。
- Microsoft Teamsの統合: 仕事とプライベートでのコミュニケーションがスムーズに。
- ゲーミング最適化: DirectStorageやAuto HDRにより、ゲーム体験がさらに向上。
Windowsパソコンは、初心者からプロフェッショナルまで幅広い層に対応できる、柔軟で多機能な選択肢です。
2. Windowsが初心者におすすめな理由
Windowsパソコンは、特に初心者にとって理想的な選択肢です。このセクションでは、その理由を掘り下げます。
1. 簡単な初期設定
Windowsパソコンを初めて使用するとき、セットアッププロセスは非常に簡単です。
初回起動時に表示されるウィザードに従うだけで、Wi-Fiの接続、アカウント作成、基本的な設定が完了します。
また、Microsoftアカウントを使用することで、OneDriveやOffice 365との連携が簡単に行えます。
2. サポート情報が豊富
Windowsは世界で最も普及しているOSであるため、サポート情報が充実しています。
公式のヘルプセンターだけでなく、YouTubeのチュートリアルやコミュニティフォーラム、Q&Aサイトなど、初心者が困ったときにすぐに答えが見つかる環境が整っています。
3. トラブルシューティングが簡単
Windowsには、初心者でも簡単に使える「トラブルシューティングツール」が搭載されています。
この機能を使えば、問題の診断から解決までのプロセスが自動化されており、複雑な操作をする必要がありません。
4. 豊富な教育リソース
初心者向けに設計されたオンラインコースやガイドブック、アプリが豊富です。
特にMicrosoftが提供する公式リソースでは、基本操作から応用的な使い方まで体系的に学ぶことができます。
5. コスパの良さ
Windowsパソコンは、性能と価格のバランスが取れたモデルが多いのも魅力です。
特に、基本的なタスク(ネット閲覧やOffice利用)に対応するモデルであれば、5万円前後のエントリーモデルで十分です。
初心者の失敗を防ぐポイント
- 1.スペックの確認: メモリ(RAM)は最低でも8GB、ストレージはSSD搭載モデルを選ぶと快適です。
- 2.用途に合った選択: 自分が使いたいアプリや目的に合わせて性能を見極めましょう。
- 3.サポート体制: 国内メーカーのモデルは日本語対応のサポートが充実しているため安心です。
初心者にとっての安心感や使いやすさが、Windowsパソコンの大きな魅力です。
3. 他OS(MacやChromebook)との比較
Windowsパソコンを選ぶ際、他のオペレーティングシステム(MacOSやChromeOS)との違いを理解することは重要です。
このセクションでは、Windowsと他OSを比較し、それぞれの特徴やメリット、デメリットを解説します。
Windowsの特徴
- 幅広い互換性: Microsoft OfficeやAutoCAD、Adobe製品など、主要なソフトウェアのほぼすべてに対応。
- 多様なハードウェアオプション: 世界中の多くのメーカーがWindowsを搭載したPCを提供。
- 価格帯の幅広さ: 手頃なエントリーモデルからハイエンドのゲーミングPCまで選択肢が豊富。
- ユーザー数が多い: 世界中で利用者が多く、トラブルシューティングや情報収集が簡単。
MacOS(Mac)の特徴
- 優れたデザイン性: Apple製品は、洗練されたデザインと高品質なハードウェアが特徴。
- クリエイティブ用途に最適: 動画編集、音楽制作、グラフィックデザインなどに特化したソフトウェアが充実。
- 安定性とセキュリティ: Appleがハードウェアとソフトウェアを一体開発しているため、システムの安定性が高い。
- 価格が高い: Windowsに比べて初期投資が高額。
ChromeOS(Chromebook)の特徴
- 軽量でシンプル: WebブラウジングやGoogleアプリの利用に特化したOS。
- コストパフォーマンス: 非常に低価格なモデルが多く、学生やライトユーザーに適している。
- 制限された機能: オフラインでは使えない機能が多く、WindowsやMacに比べてできることが限られる。
Windows vs. Mac
| Windows | Mac | |
| 価格帯 | 幅広い(エントリーモデル~ハイエンド) | 高価なモデルが中心 |
| 互換性 | 多くのソフトウェアに対応 | Apple製のソフトや一部の専門アプリに最適化 |
| カスタマイズ性 | 高い(部品交換やOSの調整が容易) | 低い(ハードウェアはApple製のみ) |
| デザイン性 | メーカーによる差がある | 一貫して洗練されている |
| 用途 | 汎用性が高い | クリエイティブ用途に特化 |
Windows vs. Chromebook
| Windows | Chromebook | |
| 価格帯 | エントリーモデルからプレミアムモデルまで幅広い | 安価(2万円台から購入可能) |
| 機能性 | オンライン・オフライン問わず幅広い作業が可能 | オンライン作業に特化 |
| 対象ユーザー | 初心者からプロまで幅広く対応 | 学生や軽作業向け |
どれを選ぶべき?
Windowsが適している人
- 初心者から上級者まで幅広い用途で使用したい。
- コストパフォーマンスを重視する。
- さまざまなソフトウェアや周辺機器との互換性を求める。
Macが適している人
- 動画編集やデザインなど、クリエイティブな作業がメイン。
- Apple製品(iPhoneやiPad)との連携を重視する。
Chromebookが適している人
- 主にGoogleアプリやオンライン作業を利用する。
- コストを抑えて軽作業用のPCを探している。
この比較を参考に、あなたに合ったOSとパソコンを見つけてください。
4. 用途別・予算別のWindowsパソコン選び方
Windowsパソコンを選ぶ際、用途や予算に合わせた選択が重要です。
このセクションでは、具体的な選び方を解説します。
1. 用途別の選び方
仕事用・学習用
- 推奨スペック: Core i5以上、8GB RAM、256GB SSD。
- おすすめモデル: Magnate IM 第12世代Core
- 特徴: ビジネスソフトやオンライン会議ツールを快適に動作させるバランスの取れた性能。
ゲーミング用
- 推奨スペック: Core i7以上、16GB RAM、専用グラフィックスカード(RTX 3060以上)。
- おすすめモデル: GALLERIA RL7C-R46-5N
- 特徴: 高性能なグラフィックスと冷却システムを搭載し、3Dゲームや高解像度ゲームに対応。
動画編集・クリエイティブ作業用
- 推奨スペック: Core i7以上、16GB RAM以上、大容量ストレージ(512GB SSD以上)。
- おすすめモデル: raytrek 4CX46
- 特徴: 高精細ディスプレイと処理能力を兼ね備えたモデルが最適。
2. 予算別の選び方
エントリーモデル(5~8万円)
- 対象ユーザー: 初心者、学生、軽作業が中心のユーザー。
- 例: Magnate CL
ミドルレンジ(8~15万円)
- 対象ユーザー: 日常使い+少し高性能な作業を求めるユーザー。
- 例: Magnate IM
ハイエンドモデル(15万円以上)
- 対象ユーザー: 高性能を必要とするプロフェッショナルやゲーマー。
- 例: Lightning-G AT7XRW
自分の用途や予算に合ったWindowsパソコンを選ぶために、このガイドを参考にしてください。
5. 初心者向けWindowsパソコンの使い方ガイド
Windowsパソコンを購入したら、まずは基本的な使い方をマスターしましょう。
このセクションでは、初期設定や基本操作、便利な使い方について初心者にもわかりやすく解説します。
1. パソコンの初期設定
Windowsパソコンを購入して最初に行うべき作業は初期設定です。簡単なステップで使用準備が整います。
初期設定の手順
- 1. 電源を入れる: 電源ボタンを押して起動します。初回起動時にWindowsセットアップ画面が表示されます。
- 2. 言語と地域の設定: 使用する言語(日本語)と地域を選択します。
- 3. ネットワーク接続: Wi-Fiか有線LANに接続してインターネットにアクセスできるようにします。
- 4. Microsoftアカウントの設定: アカウントを作成または既存のアカウントでログインします。
- 5. Windows Update: 最新のセキュリティパッチや機能アップデートを適用します。
推奨設定
- 自動バックアップを有効化: OneDriveを利用すると簡単にクラウド上でファイルを保存できます。
- ウイルス対策ソフトのインストール: Microsoft Defenderが標準搭載されていますが、市販のセキュリティソフトを追加するのもおすすめです。
2. 基本操作のマスター
Windowsは初心者でも使いやすい設計ですが、基本操作を知っておくことでスムーズに利用できます。
スタートメニューの活用
- スタートメニューを開く: 左下のWindowsアイコンをクリック。アプリや設定、電源オプションにアクセスできます。
- 検索バーを利用: すぐにアプリやファイルを検索可能。たとえば、「Word」と入力すれば、Microsoft Wordを起動できます。
タスクバーの使い方
- タスクバーにはよく使うアプリをピン留めできます。右クリックして「タスクバーにピン留め」を選択してください。
- 開いているアプリがアイコンとして表示され、クリックするだけで簡単に切り替えられます。
ショートカットキーの基本
- Ctrl + C/V: コピー&ペースト。
- Alt + Tab: アプリの切り替え。
- Shift + Delete: ファイルをゴミ箱を経由せずに完全削除。
- Windowsキー + D: デスクトップを表示。
- Windowsキー + Shift + S: 範囲指定スクリーンショット。
3. おすすめアプリのインストール
Windowsパソコンで便利に作業を進めるためには、以下のようなアプリをインストールしておくと良いでしょう。
基本アプリ
- Microsoft Office(Word、Excel、PowerPoint): 文書作成や表計算に必須。
- Google Chrome: インターネットブラウザとして高速で使いやすい。
- Zoom/Teams: オンライン会議用。
便利なツールアプリ
- 7-Zip: 圧縮・解凍ソフト。
- VLC Media Player: さまざまな形式の動画や音楽を再生可能。
- Evernote: メモやアイデアを整理。
4. トラブルシューティングの基本
Windowsパソコンを使用していると、予期せぬトラブルが発生することがあります。初心者でも簡単に解決できる方法をいくつか紹介します。
動作が遅い場合
- 原因: 不要なアプリがバックグラウンドで動作している可能性があります。
- 解決法: タスクマネージャー(Ctrl + Shift + Esc)を開き、不要なタスクを終了。
インターネットに接続できない場合
- 原因: ネットワーク設定の不具合。
- 解決法: 再起動し、それでも解決しない場合は「ネットワークのトラブルシューティングツール」を使用。
アプリが開かない場合
- 原因: アプリの更新が必要な場合があります。
- 解決法: Microsoft Storeを開き、アプリの更新を確認します。
5. 効率的な作業のための設定
初心者でも効率的に作業を進めるための設定を行うことで、日常的な使いやすさが向上します。
ディスプレイの設定
解像度を調整して目に優しい環境を作りましょう。「設定」→「システム」→「ディスプレイ」から調整できます。
電源オプションの設定
電源プランを「省電力モード」や「高パフォーマンスモード」に切り替えることで、バッテリー寿命や性能を管理できます。
マルチデスクトップの活用
Windows 10以降では、仮想デスクトップを活用することで、作業スペースを効率的に管理できます。
「Windowsキー + Tab」で新しいデスクトップを追加可能です。
このガイドを参考にすれば、初心者でもWindowsパソコンを快適に利用できるようになります。
6. 知っておくと便利なWindowsの機能と豆知識
次のセクションでは、Windowsパソコンをさらに使いこなすための便利機能や豆知識を解説します!
1. 作業効率をアップする便利機能
仮想デスクトップ(マルチデスクトップ)
Windows 10以降では、仮想デスクトップ機能を活用して複数の作業スペースを切り替えることができます。
- 使い方:
- 1.Windowsキー + Tab を押してタスクビューを開きます。
- 2.画面上部に「新しいデスクトップ」を選択すると仮想デスクトップが作成されます。
- 3.作成したデスクトップ間を Ctrl + Windowsキー + 左右矢印 で簡単に切り替え可能。
- 活用例:
- デスクトップ1: 仕事用アプリ(Excel、メール)。
- デスクトップ2: リサーチ用ブラウザやメモアプリ。
スナップレイアウトとスナップウィンドウ
Windows 11で追加された「スナップレイアウト」機能は、ウィンドウを効率的に配置するツールです。
- 使い方:
- 1.アクティブウィンドウの右上にある最大化ボタンにマウスカーソルを合わせる。
- 2.配置オプションが表示されるので、希望のレイアウトを選択します。
- 3.ウィンドウをドラッグして自動的に配置も可能(画面の端にドラッグ)。
- 活用例:
- 作業中にブラウザ、ドキュメント、チャットアプリを一画面に整理。
クイック設定メニュー
Windows 11では、タスクバー右下のアイコンをクリックすると「クイック設定」メニューが開きます。
- よく使う設定に即アクセス: Wi-Fi、Bluetooth、音量、明るさ調整などを素早く変更可能。
- カスタマイズ: 設定アイコンを追加・削除して、自分の好みに合わせられます。
2. 知っておくと便利なショートカットキー
Windowsでは、ショートカットキーを活用することで操作時間を大幅に短縮できます。以下はよく使うショートカットの例です。
基本操作
- Windowsキー + E: エクスプローラーを開く。
- Alt + F4: 現在のウィンドウを閉じる。
- Ctrl + Shift + T: 閉じたタブを再び開く(ブラウザで便利)。
作業効率化
- Windowsキー + D: デスクトップをすばやく表示。
- Ctrl + Z: 操作を元に戻す。
- Ctrl + Shift + Esc: タスクマネージャーを開く。
3. セキュリティを高める設定とツール
Windows Defender
Windowsに標準搭載されているセキュリティソフト「Windows Defender」は、ウイルスやマルウェアの防止に役立ちます。
- 機能:
- リアルタイム保護で常にセキュリティを監視。
- 定期的なスキャンでパソコンの安全性を確認。
- おすすめ設定:
- 定期スキャンをスケジュール設定することで、自動的にセキュリティを確保。
BitLocker
Windowsの「BitLocker」機能を利用すれば、ハードディスク全体を暗号化してデータを保護できます。
- 使い方:
- 1.コントロールパネルで「BitLocker」を検索。
- 2.暗号化を有効化し、パスワードやリカバリーキーを設定。
- 3.起動時にパスワードを入力することでアクセス可能。
4. Windowsならではの隠れた便利機能
クリップボード履歴
コピー&ペーストをより便利にする「クリップボード履歴」機能があります。
- 使い方:
- 1.Windowsキー + V を押して履歴を表示。
- 2.過去にコピーしたテキストや画像を再利用可能。
- 活用例:
- 書類作成時に頻繁に使うフレーズを何度もコピーできる。
音声入力機能
Windowsでは、キーボード入力の代わりに音声で文字を入力できます。
- 使い方:
- 1.Windowsキー + H を押して音声入力を有効化。
- 2.マイクを使って話しかけるだけで、テキスト入力が可能。
- 活用例:
- 長い文章を作成する際にタイピングの手間を省けます。
Focus Assist(集中モード)
通知を一時的にオフにして、作業に集中するための機能です。
- 設定方法:
- 1.設定アプリから「システム」→「集中モード」を選択。
- 2.作業中やプレゼン中に自動的に通知をブロックするよう設定可能。
5. 豆知識:知っていると役立つWindows 11の小技
ダークモードの設定
Windows 11では、「ダークモード」を利用して、画面の輝度を抑え目にし、長時間の使用による目の疲れを軽減できます。システム全体に適用されるだけでなく、一部アプリ(Microsoft Officeやブラウザ)にも反映されます。
- 設定手順:
- 1.スタートメニューを開く: タスクバーのWindowsアイコンをクリックします。
- 2.設定を開く: 「設定」アイコン(歯車マーク)をクリック。
- 3.個人用設定を選択: 左側メニューから「個人用設定」をクリックします。
- 4.色の設定に移動: 個人用設定メニュー内の「色」を選択。
- 5.ダークモードを適用: 「モードを選ぶ」セクションで「ダーク」を選択します。
Windowsアクセサリの活用
- Snipping Tool(画面キャプチャ): スクリーンショットを撮影し、必要な部分を簡単に編集できます。
- 電卓アプリ: 通貨換算や関数電卓としても利用可能。
- これらの機能を活用すれば、Windowsパソコンの使い勝手がさらに向上します。
7. 最新おすすめWindowsパソコンモデル紹介
Windowsパソコンには、多くのメーカーからさまざまなモデルが提供されています。このセクションでは、用途や予算に合わせた最新のおすすめWindowsパソコンを紹介します。初心者から上級者まで、自分にぴったりのモデルを見つける参考にしてください。
1. 初心者向けおすすめモデル
1-1. Magnate CL(デスクトップPC)
- 価格: 59,980円~
- 性能: Intel Celeron G6900(第12世代)、8GB DDR5メモリ、500GB NVMe SSD
- 特徴: 手頃な価格で、高速SSDと最新メモリを搭載。家庭用や軽作業に最適。
- 用途: 文書作成、ウェブ閲覧、オンライン授業やリモートワーク
- ポイント: 初めてのデスクトップPCとしてコスパ抜群。
1-2. THIRDWAVE F-14RP5(ノートPC)
- 価格: 89,980円~
- 性能: Intel Core i5-1335U(第13世代)、8GBメモリ、500GB NVMe SSD、14インチフルHDディスプレイ
- 特徴: 軽量1.3kgで持ち運びやすく、リモートワークや外出先での作業に最適。
- 用途: オンライン会議、日常作業、動画視聴
- ポイント: 初心者から中級者向け、性能と携帯性を両立した1台。
2. ビジネス用おすすめモデル
2-1. Magnate IM 第12世代Core
- 性能: Intel Core i5-12400、16GB DDR5メモリ、500GB NVMe SSD
- グラフィックス: Intel UHD Graphics 730
- 価格: 74,980円
- 用途: デスクトップ型で、オフィス業務や高負荷のマルチタスクにも対応可能。
- おすすめポイント: 高性能な第12世代Core i5プロセッサと大容量メモリを搭載。拡張性も高く、ビジネス環境での使用に最適です。
2-2. THIRDWAVE DX-R5 メモリ8GB搭載モデル
- 性能: Intel Core i5-1335U、8GBメモリ、500GB NVMe SSD
- ディスプレイ: 15.6インチフルHD(1920×1080)
- 価格: 94,980円
- 用途: ノート型で、モバイルワークやプレゼンテーションにも適応。
- おすすめポイント: 15.6インチのフルHDディスプレイで視認性が高く、リモートワークや外出先での作業にも便利な高性能ノートPC。
3. ゲーミング用おすすめモデル
3-1. Lightning-G AT5W
- 性能: AMD Ryzen 5 4500、GeForce RTX 3050(6GB)、8GBメモリ、500GB Gen4 SSD
- ベンチマーク: 3DMark Time Spyスコア 5075
- 価格: 99,980円
- 用途: 初心者向けゲーミングPCとして、Minecraftやミドルクラスのゲームに対応可能。
- おすすめポイント: リーズナブルな価格でRTX 3050を搭載しており、フルHD環境で快適なゲーム体験を提供。PC Game Pass同梱で、すぐにゲームを始められるお得なモデル。
3-2. GALLERIA RM5R-66
- 性能: AMD Ryzen 5 4500、Radeon RX 6600(8GB)、16GBメモリ、500GB NVMe SSD
- ベンチマーク: 3DMark Time Spyスコア 7613
- 価格: 129,980円
- 用途: 高負荷のゲームやストリーミング配信、動画編集にも対応可能なゲーミングPC。
- おすすめポイント: Radeon RX 6600と16GBメモリを搭載し、高いフレームレートで快適なプレイが可能。価格帯を抑えつつ、パフォーマンス重視のユーザーに最適なモデル。
4. クリエイティブ作業向けおすすめモデル
4-1. GALLERIA RL7C-R35-C5N
- 性能: Intel Core i7-13620H、GeForce RTX 3050 Laptop GPU(6GB)、16GBメモリ、1TB Gen4 SSD
- ディスプレイ: 15.6インチ WQHD(2560×1440)、高解像度で色鮮やかな表示が可能。
- 価格: 129,980円
- 用途: 動画編集や3Dモデリング、写真編集などのクリエイティブ作業。
- おすすめポイント: 高解像度ディスプレイと大容量SSDでスムーズな作業環境を提供。コストパフォーマンスに優れ、モバイルクリエイターにも最適なノートPC。
4-2. Magnate MQ20A-B(法人向けモデル)
- 性能: Intel Core i5-14400F、NVIDIA RTX 2000 Ada(16GB)、16GB DDR5メモリ、500GB Gen4 SSD
- OS: Windows 11 Pro
- 価格: 289,980円
- 用途: グラフィックデザイン、映像制作、大規模な3Dレンダリングなど、プロフェッショナル向け作業に対応。
- おすすめポイント: RTX 2000 Ada搭載で、高度なビジュアル処理が必要なプロフェッショナル作業に最適。法人モデルとして信頼性も高く、業務利用におすすめ。
5. 高コストパフォーマンスモデル
5-1. Magnate IM メモリ16GB搭載
- 性能: Intel Core i5-14400、16GB DDR5メモリ、500GB NVMe SSD
- グラフィックス: Intel UHD 730(内蔵GPU)
- 価格: 92,980円
- 用途: オフィス作業や日常利用に最適なデスクトップPC。
- おすすめポイント: 最新のCore i5プロセッサと16GBメモリを搭載し、日常的な作業をスムーズにこなせる高コスパモデル。拡張性も高く、初めてのデスクトップPCとしておすすめです。
5-2. Lightning AT5
- 性能: AMD Ryzen 5 4500、GeForce RTX 3050(6GB)、16GBメモリ、500GB NVMe SSD
- ベンチマーク: 3DMark Time Spyスコア 5142
- 価格: 99,980円
- 用途: ゲーム、クリエイティブ作業、日常利用など幅広い用途に対応可能。
- おすすめポイント: グラフィック性能に優れたRTX 3050を搭載し、軽めのゲームや動画編集にも対応可能。10万円以下で手に入る優れた性能と信頼性を兼ね備えたPCです。
8. よくある質問(FAQ)
Windowsパソコンを使ううえで、多くのユーザーが抱える疑問や悩みに対する回答をこのセクションでまとめました。初心者にもわかりやすく解説します。
1. Windowsパソコンは初心者でも簡単に使えますか?
はい、Windowsパソコンは初心者にも配慮された設計がされています。
理由:
- スタートメニューやタスクバーなど、直感的なインターフェース。
- 初期設定ウィザードに従うだけで簡単にセットアップ可能。
- 「トラブルシューティングツール」や「ヘルプとサポート」機能が標準搭載されており、問題が起きた際も安心です。
アドバイス: 初心者向けに設定ガイドや動画チュートリアルを活用すると、さらにスムーズに使いこなせます。
2. WindowsとMacではどちらが良いですか?
どちらが適しているかは、用途や予算に応じて異なります。
Windowsが適している場合:
- 幅広い価格帯で選びたい。
- Microsoft Officeや専門的な業務用ソフトを利用したい。
- ゲームやカスタマイズを楽しみたい。
Macが適している場合:
- 動画編集やグラフィックデザインなどのクリエイティブな作業がメイン。
- Apple製品(iPhoneやiPad)との連携を重視する。
- デザインや安定性を求める。
結論: 汎用性の高いWindows搭載PCがおすすめです。
3. 初心者におすすめのWindowsパソコンは?
初心者向けには、以下のポイントを満たしたモデルがおすすめです。
- 価格: 手頃な5~8万円のエントリーモデル。
- スペック: Intel Core i3/i5またはAMD Ryzen 3/5、8GB RAM、SSD搭載。
おすすめモデル: Magnate CL、Magnate IM
理由: これらのモデルは、初心者でも簡単に操作できるうえ、日常の作業に十分な性能を備えています。
4. Windowsパソコンの寿命はどれくらいですか?
一般的に、Windowsパソコンの寿命は5~7年と言われています。
寿命を延ばすポイント
- 1.定期的なメンテナンス(不要なファイルやアプリの削除)。
- 2.ソフトウェアやドライバーの更新を行う。
- 3.適切な冷却とバッテリー管理を行う。
アドバイス: 使用状況によっては、寿命が短くなることもあるため、ハードウェアの性能を定期的にチェックするとよいでしょう。
5. パソコンが遅くなったときはどうすればいいですか?
Windowsパソコンが遅くなる原因にはさまざまなものがあります。以下の手順を試してみてください。
原因と対処法
- 不要なプログラムが動作している: タスクマネージャーを開き、不要なプロセスを終了します(Ctrl + Shift + Esc)。
- ストレージの容量不足: 不要なファイルやアプリを削除、または外付けストレージを利用して空き容量を確保します。
- システムの老朽化: Windows Updateを実行し、最新バージョンに更新します。
その他の方法: メモリ増設やSSDの追加を検討すると大幅に改善する場合があります。
6. Windowsパソコンでセキュリティ対策は必要ですか?
はい、セキュリティ対策は必須です。
標準搭載のセキュリティ機能
- Windows Defender: リアルタイム保護機能があり、基本的なウイルス対策はこれで十分対応可能。
追加対策のポイント
- 信頼性のあるウイルス対策ソフトをインストールする(例: Norton、McAfee)。
- 公共のWi-Fiを利用する際はVPNを使用する。
- 定期的にバックアップを行う(OneDriveや外付けストレージを活用)。
アドバイス: セキュリティ意識を高め、怪しいリンクや添付ファイルを開かないよう注意してください。
7. ノートパソコンとデスクトップのどちらを選ぶべきですか?
ノートパソコンが適している場合
- 持ち運びを重視する。
- コンパクトなデザインで省スペースにしたい。
- 自宅以外でも頻繁に使用する予定がある。
デスクトップが適している場合
- 高性能が必要(ゲーミング、動画編集など)。
- 長時間作業でも快適に使いたい。
- 拡張性を求めている(部品交換やアップグレード)。
結論: 持ち運びが必要ならノートパソコン、性能重視ならデスクトップがおすすめです。
8. Windowsパソコンはどこで購入するのがお得ですか?
オンラインショップ:
- Amazon、楽天市場、メーカー公式サイト。セール時期を狙うと割引価格で購入できます。
実店舗:
- メーカー直販店やビックカメラ、ヨドバシカメラなどの家電量販店。実物を確認してから購入できる安心感があります。
購入時のチェックポイント
- 1.保証内容やサポートの有無。
- 2.学生割引やセールの利用。
- 3.クレジットカードのポイント還元や分割払いの条件。
まとめ:
購入前に迷うことはあっても、この記事のガイドを活用することで、失敗のリスクを最小限に抑えることができます。まずは自分のニーズを明確にし、用途と予算に合ったモデルを選んでください。
本文に記載されている価格および商品情報は、2024年12月時点の内容です。