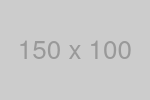家族で使う家庭用パソコンの選び方とおすすめモデル|ノート or デスクトップ
目次
1. 家庭用パソコンが必要な理由
1.1 家族で1台を共有できる便利さ
家庭用パソコンは、家族全員で共有して使える便利なツールです。例えば、以下のような利用シーンが考えられます:
- 子どもがオンライン授業や調べ物、プログラミング学習をする。
- 親がリモートワークや簡単な事務作業をこなす。
- 家族全員でYouTubeやNetflixの動画視聴、写真整理、ネットショッピングを楽しむ。
家庭用パソコンは、これら多様な用途を1台で対応できる汎用性の高いツールです。家族みんなで共有することで、個別にデバイスを購入するよりもコストを抑えられ、家計にも優しい選択となります。
また、タブレットやスマートフォンとは異なり、家庭用パソコンはキーボード入力や画面サイズ、性能面で優れており、特に学習やクリエイティブ作業、仕事のソフトウェア利用に適しています。これにより、家庭生活全体をより快適で効率的にすることができます。
1.2 学び・仕事・趣味を支える性能
家庭用パソコンは、「学び」「仕事」「趣味」のすべてを1台でカバーすることが可能です。以下は具体的な利用例です:
- 学習用途:オンライン授業、レポート作成、学習アプリの利用、プログラミング学習など。
- 仕事用途:メール対応、資料作成、Web会議などのリモートワークや副業のサポート。
- 趣味・エンタメ用途:動画視聴、音楽鑑賞、簡単なゲーム、写真や動画編集、SNS利用など。
家庭用パソコンの性能は、これらのさまざまな用途に対応するため、一定のスペックを備える必要があります。次のセクションでは、用途別に必要な性能について詳しく解説します。
1.3 コストパフォーマンスの良さ
家庭用パソコンは1台を家族で共有することで、個別にタブレットやノートパソコンを購入するよりもコストを大幅に抑えられます。
また、性能の良いモデルを選べば、学業、仕事、趣味のすべてに対応でき、長期間使用可能です。これは、家庭全体のコストパフォーマンスを向上させる重要なポイントとなります。
2. ノートパソコン or デスクトップパソコン
2.1 ノートパソコンの特徴
メリット:
- 持ち運びが簡単で、家の中でもリビング、個室、寝室など好きな場所で使用可能。
- コンパクトでスペースを取らず、設置場所を選ばない。
- 学生や社会人が外出先で使用する場合にも適している。
デメリット:
- 同じ価格帯ではデスクトップに比べて性能がやや劣る場合がある。
- 長時間の高負荷作業では熱がこもりやすく、パフォーマンスが低下することも。
2.2 デスクトップパソコンの特徴
メリット:
- 同じ予算でノートパソコンよりも高性能なモデルを購入可能。
- 長時間使用に適しており、安定した動作が期待できる。
- カスタマイズ性が高く、必要に応じてアップグレードやパーツ交換が可能。
- 大画面モニターや複数ディスプレイを接続し、家族全員が快適に使える。
デメリット:
- 設置場所が固定されるため、専用スペースの確保が必要。
2.3 どちらを選ぶべきか?
ノートパソコンがおすすめの家庭:
- 家の中で自由に場所を変えて使いたい場合。
- 設置スペースが限られている家庭。
- 家族が外出先やリビング以外の部屋でもパソコンを利用する機会が多い場合。
デスクトップパソコンがおすすめの家庭:
- リビングや専用スペースに固定して使いたい場合。
- 動画編集やプログラミング、高負荷な作業が多い場合。
- 家族全員が見える場所でパソコンを使用し、共有したい場合。
3. 家庭用パソコンの選び方
3.1 用途別に必要なスペック
家庭用パソコンを選ぶ際には、家族の利用目的に応じたスペックを考慮する必要があります。以下に、用途別に必要な性能の目安を示します:
- 基本利用(ネット、動画視聴、調べ物):
- CPU:Intel Core i3以上 / AMD Ryzen 3以上
- メモリ:8GB以上
- ストレージ:SSD 256GB以上
- 学習・仕事・エンタメ:
- CPU:Intel Core i5以上 / AMD Ryzen 5以上
- メモリ:16GB以上
- ストレージ:SSD 512GB以上
- クリエイティブ用途や高負荷作業:
- CPU:Intel Core i7以上 / AMD Ryzen 7以上
- GPU:NVIDIA GeForce RTXシリーズ / AMD Radeonシリーズ
- メモリ:16GB〜32GB
- ストレージ:SSD 1TB以上
3.2 子ども用アカウントの管理
家庭用パソコンでは、家族それぞれのアカウントを分けることが推奨されます。特に子どもが利用する場合は、次のような管理機能を活用すると安心です:
子ども向けの制限を適用する方法
- 1.個別アカウントの作成
WindowsやmacOSでは、家族それぞれのアカウントを作成することで、子ども用アカウントだけに制限を設定できます。親や他の大人のアカウントには制限をかけない設定にすれば、自由に利用可能です。
- 2.ペアレンタルコントロールの設定
Microsoft Family Safety(Windows):子ども用アカウントにのみ適用可能。子ども用アカウントを「子ども」として登録し、利用時間やサイトへのアクセスを制限できます。親のアカウントは「管理者」として登録すれば、制限を受けずに利用可能です。
スクリーンタイム(macOS):アカウントごとに異なる設定を適用可能。子どものアカウントにのみ利用時間制限やアプリ制限を設定できます。
- 3.親の利用には制限がかからない
子ども用アカウントにのみ制限を設定するため、親のアカウントでは自由にインターネットやアプリを利用できます。これにより、リモートワークや動画視聴も快適に行えます。
4. おすすめ家庭用パソコンモデル
4.1 ノートパソコンのおすすめモデル
- 1. THIRDWAVE F-14RP5
- 性能:Intel Core i5 / メモリ8GB / SSD 512GB
- 特徴:コスパが高く、リモートワークや学習用途に最適。エンタメ利用にも対応可能。
- 価格帯:9万円~
- 2. GALLERIA RL7C-R35-C5N
- 性能:Intel Core i7 / メモリ16GB / SSD 1TB / NVIDIA GeForce RTX 3050
- 特徴:軽めのゲームや動画編集も快適なゲーミングノートPC。学習や趣味まで幅広く対応。
- 価格帯:13万円~
4.2 デスクトップパソコンのおすすめモデル
- 1. Lightning-G AT5W
- 性能:Ryzen 5 4500 / メモリ16GB / SSD 500GB / GeForce RTX3050
- 特徴:多用途対応のコスパ良好モデル。学習、仕事、エンタメ利用に最適。
- 価格帯:10万円~
- 2. GALLERIA RM7C-R47
- 性能:Core i7-14700F / メモリ16GB / SSD 500GB
- 特徴:高性能CPUでクリエイティブ作業やマルチタスクに最適。将来的なアップグレードも可能。
- 価格帯:24万円~
5. 家庭用パソコンを長く使うためのコツ
家庭用パソコンは、家族全員で共有して使用することが多いため、定期的なメンテナンスや適切な使い方が重要です。以下のポイントを押さえることで、パソコンの寿命を延ばし、快適に使い続けることができます。
5.1 定期的なソフトウェア更新
OSやソフトウェアのアップデートを忘れない
WindowsやmacOSなどのOSやインストールしたアプリケーションは、定期的にアップデートを行いましょう。セキュリティの脆弱性を防ぎ、新しい機能も活用できます。
- 例:Windows Updateを定期的に実行、ウイルス対策ソフトの更新。
5.2 データ整理とストレージ管理
不要なファイルを削除する
家族全員がデータを保存することで、ストレージがすぐに埋まる可能性があります。定期的に不要なデータや古いファイルを削除し、容量を確保しましょう。
おすすめツール:Windowsの「ストレージセンサー」やMacの「ストレージ管理」機能。
クラウドストレージの活用
大容量ファイルは、Google DriveやDropbox、OneDriveなどのクラウドサービスに保存しておくことで、パソコンの負担を減らせます。
5.3 ハードウェアのメンテナンス
埃の除去
冷却ファンや通気口に埃が溜まると、パソコンが熱を持ちやすくなり、性能が低下します。エアダスターを使って定期的に埃を取り除きましょう。
- デスクトップ:内部の清掃を半年〜1年に1回実施。
- ノートパソコン:底面の通気口やキーボードの埃を取り除く。
バッテリーの管理(ノートパソコン)
適切な充電方法を心がけることで、バッテリーの寿命を延ばせます。
- ポイント:バッテリー残量を常に0%〜100%の範囲で使い切るのではなく、40%〜80%を維持するのが理想的。
- 機能:製品によってはバッテリー保護機能が搭載されている場合があるので、それを有効にする。
5.4 定期的なパフォーマンスチェック
タスクマネージャーの活用
パソコンの動作が遅いと感じたら、タスクマネージャーでCPUやメモリ使用率を確認し、不要なアプリケーションを終了させましょう。
- Windows:Ctrl + Shift + Escでタスクマネージャーを開く。
- Mac:アクティビティモニタを使用。
不要なアプリの削除
家族で使うと、多くのアプリケーションがインストールされる場合があります。使用頻度の低いアプリはアンインストールしておきましょう。
6. 家族での利用ルールを設定
家庭用パソコンを家族全員が快適に利用するためには、ルールの設定が欠かせません。それぞれの用途に応じた使い方やトラブルを防ぐための仕組みを整えることが重要です。
6.1 アカウントを分けて使う
家族それぞれのアカウントを作成
家族全員に専用のユーザーアカウントを作成することで、データの混在や設定のトラブルを防ぎます。また、子ども用のアカウントにはペアレンタルコントロールを設定して、利用を管理できます。
- Windows:アカウント作成時に「子ども用アカウント」を設定。
- Mac:スクリーンタイム機能を活用。
6.2 使用時間のルールを決める
公平な時間割を設定
パソコンを共有して使う場合、家族全員が平等に使えるように時間割を作るとトラブルを防げます。
例:平日は子どもが夕方に学習利用、親は夜にリモートワーク。
長時間使用を防ぐ工夫
子どもが長時間ゲームや動画視聴をすることを防ぐために、ペアレンタルコントロールで時間制限を設定することをおすすめします。
6.3 子どもの安全な利用をサポート
有害サイトをブロック
子どもがインターネットを利用する場合は、有害サイトへのアクセスを防ぐフィルタリング機能を設定します。
家庭内でのモニタリング
子どもの利用状況を定期的に確認し、オンライン活動について話し合うことで、適切な使い方を促します。
6.4 家族間でトラブルを防ぐポイント
共有データの管理
家族で写真やドキュメントを共有する場合は、クラウドストレージを活用して保存場所を統一します。これにより、誤って削除するリスクを減らせます。
「パソコン利用のマナー」を教える
特に子どもには、インターネット利用のルールやマナー(個人情報の取り扱いなど)を教えることが重要です。
7. 結論:家族全員が満足する1台を選ぼう!
家庭用パソコンは、学びや仕事、趣味をサポートする重要なツールです。ノートパソコンとデスクトップパソコンの特徴を理解し、家族の用途や環境に合わせて最適な1台を選びましょう。
この記事を参考に、ご家庭にピッタリのパソコンを見つけてください!
本文に記載されている価格および商品情報は、2024年12月時点の内容です。