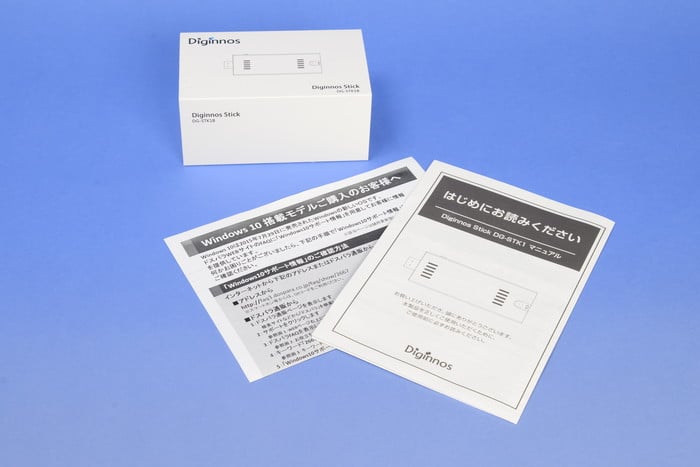【特別寄稿】高橋敏也のドスパラ・パラパラ 番外編
小さいボディに無限の可能性 「とにかく1本、使ってみよう!」 Diginnos DG-STK1B
さて、ドスパラさんがステイックPCで仕掛けてきました!
言うまでもなく今回のテーマともなっている「Diginnos DG-STK1B(以下、DG-STK1B)」のことです。
Windows10 Home 32bitがインストールされていて、1万円を切る本体価格(プラス消費税ですが)。
OSが入ってこの値段ですからね!これはもう「仕掛けてきたな(ニヤリ)」と言っていいでしょう。
登場したばかりの頃は大きな話題となったスティック型のPC、スティックPC。ですが現在は各社からリリースされており、決して珍しい存在ではなくなりました。そんな中でDG-STK1Bはどういった存在なのか、どう使えるものなのか? 値段だけではないその実力を、今回は私自身がしばらく実際に使ってみた結果を元にレポートしたいと思います。
スペックから見たDG-STK1B
まずはお約束、スペックから見ていきましょう。最初にも書きましたがインストール済みのOSはWindows 10 Home 32bit、起動したらすぐに使い始められます。
CPUはというとIntelのAtom Z3735F(Bay Trail-T)、クアッドコアで動作周波数1.33GHzのクアッドコアが採用されています。パワフルとは言いませんが、普通に使うぐらい(後述)なら必要十分なパフォーマンスを発揮してくれます。
ちなみにL2キャッシュが2Mバイトで、TDPは2.5Wと大変低くなっています。
メモリ、ストレージ環境はシンプルで、まずメモリはDDR3Lで2Gバイトが搭載され、ストレージとしては32GバイトのフラッシュメモリがeMMCで搭載されています。
難しく考えずにメモリ2Gバイト、ストレージ32GバイトというのがDG-STK1Bのスペックだと思っておいてください。このスペックが普段使いにどう影響するかは後述します。
DG-STK1Bに限らずステイックPCで重要なのはI/Oポートです。
ちなみにDG-STK1Bはスティック型の本体にHDMI端子を取りつけたような形状となっています。
もちろんこのHDMI端子をテレビやモニタのHDMIポートへ差し込んで使用します。
さて、DG-STK1BのI/OポートですがUSB2.0ポートが2つ用意されています。一つは標準的なUSB Type Aポート、そしてもう一つはmicro USBポートです。実はこの「USBポートが2つある」ということが、DG-STK1Bの使い勝手を決めているとも言えるのです。
拡張性という点ではmicro SDカードスロットの存在を見逃せません。
DG-STK1Bにはmicro SDカードスロットが1基ありますので、ストレージ容量が足りなくなったなと思ったらmicro SDカードによる増設が可能です。
SDXCに対応したスロットなので、スペック的には2Tバイト(!)のメモリカードまで対応しますが、まあ現実的にはコストも考えて64Gバイトあたりがちょうどいいでしょう。
そのほかDG-STK1Bのボディを見るとストラップ用のホールがあったり、電源スイッチ、給電用のmicro USBポート、電源ランプなどを見つけることできます。
なお、外観的にはmicro USBポートが2つあることになるのですが一つは周辺機器用、もう一つは給電用となりますので注意してください。
また、DG-STK1Bは冷却用の電動ファンを内蔵していません(ファンレス)なので、動作音が気になるようなことはありません。
ストレージ容量の拡張はmicro SDやUSBメモリで簡単に行えます。ですがクラウドサービスの活用も考えてみてください。
充実した付属品
次に付属品を見ていきましょう。まず何よりDG-STK1B本体、金属製のボディは放熱性が高く、だからこそファンレスが実現したのでしょう。
電源供給はmicro USBポートから行いますが、そのためのUSBケーブル、そしてUSB-ACアダプターが付属しています。USB-ACアダプターのスペックを見るとアウトプットが5V、2.0Aということが分かります。
ですのでお薦めはしませんが、市販のUSB-ACアダプターであってもこのスペックを満たしていれば使えるということです。
ちなみに私が試したところでは1.8Aのアダプターでも動作しました。なお、標準付属品以外のアダプターを使用する場合は自己責任ということになりますので注意してください。

DG-STK1Bのパッケージ内容。USB-ACアダプターはスマートフォンの充電などにも活用できます(自己責任)
そのほかの付属品としてはHDMI延長ケーブル、そしてmicro USB-USB(Type A)変換ケーブルなどがあります。
HDMI延長ケーブルはテレビやモニタに接続する際、ポートの位置でDG-STK1Bをダイレクトに刺すのが難しい場合に使用します。なので外出先にDG-STK1Bを持っていく時は、必ずHDMI延長ケーブルも持っていくようにしましょう。
ここで小ネタを一つ。DG-STK1Bに付属するHDMI延長ケーブルには、端子にカバーが取りつけてあります。
このカバー、使用する時はもちろん外すのですが、捨ててしまう人も結構するようです。
ですがDG-STK1Bのために取っておいてください。というのもDG-STK1B本体のHDMI端子のカバーとして活用できるからです。
DG-STK1Bを持ち歩く時など、このカバーを取りつけておくと何かと安心です。
付属のHDMI延長ケーブルの端子カバーは、DG-STK1B本体のHDMI端子カバーとして利用できます。
micro USB-USB変換ケーブルを使うと、DG-STK1Bに用意された2つのUSBポートをType A(普通のUSBポート)として使用できます。
状況によっては大変役立つケーブルなので、DG-STK1Bと一緒に持ち歩くことをお薦めします。

あまり意味はありませんが、付属のケーブルなどを接続した状態です。
さて、ここで気になるのはキーボード、そしてマウスなどの周辺機器をどうするかです。
DG-STK1Bに接続して使用する場合、大きく分けて2つの方法が考えられます。
まずはごく普通にUSBポートを使用し、有線で接続する方法。ただしこれだとキーボードとマウスで、USBポートを2つとも使ってしまいます。
また、スティックタイプのボディから2本もケーブルが伸びるというのは、あまり美しくありません。
有線で使用することが前提なのであれば、別にUSBハブを用意するというのも一つの考え方だと思います。有線のキーボードとマウスは、そのUSBハブに接続するのです。
もちろんUSBハブのポートに余裕があれば、ほかのUSB機器も使用できるようになり、かなり便利だと思います。
ですがやはりDG-STK1Bにはワイヤレスのキーボードとマウスが似合っています。それもキーボードとタッチパッドが合体したもの、キーボードとマウス的なデバイス(トラックボールやスティックタイプのポインティングデバイス)が一緒になったものがいいでしょう。
例えばDG-STK1Bをリビングのテレビに接続して使用する場合、ワイヤレスにすれば圧倒的に便利ですが、キーボードとマウスが別ではそれぞれにスペースが必要となり、さらに片付ける時に面倒です。

マイクロソフトのタッチパッド一体型ワイヤレスキーボード。
USBドングルもコンパクトですし、DG-STK1Bとベストマッチ
なのでDG-STK1Bと組み合わせて使うなら「キーボードとマウス機能が一体になったワイヤレスのデバイス」をお薦めします。
それも無線のレシーバーがUSB接続でコンパクトなものがいいでしょう。あるいは思い切ってBluetooth接続のデバイスを使用するという手もあります。
DG-STK1Bは無線LAN機能としてIEEE802.11 b/g/nに対応し、さらにBluetooth 4.0が使用可能です。キーボードとマウス機能が一体になったデバイス、それもBluetooth対応もを使えば、USBポートを塞ぐことなくワイヤレスで快適にDG-STK1Bを操作できる訳です。

試しに私が普段愛用しているLenovoのBluetooth接続キーボードを使ってみました。
まったく問題ありませんし、これならUSBポートを全て空けることができます。
ちなみにDG-STK1Bは有線LANポートを持っていませんので、無線LANがネットワーク接続の手段となります。
広く一般化した無線LANですが、もし有線LANしか使えないというなら、USB-Ethernetアダプターを用意しておきましょう。このタイプのアダプターは各社から低価格でコンパクトなものが販売されています。
一つ用意しておくとDG-STK1B以外でも使用できるので、何かと便利だと思います。
DG-STK1Bの使い勝手は上々!
では実際にDG-STK1Bを使ってみましょう。
私の場合は27インチのパソコン用モニタに、標準付属のHDMI延長ケーブルを使って接続しました。
やはり付属のUSB-ACアダプターと給電用USBケーブルを使用し、さっそく起動してみます。
フルHD、1920×1080ドットでWindows10の画面が表示されます(最初の起動時には設定などが必要になりますが)
DG-STK1Bのグラフィック機能はCPUに内蔵されたものです。
具体的にはIntel HD Graphics(定格311MHz)なのですが、正直な話、パフォーマンスは「それなり」といった印象です。3Dグラフィックを駆使した重めのゲームでは、充分なパフォーマンスを提供できません。
はっきりと言うと3Dグラフィックのゲームはプレイすることが難しいということです。
ですがそれ以外に関しては充分なパフォーマンスを発揮してくれます。
ブラウザゲームなどであれば快適にプレイできますし、例えば人気のブラウザゲーム「艦これ」もしっかり動作してくれます。個人的な意見を言わせてもらうと「艦これ」が快適にプレイできるというだけでDG-STK1Bを買ってもいいほどです(個人的な意見ですからね)
グラフィック機能、性能となると気になるのは動画ですが、こちらもかなり快適です。
動画サイトのムービーであれば、例えばYouTubeの4Kムービーをフル画面で楽しむのもまったく問題ありません(データ転送量が多くなりますので、多少バッファリングしてから再生するといいでしょう)
HuluやPC TV with nasneなども実際に再生してみましたが、実にスムーズで快適でした。
グラフィック以外の面、例えばネットサーフィンや軽めのビジネスワークなどはどうでしょう。
動画サイトを快適に楽しめるのですから、ネットサーフィンなどは朝飯前、さらに巨大なデータでない限り、Officeシリーズの動作も快適です。
ストレージの読み書きスピードはSSDと比べれば劣るものの、HDDよりは高速ですからさらに快適さが増します。
DG-STK1Bを仕事に使っていると「無音」というメリットも感じられました。
内蔵ストレージが32Gバイトという点に関しては、micro SDカードやUSBメモリで容易にカバーすることができます。
どちらの場合でも64Gバイトぐらいなら、コストパフォーマンス良く入手できますし、それでも足りないというなら128Gバイトでもいいでしょう。
また同時にこれらのメディアは、ほかのPCとのデータ交換にも活用できます。
ですがDG-STK1Bを徹底的に活用しようというのであれば、ぜひクラウドサービスの連携を考えてください。
クラウドストレージを利用すれば容量不足は一気に解決しますし、データのバックアップにもなり、さらにデータ共有も便利に行えます。
各社のクラウドサービスでは、ベーシックな使用が無料のコースも用意されています。そういったサービスとDG-STK1Bを組み合わせると、実に快適な利用環境が整います。
はっきりと言えることは「DG-STK1Bが苦手なのは3Dグラフィックを多用したゲームのみ」ということです。
もちろん巨大なサイズのデータを扱うことも苦手ではありますが、そこは適所適材、そもそもそんな巨大なデータをDG-STK1Bで処理しようというのが間違いなのです。
「普通にPCを使う」感覚なら、まずストレスを感じることはありません。
逆に「こんなに使えるんだ」と感動すら覚えるでしょう。
とにかく使ってみて欲しい、それがDG-STK1B
私はメーカーの人間でもありませんし、このレポートを広告にするつもりもないので、ぶっちゃけた話をしたいと思います。
私がDG-STK1Bに求めるのは「艦これが快適にプレイできること」と「動画サイト、動画サービスのムービーが快適に見られること」、そして「インターネット利用が快適なこと」の3つです。
そしてこれら3つのニーズに関して言えば、DG-STK1Bは最高に面白いPCと言えます。
DG-STK1Bの用途で真っ先に思いつくのはテレビやモニタに後付けでPC機能を持たせるということ。
HDMIポートがあればテレビだろうがモニタだろうが、DG-STK1Bを刺すだけでPCに変身します。
後はインターネットを活用するもよし、PC作業をするもよし、存分に活用してください。
次にDG-STK1Bを見ていて思いつくのは、セカンドマシンとして活用です。
メインで使っているPCはあるのだけど、時としてもう1台PCを使いたい。そんな時にDG-STK1Bは重宝です。
最近のPCモニタはHDMIを2系統持っているものも多いので、その一方にDG-STK1Bを刺しておけば、それがセカンドマシンになってくれます。
セカンドマシン繋がりで言うと、DG-STK1Bは「バックアップPC」としても役立ってくれます。
仕事であろうと趣味であろうと、とにかくメインPCの必要最低限の環境をDG-STK1Bに複製しておくのです。
日本語入力ソフトの登録単語とか、メーラーのアカウント情報とか、ブラウザソフトのブックマークなどをDG-STK1Bに入れておいて定期的にアップデートしておけば、メインPCに何かあってもとりあえず作業は継続できます。
また、個人的なデータをクラウドで管理していれば、いざという時にそれをDG-STK1Bで使用することもできます。
最後にDG-STK1Bの活用方法として「真にパーソナルなPC」というのを提案しておきます。
家庭にあるPCの場合、家族で共用ということも多いでしょう。そういったPCを使用すると、履歴が残ったりついうっかり「妙なブックマーク」を残してしまったりすることがあります。
ならばそういった「個人的なPCの使用」を、全て「自分だけのDG-STK1B」に集約してしまうのです。
別の考え方もあります。例えばインターネットバンキングなど重要な作業をDG-STK1Bに集約してしまうのです。そしてそのDG-STK1Bではインターネット使用、ネットサーフィンやメールの送受信などは一切しない。
インターネットバンキングなどの作業が終わったら取り外して厳重管理で仕舞っておくのです(ウイスル対策やパスワード管理なども厳重に行ってくださいね)
このレポートを読んで「面白そうだな」と思ったら、もう迷わずDG-STK1Bを買って、まずは使ってみてください。
それが出来る価格というのもDG-STK1Bの大きな魅力の一つですから。
なお、DG-STK1Bを購入する時は、一緒にワイヤレスのポインティングデバイス付きキーボードの購入もお忘れ無く。

特殊な例ですが面白そうなのでやってみました。
モバイルバッテリーからDG-STK1B本体、そしてモバイルモニタに電源を供給してみたのですが、まったく問題無く使えました(笑)
まあ非常時にはこんな使い方もできますよと、そういう例です(ノートPCでいいじゃないかというご意見はすでに頂いております)
- 【ドスパラ】スティック型パソコン ラインナップ
- http://www.dospara.co.jp/5info/cts_lp_stick_pc