- パソコン(PC)通販のドスパラ
- パソコン修理
- 症状一覧
- 動作が重い
- パソコンの起動が遅いときに確認したいチェック項目6つ

パソコンの起動が遅いときに確認したいチェック項目6つ
パソコンを使っていて、動作が遅いなと感じたことはありませんか?
いつもどおりに使っていただけなのに、起動に時間がかかるようになった。
使いたいソフトが立ち上がらない。
このような現象は、誰にでも起こり得ることです。
起動の重さを解消するには、設定を見直したり、ストレージやメモリ容量などを確認する必要があります。
ここでは、パソコンの起動が遅くなる原因の解説と、対策の仕方を6つご紹介します。
パソコンの動作が遅くなる原因
パソコンのソフトを複数同時に起動・使用することは、ストレージの容量を圧迫し、動作が遅くなります。
使用中のパソコンよりも高性能なスペックを要求するソフトを動かしたときや、メンテンナンスせずに使い続けているときにも影響がでます。
再起動してみたけれどなかなか起動しない、真っ暗な画面のまま動かない、という症状が見られる方は早急に対策しましょう。
パソコンの動作が遅いと感じたときにする対策6つ
パソコンの動作が遅いと感じたときにする対策をご紹介します。
無料ですぐできる対策が3つと、費用がかかるけれど効果の高い対策が3つあります。
無料ですぐにできる対策3つ
スタートアップに登録されているソフトを削除する
パソコンを立ち上げると自動的に立ち上がってくるソフトは、「スタートアップ」に登録されています。
よく使うソフトを登録しておけば、自動で起動するので便利です。
しかし、たくさん登録していたり容量の大きいソフトを登録していると、起動に時間がかかったり動作が重くなったりします。
そんなときは、スタートアップからソフトを削除しましょう。
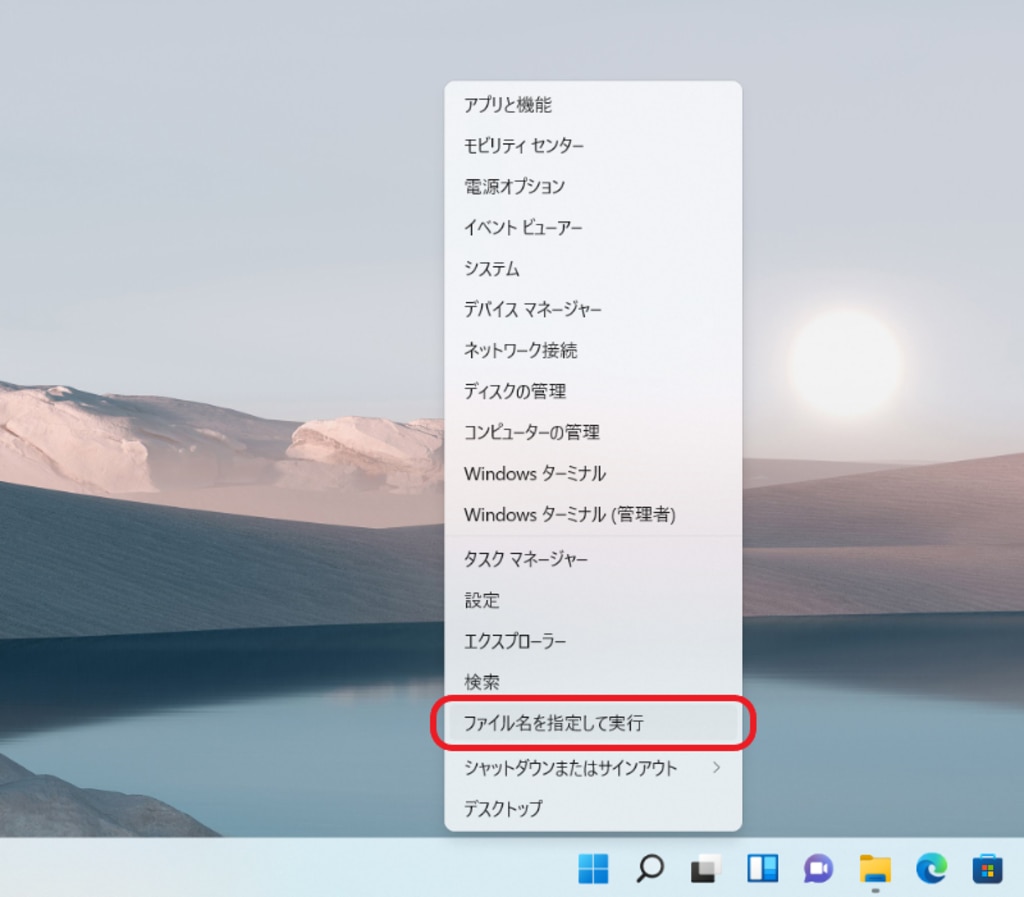
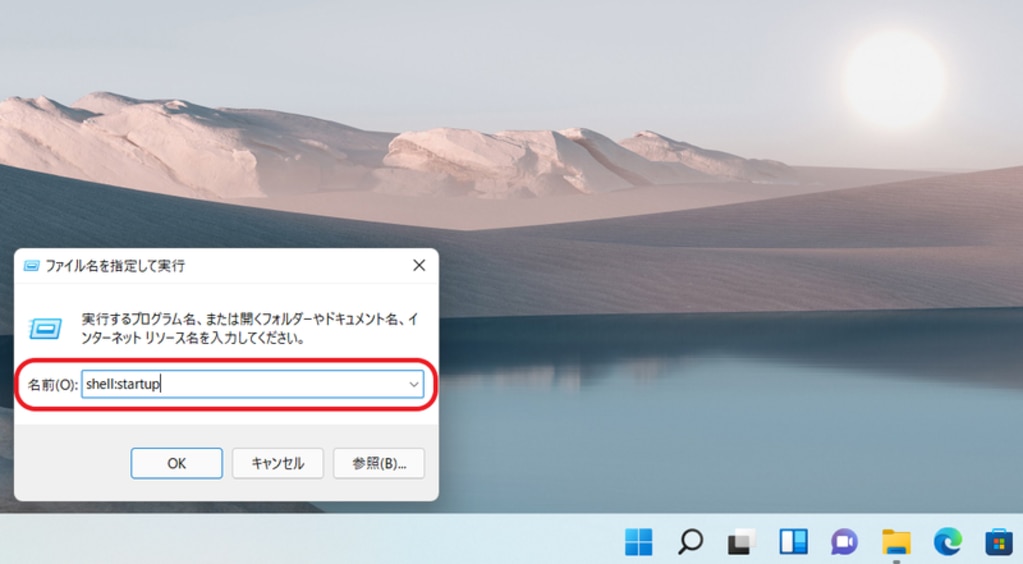
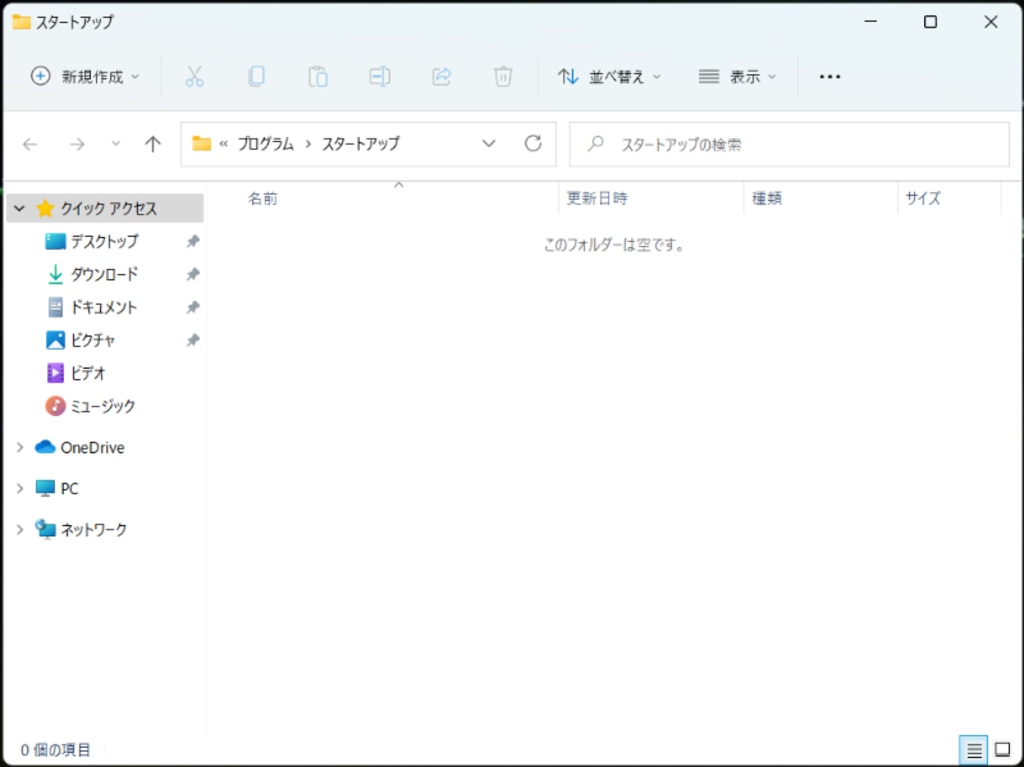
バックグラウンドで動作するアプリ・サービスを停止する
Windowsを快適に使うために、バックグラウンド(裏側)で動作するアプリ・サービスがあります。
見えないところで自動的にアップデートやデータ送信をしてくれるため、便利ではありますが、動作が重くなる原因にもなります。
バックグラウンドアプリ・サービスを停止する方法は2通りあります。
1,「アプリと機能」から停止する
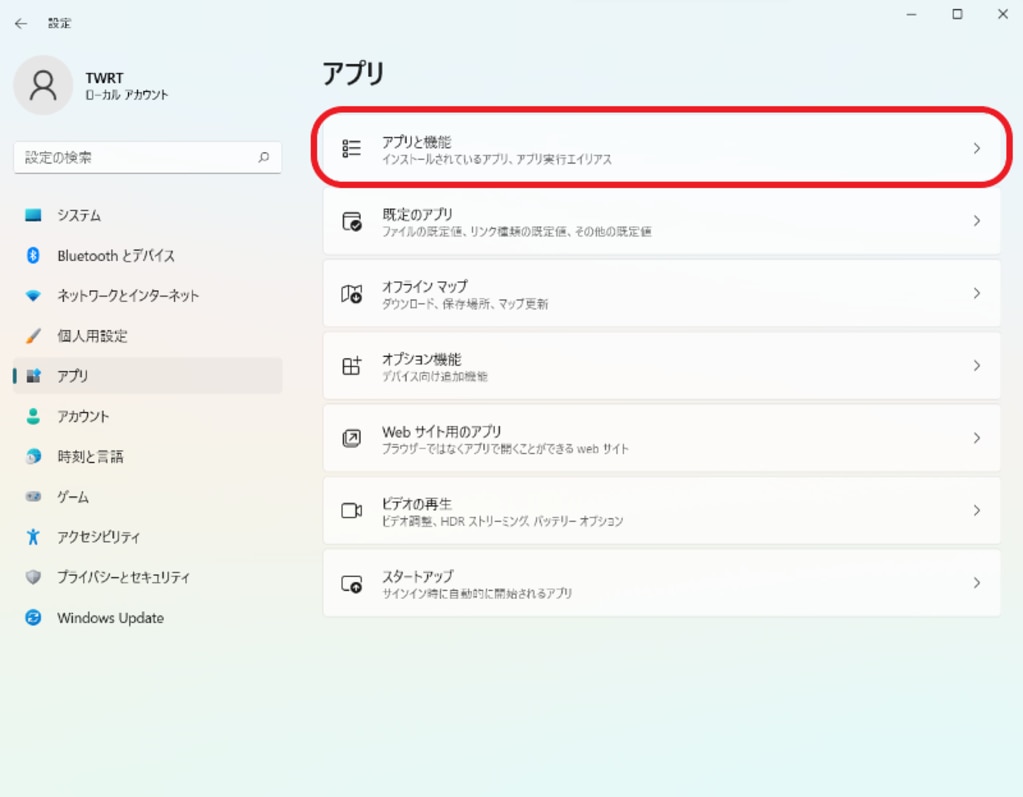
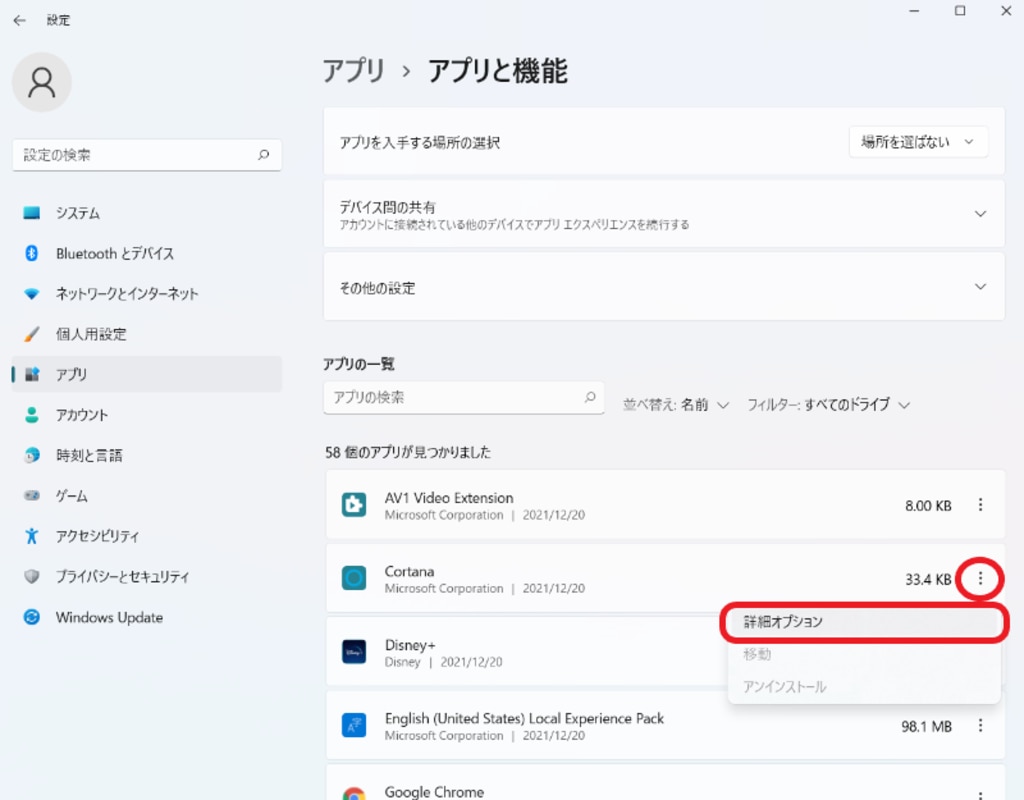
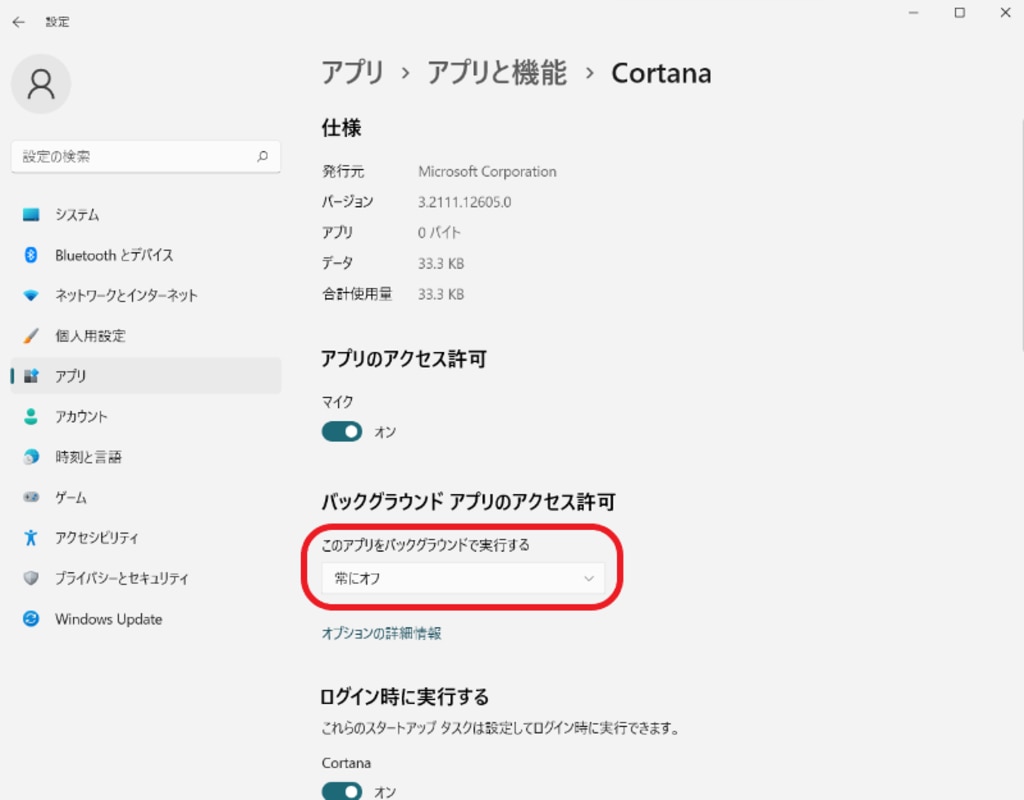
2,電源&バッテリーから停止する
設定→システム→「電源&バッテリー」をクリックします。
「バッテリーの使用状況」をクリック→「バッテリーのレベル」を「過去1週間」にします。
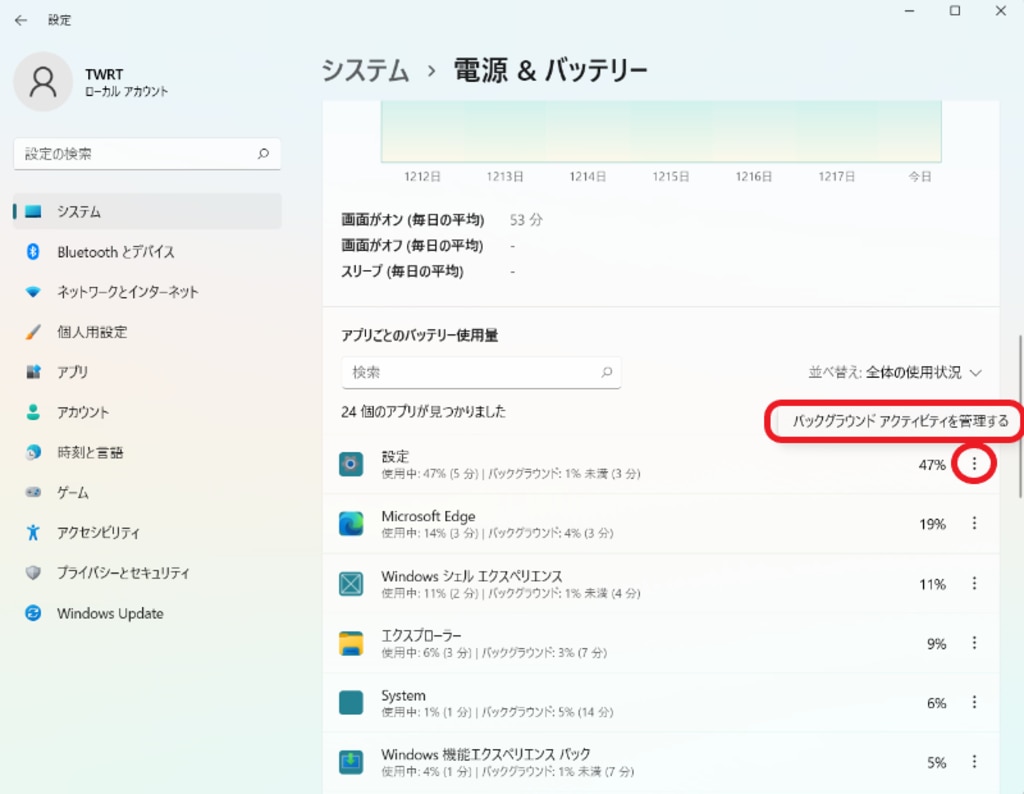
1と同様に「アプリと機能」の画面が表示されます。
「このアプリをバックグラウンドで実行する」を「常にオフ」にすると無効にできます。
アニメーションをオフにする
Windowsは動作の一部がアニメーション表示されています。
ウィンドウを最小化・最大化するときに、ウィンドウが小さくなっていく・大きくなっていく動作などが該当します。
この機能をオフにすると全体の動作が早くなり、キビキビとした印象になります。
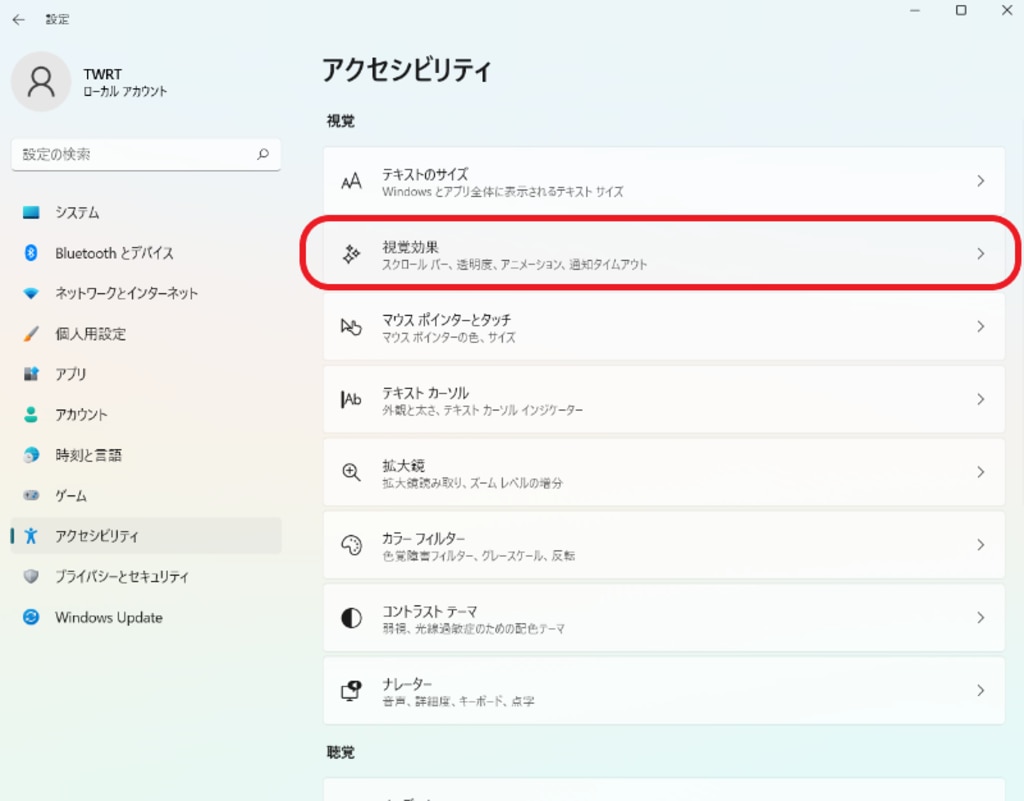
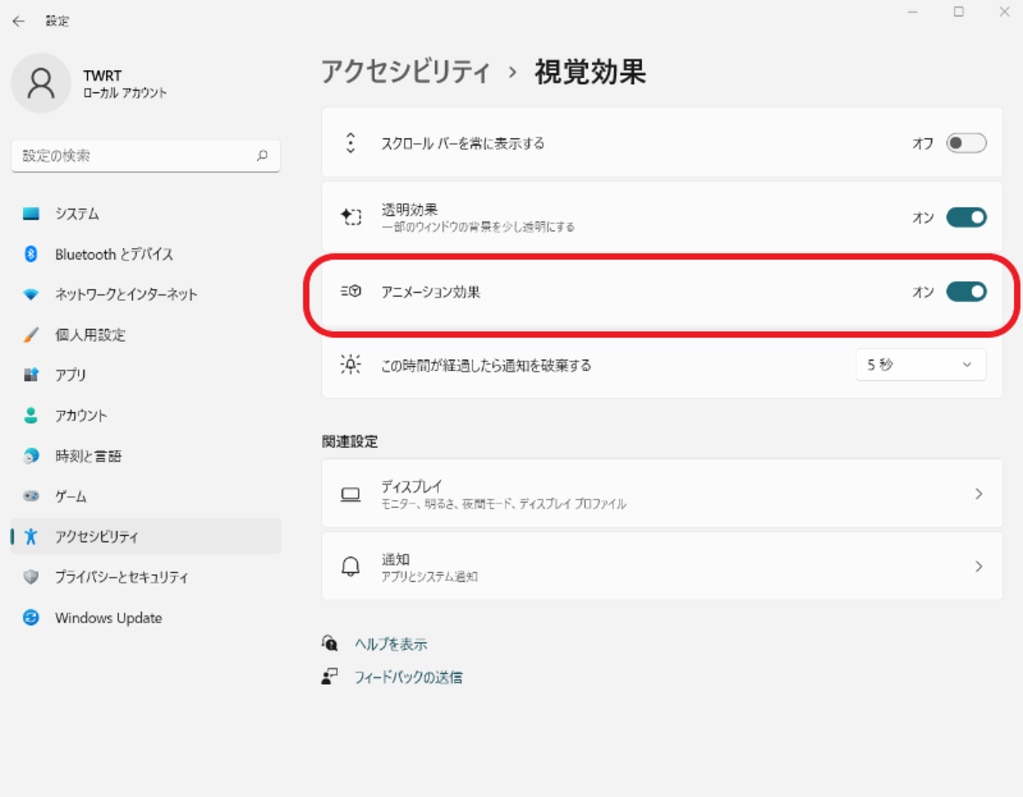
費用がかかるけれど効果の高い対策3つ
ストレージをハードディスクからSSDに交換する
もしいまお使いのパソコンのストレージ(記憶媒体)がハードディスクの場合、SSDに交換すると動作速度がアップします。
SSD(ソリッド・ステート・ドライブ)は、フラッシュメモリを用いた記憶媒体で、高速な読み書きができます。
現在お使いのストレージがハードディスクなのか、SSDなのかは、設定から確認できます。
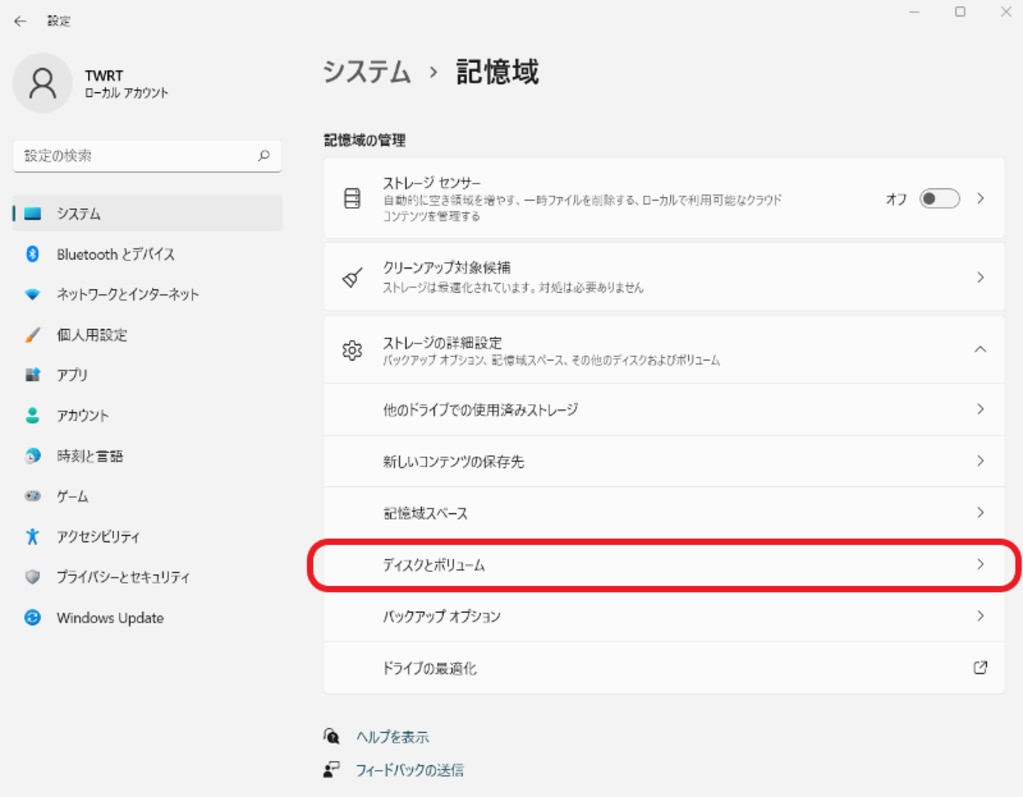
「ディスクとボリューム」をクリックすると、いまお使いのディスクの種類が書かれています。
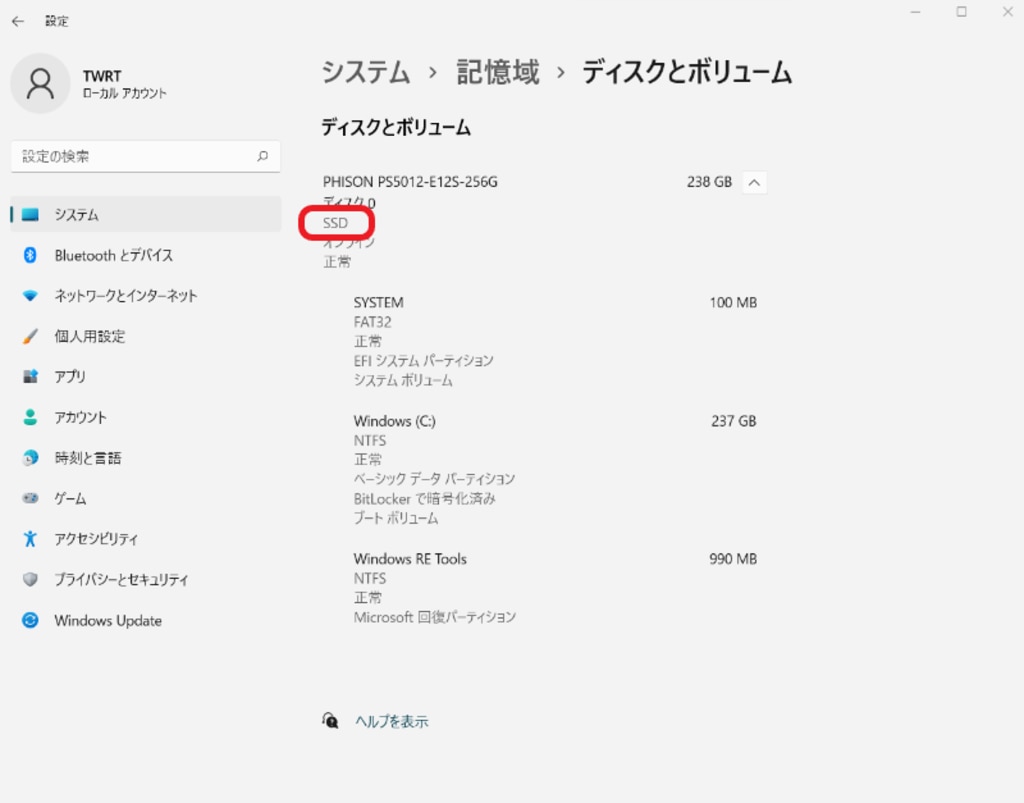
ここに「HDD」と書かれていたら、現在お使いのストレージがハードディスクだとわかります。
「SSD」と書かれていたら、すでに高速なSSDが導入済みです。
交換せずにそのまま使いましょう。
ハードディスクをお使いの場合、付け替えられるかを確認して交換しましょう。
作業は慣れていないと難しいですが、知識さえあれば自力でできます。
もし自信がない場合は、パソコンショップなどに問い合わせて作業をお願いしてみてはいかがでしょうか。
交換後に余ったハードディスクは、データ保存用の外付けハードディスクや、内蔵させてセカンドドライブとして利用できます。
交換前のハードディスクと同じように、交換後のSSDを使いたい場合、ハードディスクに入っていたOSやデータは、SSDメーカーや市販ソフトを使って丸ごとコピー(クローン)すると、元通りの状態で使い始められます。
元のハードディスクよりも新しいSSDの容量が小さい場合は、元通りにはできません。ハードディスクの容量を確認してから、SSDを購入しましょう。
メモリを増設する
メモリはデータの一時記憶装置です。
作業テーブルのようなもので、広ければ一度にできることを増やせます。
いまお使いのパソコンのメモリ容量が少なくて、増設可能であれば、購入して取り替えられます。
メモリには規格がいくつかあるので、お手元のパソコンで使える規格がどれなのか、必ず把握してから購入しましょう。
現在のメモリ容量がどれくらいなのかは、設定から確認できます。
設定→システム→バージョン情報をクリックします。
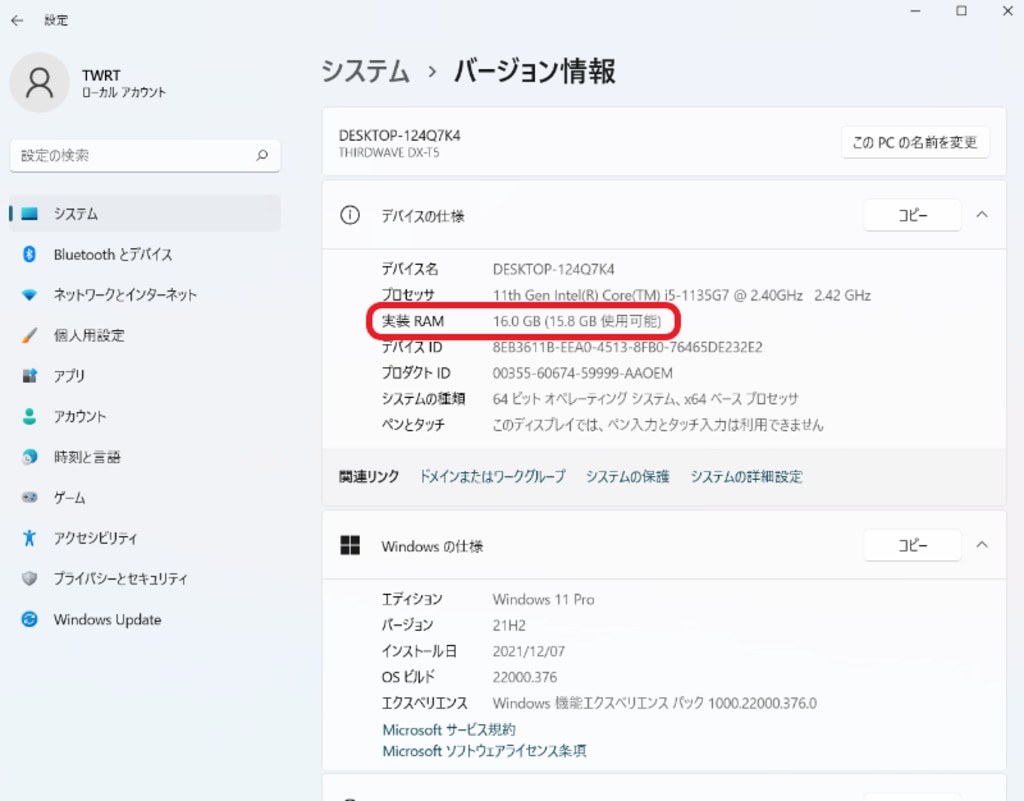
ここの数値が小さいと、作業テーブルも小さいことを表しています。
同時にソフトやアプリを立ち上げて作業することが多い方は、必要に応じてメモリの容量も増やしましょう。
CPUをアップグレードする
CPU(中央演奏装置)は、パソコンを動かす大事なパーツです。
低スペック・低価格なものから高スペック・高価格なものまで、種類はたくさんあります。
同じ名前でも、発売された年度によってバージョンが異なるものもあります。
現在デスクトップパソコンをお使いであれば、知識があれば自分で交換できます。
自信がない方は、パソコンショップなどに相談を。
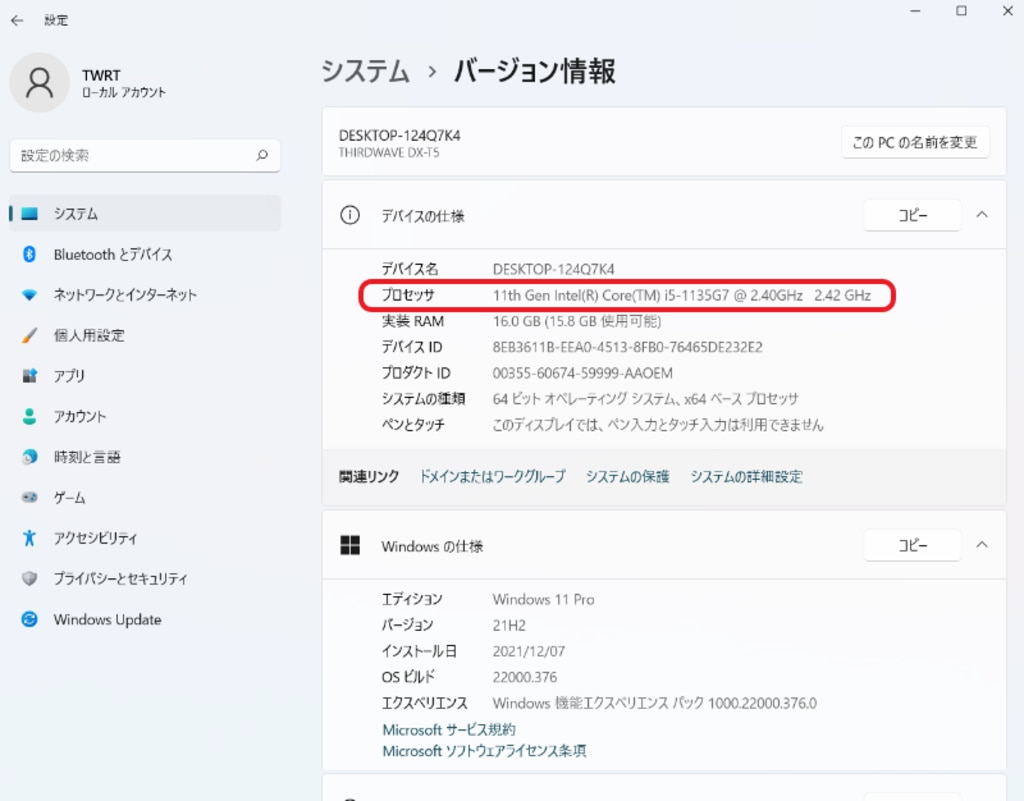
メモリのときと同じく、設定→システム→バージョン情報→「デバイスの仕様」に、いま使っているCPUのスペックが載っています。
その情報をもとに、より高スペックなCPUへ買い替えが必要なのか調べましょう。
できるところから対策してみよう!
Windows11になって、パソコンに要求されるスペックはさらに上がりました。
いまお使いのパソコンにWindows11を導入できていても、ソフトの追加や更新、写真の取り込みによって重くなることもあります。
すぐに支障が出ることは少なくとも、あらかじめ対策をとっておくとおすすめです。いざというときに慌てずにすみますよ。
ぜひできるところからやってみて、快適なパソコン使用環境を整えてみませんか?
動作が重い場合の症状例と主な原因
ドスパラのパソコン修理サービスでは、
- 起動や動作が異常に遅い
- ファイルが開くまでに時間がかかる
- ファイルを開くことができない
といった問題を解決できます。
パソコンの動作が重い場合はぜひドスパラへ!
動作が重い時の主な症状例をご紹介します。パソコン修理の料金は故障症状からおおよその金額をご確認いただけます。修理のご用命は「宅配引取」「ご訪問」「店舗持込」からお選びください。







