- パソコン(PC)通販のドスパラ
- パソコン修理
- パソコンのデータの移行方法

パソコンのデータの移行方法
長く使って古くなり動作が遅くなってきた、サポートももうすぐ切れる、そんな時にパソコンの買い替えを検討する検討することがあります。
パソコンを買い替える上で大変な作業の一つがデータ移行です。 データ移行作業が面倒でパソコンの買い替えを先延ばしにしているという場合もあるかもしれません。
今回はパソコンのデータ移行について解説していきます。
パソコンのデータ移行とは
パソコンのデータ移行とは、文字通り既存のある場所から、新しいある別の場所へ、データを移動させることをいいます。
現在のパソコンから新しいパソコンへ、また機種変更などでこれまで用いてきたモバイル端末から新端末へ、データを転送し、自身が使える状態へ環境を整備することがあります。
これらがデータ移行と呼ばれる作業です。
自動・半自動で行える場合もありますが、手動を介する場合もあり、手動作業が多くなるほど、手のかかるプロセスとなります。既存環境にあるデータが、新しく移行させたい環境下で機能しない場合、単純な移動作業だけでなくデータの変換や加工も必要です。
単にデータ移行という場合でも、こうした変換や加工までを含めたプロセス全体を指すことが一般的となっています。
パソコンのデータ移行が必要となる場面
パソコンのデータ移行が必要になる場面として、最も多いのはこれまで使っていたパソコンから新しいパソコンに買い替える時です。
調子が悪くなってしまうと一部のデータ移行ができなかったり、故障してしまったりした場合にはデータの閲覧が全くできなくなる可能性があるからです。
買い替えの時期を判断するのはなかなか難しいですが、5年以上同じパソコンを使用している場合は買い替えがおすすめです。 新たなパソコンを用意したら、旧パソコン内のデータを移行しなければなりません。
買い替え以外でも、故障で修理に出したりする場合には、データが初期化されてしまう場合が多いことから後でデータを復元できるよう、別のストレージ 等にデータを移行させておく必要が生じます。
やむを得ずパソコンのOS再インストールを行うことになった時などには移行したデータから復元が可能となっています。
パソコンのデータ移行の注意点
パソコンのデータ移行では、移行したいデータは何かを考えた上で行うのが最適といえます。
簡単に済ませたいと場合、移行データの量が多いので効率を重視したい場合、重要なデータを含むため時間がかかっても、データを一つ一つ確認しながら移行したい場合などがあもあるかもしれません。
データ移行時に何を優先するか考え移行方法を決めるようにしましょう。
データ移行時に注意したいのは、移行方法によって必要な時間が変化する点です。
パソコンの性能や、ストレージへ接続する方法、ケーブルなどによっても時間は変化します。
移行作業は長時間かかる場合が多いので、できるだけ速いデータ移行方法を選択した上で、作業の時間に余裕をもって予定することがおすすめです。
自動で作業を進めるだけとなった段階でも、途中で移行作業が停止してしまう場合や、何らかの追加対処が必要とされる場合に、対応できない場面があります。
進捗状況を確認できる状況で作業を進めるようにしましょう。
基本的に自身がパソコンへインストールしたアプリケーションは移行することができません。
各アプリケーションで提供されている方法でデータを移行し、移行先のパソコンでは新たに必要なアプリケーションをインストールし直すという流れになります。
Microsoft Officeや、年賀状ソフトなど、購入したソフトやアプリケーションについても同様です。 Officeについては、Office 365などで契約していれば問題ありませんが、それ以外の場合は新たなパソコン向けに別途購入する、準備するといったことが必要となります。
これらの点を踏まえた上で、データ移行への準備を開始しましょう。
事前準備を行わず移行作業を始めると、膨大な時間と手間がかかったり、失敗したりする可能性が高くなります。
正しいステップを踏んで進めば、効率良く済ませることができます。
まずは下記ポイントを確認するところから始めましょう。
パソコンのデータ移行前の準備
パソコンのデータ移行の事前準備をしっかり行えば、データ移行作業はスムーズになります。
次の章から紹介していきます。
データの整理
まず、既存パソコンのデータを整理します。事前に移行するデータがある場所を把握したり、容量を確認したりしてから移行作業を行えば、移行し忘れや、想定以上に移行時間がかかるなどの状況を防ぐことができます。
移行対象になるデータを確認・整理します。
忘れがちなのは、デスクトップに一時保存しているファイル類です。
ゲームのセーブデータなどがクラウドではなく、ローカルに保存されている場合もあるため、まとめてフォルダなどに入れておきます。
使わなくなったデータ、不要と判断したものについては、この機会に削除しておくと、データ移行にかかる時間を短縮できるほか、移行後のパソコンにおける作業環境を改善でき、データ領域を節約して快適に使っていくことができるようになります。
ソフトなどの移行準備・登録情報のメモ
ソフトウェアやメールアドレスの移行に関しても、別途移行前に準備が必要なものがあります。引継ぎ設定や、エクスポート設定がある場合は利用したり、ソフトウェアで行ったりした設定変更の内容をバックアップできる場合もあります。
事前にできる準備があれば可能な限り済ませておきましょう。
使用している有料ソフトにライセンスキーがある場合は、ライセンスキーの確認が必要です。
ソフトウェアがディスクやUSBメモリなどで入手したものの場合は、パッケージやパッケージに同封のカードなどに記載されている場合が多くあります。
使用している有料ソフトウェアがオンラインで購入したものの場合は、購入時に登録したメールアドレスあてにライセンスキーがテキストで送られている場合もあります。
無料のソフトウェアであっても「Steam」などのゲームクライアントでは、スマートフォンなどが2段階認証の端末として設定されています。
どちらかを一方を入れ替える場合は問題無くても、両方準備無しでデータだけ移行してしまうとログインできなくなってしまうこともあるので、確認してから行うようにしましょう。
ソフトウェア一覧を表示できる画面や、デスクトップアイコンの一覧をスクリーンショットなどで保管しておくと、移行後のインストール作業もスムーズに行えます。
ブラウザのお気に入り(ブックマーク)については、各ブラウザで移行できるツールが用意されています。
事前にエクスポート設定が必要となり、それぞれブックマークマネージャや管理ページで準備を行っておきましょう。
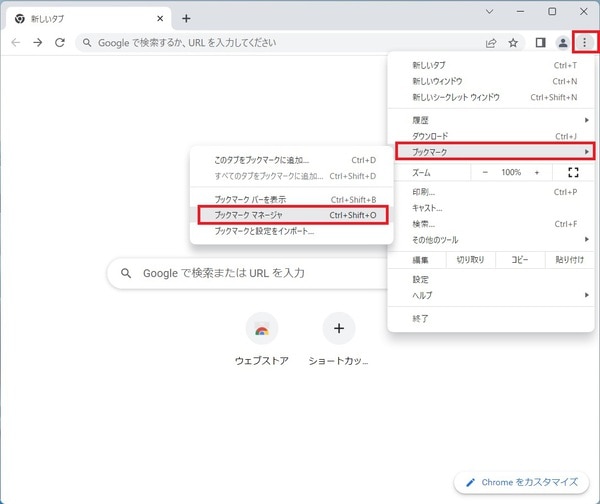
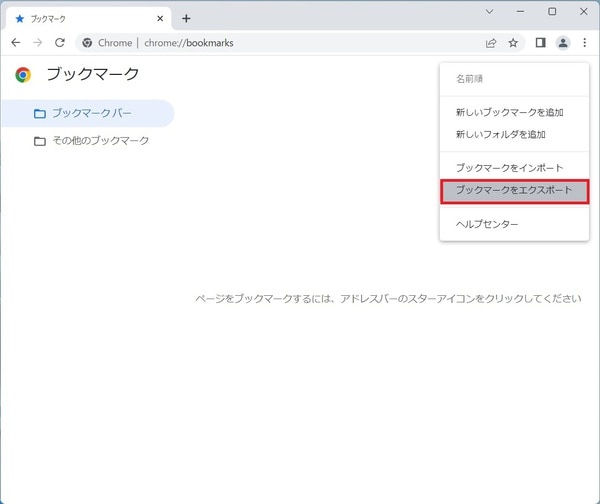
電源コードの準備
パソコンのデータ移行は、長時間にわたる作業となる可能性があります。
そのため、ノートパソコンで行う場合には必ず電源コードを用意し、電源につないでから作業を開始するようにしましょう。
バッテリー切れで中断してしまうと、やり直しが必要になったり、予期せぬ深刻なエラーを引き起こしたりする恐れがあります。
必ず電源コードを接続して行いましょう。
記憶メディアなどの準備
データ移行の方法として、外付けや内蔵のストレージ と、移行ツールを用意します。
ストレージについては、容量に余裕をもったものを準備してください。ストレージへの移行する際の接続方法はUSBケーブルでパソコンと接続する方法がイメージしやすいかもしれません。
接続する時にはパソコンのUSBポートが対応しているケーブルの中で可能な限り早い通信ができるケーブルがおすすめです。例えばUSB3.0対応のUSBポートで作業する場合、接続するケーブルの端子の色が白い「USB2.0」のケーブルで移行作業をする場合と端子の色が青い「USB3.0」のケーブルを使用して作業をする場合では転送にかかる時間が数倍変化することもありあます。
クラウドサービスを用いる場合、新しいパソコンでインターネット接続が行えないと作業が進められませんので、外付けの記憶メディア、ハードディスクへのバックアップもとっておくことをお勧めします。
また、クラウドサービスにログインするためのIDやパスワードは忘れずに記録しておきましょう。
クラウドサービスを使用する場合、インターネット速度の影響を受けやすいことにも注意が必要です。
作業する環境が有線接続か、無線接続か、接続の速い新しい無線規格が使用できるかによっても作業時間が大幅に変化します。
クラウドサービスは、パソコンの移行作業となると、無料で使用できる容量が不足する可能性が高くなります。
容量が不足する場合はクラウドサービスの有料プランを使用することが必要になります。
有料サービスはそれだけ機能面も充実し、普段からバックアップ先として便利に使えたり、多様な環境やツールとのデータ共有や、同期機能があったりと、データ移行後の利便性向上につながる場合があるため、今後のメリットも含めて利用を検討してみても良いでしょう。
新しいパソコンのセットアップ
移行先のパソコンには、基本的な初期設定、セットアップを行うことが必要です。
安定した作業場所に置き、ケーブルの接続などを行います。
近年のパソコンはほとんどがオンラインでのライセンス認証や、アカウント登録を求められるものとなっているため、インターネット接続もまず実行すべきこととなります。
有線接続ならばネットワーク機器とパソコンがLANケーブルでつながっていることを確認し、無線接続ならば表示されるWi-Fi一覧から用いるものを選択、セキュリティーキーの入力などを行います。
パソコンのデータを移行する方法
実際にデータを移行すると場合使える手段は多く存在します。
ご自身に合ったものを検討してください。
外付けストレージなど記憶メディア経由で移行
まず、最も一般的な方法として、外部記憶メディアを利用し、旧パソコンのデータをコピーして、新しいパソコンに手動移行する方法があります。
移行させたいデータの容量に応じた、外付けHDD(ハードディスクドライブ)や、SSD(ソリッドステートドライブ)、USBメモリを準備し、移行元のパソコンに接続します。
移行したいデータを選択してコピーします。
次にセットアップが完了した新しいパソコンへ接続し外付けストレージを開き、コピーするといった流れで、新しいパソコンの内蔵ストレージにデータを移行させます。
外部記憶メディアを別途準備する必要があるものの、インターネット接続環境にかかわらず実行できる点がメリットです。
ファイルの量が多い場合、手動の整理・選択にかなりの時間がかかります。
写真・動画、楽曲データなどは問題なく移行できますが、インストールしていたアプリケーションの移行はできません。
使用する外部記憶メディアの容量は、移行データの整理を行う際に引越用データのフォルダを作成し、その中にデータをまとめていって該当フォルダを右クリック、プロパティのサイズで容量を確認しておくことで決めることができます。記載容量ぴったりまでは入らないこと、システムファイルなどでさらに増えることも考慮し、余裕のある外部記憶メディアを準備して、作業を開始しましょう。
クラウド経由で移行
近年は便利なクラウドサービスが増え、普段からクラウドストレージ(オンラインストレージ)をデータの保存先として活用されている方も居ると思います。
OneDriveやDropbox、Google Drive、iCloud、boxなどは代表的なものです。
多くのサービスが無料で提供されており、アカウント登録さえ行えば、すぐに利用できる手軽さがあります。
アップロードしたデータは、インターネットに接続できる環境ならば、場所やデバイスを問わずアクセスでき、柔軟に使えるメリットもあります。
この特性を活かし、データ移行に使うことも可能です。
無料で利用できる容量には上限が設けられていることが一般的で、その量は多くありません。パソコン全体の引越しとなると、容量不足になる場合もあるでしょう。
容量の追加には、課金が必要なため、それもあわせて考えておく必要があります。
また、インターネット環境によっては、データのアップロード・ダウンロードに時間を要することも考えられます。
移行方法は移行元のパソコンからクラウドストレージへアクセスし、移行したいデータをアップロードします。
移行先のパソコンから同じアカウントでサービスにログインし、クラウドストレージ内にあるデータをダウンロードすれば完了となります。
ケーブル経由での移行
外付け記憶メディアやクラウドを用いる方法のほかに、ケーブルを使ったデータ移行があります。
ケーブル経由でデータ移行を行う場合、USBリンクケーブルを用いるなどの方法があります。
USBリンクケーブルは、2台のパソコンを接続し、ファイルを移動したりする際に使えるケーブルで、2台のパソコンそれぞれのUSBポートをを使用します。移行元のパソコンと、移行先のパソコンを間違えずに、移行元から移行先へ、ドラッグ&ドロップでデータの移行を進めていきましょう。
左に旧パソコン、右に新しいパソコンを置いた場合ならば、まず左のパソコンでマウスカーソルを右端まで動かし、そのまま右パソコンの方へカーソルが移動するまでもっていきます。
右のパソコンの左端までカーソルを動かすと、再び左の旧パソコン側にカーソルを戻せますので、同様にドラッグ&ドロップでの移動作業を繰り返せばデータ移行が可能です。
パソコンのデータ移行に失敗したときは
パソコンのデータ移行にはさまざまな方法があり、状況に応じてその手段を選択することが大切です。
どの方法を用いるにしても、ひとつひとつステップを踏んで丁寧に進め、データ転送を開始したら中断しないようにすることが重要です。
もし、データ転送が中断されると、移行中のデータが破損する可能性があります。
万全の注意を払っても、突然の停電やシステムクラッシュでデータ移行に失敗してしまうこともあり得ます。
またヒューマンエラーにより何らかの問題が発生する可能性もあります。
こうした場合に備え、必ずデータは外付けHDDやSSDなどに普段からバックアップ をとっておくことが重要となります。
ファイル履歴の設定を有効にし、消えたデータの復元が図れるようにしておくといったリスクヘッジを行うことも推奨となります。
ファイル履歴機能が有効化されていれば、データ移行中に消えてしまったファイルも履歴内の復元ボタンで回復することができます。
Windowsの場合、「以前のバージョン」という復旧機能でデータ復元を図ることができる場合もあります。
プロパティ内に復元ポイントがあれば、その日時の状態に復元されるため、任意のポイントを選んで復元してください。
クラウド経由での手動移行など、ある程度の時間をかけて行う方法の場合、リスクのある時間も長くなりますので、もしもの時に備えた対策をとっておくことが大切です。
バックアップは普段から大切な作業ですが、データ移行を行う際には、とくに意識して実行しましょう。
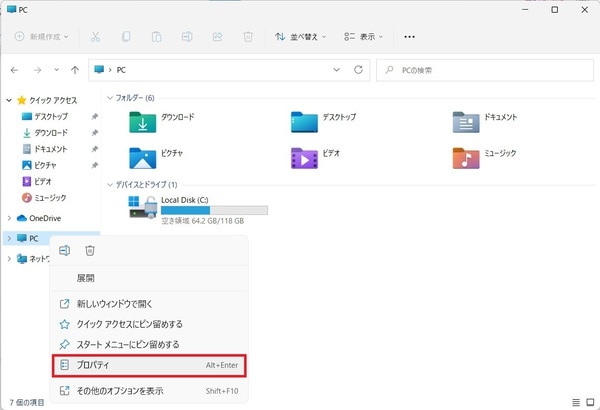
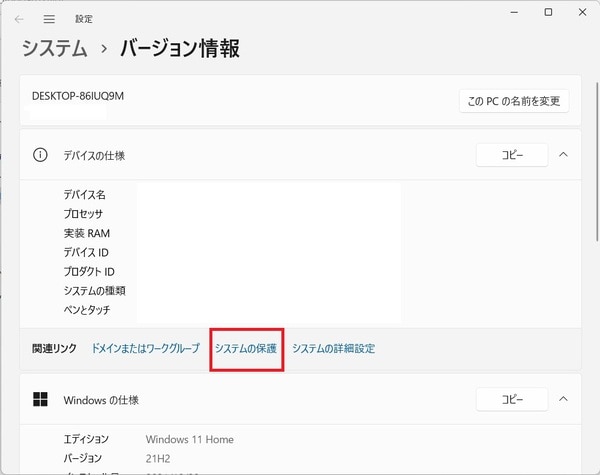
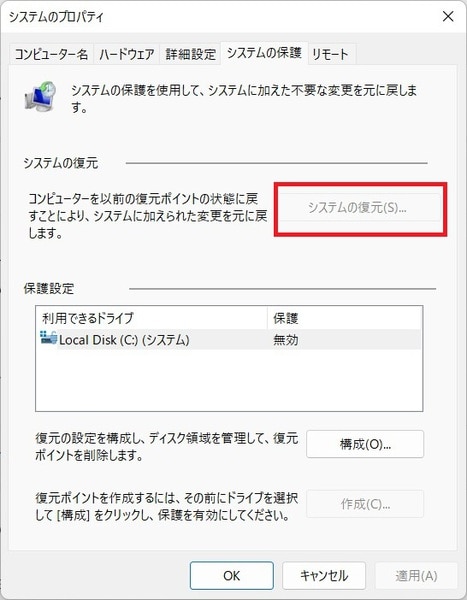
データまるごとバックアップサービスのご相談
ドスパラのデータまるごとバックアップサービスとは
- バックアップデータを取っていない
- 大事なデータをパソコンに保存している
- 過去にデータを消して(消えて)しまったことがある
- パソコン修理に出したら初期化されてしまったがある
といった方におすすめです。
データまるごとバックアップサービスならぜひドスパラへ!
バックアップ元のHDDやSSDのデータを同容量以上の内蔵もしくは外付けHDDにデータクローンするサービスです。
まとめ
パソコンのデータ移行について、知っておきたいポイントや具体的な方法、進め方について解説してきました。
事前準備を行い、ご自身の状況に合った方法を選択すれば、データ移行は自分自身で完了することができます。
必要な初期設定やデータ移行を実行し、無事にパソコンのデータ移行ができるように準備をするようにしましょう。







