- パソコン(PC)通販のドスパラ
- パソコン修理
- パソコンアップグレード
- ワイヤレス通信の高速化サービス
- デスクトップパソコンのWi-Fi接続の方法とは?無線化する方法もあわせて紹介!
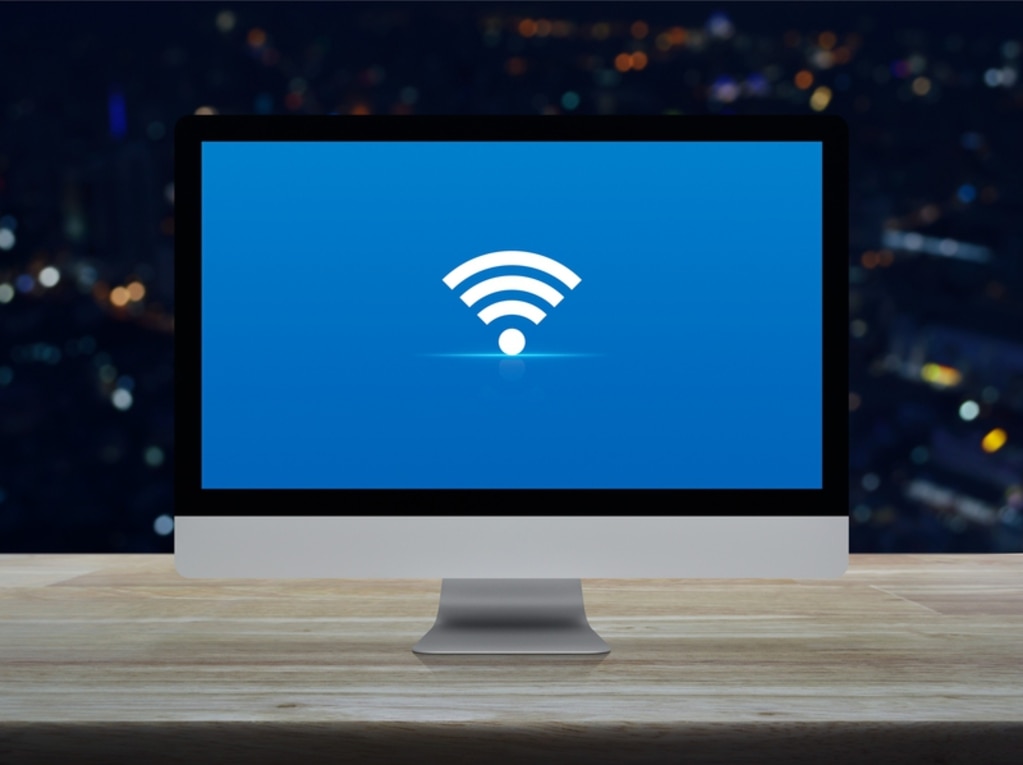
デスクトップパソコンのWi-Fi接続の方法とは?無線化する方法もあわせて紹介!
普段から利用しているWi-Fi。デスクトップパソコンでも設定を行えば、Wi-Fi接続でインターネットを利用できます。Wi-Fi接続に対応していないデスクトップパソコンもありますが、外付けのUSB機器などを使って無線化できます。
そこで今回は、デスクトップパソコンのWi-Fi接続の方法や、無線化する方法について紹介します。
デスクトップパソコンのWi-Fi接続方法

デスクトップパソコンでWi-Fiを設定するためには、Windowsのスタート画面から「ネットワークとインターネット」の項目からWi-Fiを選択します。Wi-Fiの項目を選択したら、「Wi-Fi」をオンにして「利用できるネットワークの表示」を選択しましょう。
自宅やオフィスに接続できるネットワーク環境が整っていれば、ネットワーク一覧に候補が表示されます。複数候補がある場合は、接続したいネットワークを選択してください。ネットワークを選択すると、Wi-Fi接続に必要なSSID(ネットワーク名)とパスワード(暗号化キー)を求められるため入力するとネット接続できます。
Wi-Fiに対応しているモデルかどうか
最近では、Wi-Fiに対応したノートパソコン・デスクトップパソコンが増えています。しかし、中にはWi-Fiに対応していないモデルもあるので事前に確認してみると良いでしょう。
自宅・オフィスのデスクトップパソコンがWi-Fiに対応しているかどうかは、先程と同様にWindowsのスタート画面から「ネットワークとインターネット」を選びます。この画面に「Wi-Fi」というメニューが表示されていないと、Wi-Fiに対応していない可能性が高いです。
また、WindowsのデバイスマネージャーでもWi-Fiに対応しているか確認できます。Windowsのスタートボタンを右クリックすると、メニュー一覧が表示されるのでその中から「デバイスマネージャー」を選択してください。
デバイスマネージャー内に「ネットワークアダプター」があるので、選択するとまた一覧が表示されます。この一覧の中に「Wi-Fi」や「wireless」などの文言があるデバイス名があるとWi-Fiに対応しています。
非対応の場合USB子機を使うケースが多い

Wi-Fiに非対応なデスクトップパソコンはパソコン内部にWi-Fi(無線通信)を受信できるパーツがありません。そのため、Wi-Fi接続したい場合は、無線を受信できるアイテムを使う必要があります。
最近では、USBポートに挿し込むだけで使えるUSB子機(受信機)を使うケースが増えています。デスクトップパソコンのUSBポートに挿し込むことで、設定画面に「Wi-Fi」の項目が表示されて、無線接続できるようになります。
このUSB子機にもさまざまな種類があり、感度が高い受信機を使えば通信が安定しやすくなります。
無線LANカードを使うのもおすすめ
USB子機以外にも「無線LANカード」を使うことでも、Wi-Fiを受信できるようになります。この無線LANカードは、デスクトップパソコン本体(マザーボード)に拡張ボードを増設することで対応します。
また、USB子機は無線LANカードと同じ役割があり、USBポートを介して無線を受信する仕組みです。
無線LANカードを使うメリット
無線LANカードを使うメリットは、Wi-Fi接続の安定性や通信速度などを高められることです。高性能な無線LANカードを使うことで、Wi-Fi接続が安定しやすくなり、通信速度も高速化できます。パソコンを自作するときなど、自分好みにカスタムしたい場合におすすめです。
また、USBポートを消費しないのもメリットの1つです。マウスやキーボード、Webカメラなどの周辺機器を複数接続しており、USBポートをが空いていない場合でもWi-Fi接続できる環境を整えられます。
ただし、既存のデスクトップパソコンを無線化するためにはパソコンを改造(分解)する必要があるので注意してください。パソコンを組む知識・技術、自信がない人には向かない方法であるといえるでしょう。
パソコン購入時にカスタムできることが多い
デスクトップパソコンを購入するときに、拡張カードのオプションで無線LANカードを追加できる場合があります。インターネットを有線接続ではなく、無線でネット接続を使いたい場合はカスタムすると良いでしょう。例えば、パソコンを使う部屋が2階でLANケーブルの配線が難しい場合などにおすすめです。
ドスパラでもデスクトップパソコンを購入する際に、無線LANカードの追加を行えるので、パソコンを購入する際は、ぜひ検討してみてください。
通信の安定性を重視するなら有線接続も

現在では、Wi-Fi接続が一般的になってきますが環境・状況によっては有線接続の方が良い場合もあります。例えば、Wi-Fi接続できたとしても通信が不安定で、途切れやすかったり速度が遅い場合などは、無理して無線接続するよりもLANケーブルを使って有線接続した方が良いでしょう。
特にWeb会議などを行う際に、映像が遅れたり止まったりする場合は接続が不安定な場合が多いです。他にもページの読み込みが遅い場合などは、通信に問題がある可能性が高いため、一度有線接続を試してみると良いでしょう。
Wi-Fi接続する方法を押さえてネット接続しよう
デスクトップパソコンでWi-Fiを接続する方法は簡単ですが、そもそも使っているパソコンが無線接続に対応していない可能性があります。その場合は、USB子機などの受信機を使ってWi-Fi接続できる環境を整えてください。
自作PCやBTOパソコンを購入する際は、無線LANカードを追加できるか検討してみると良いでしょう。自分に合った方法でネットに接続して快適にインターネットを使ってみてください。
パソコンアップグレード パーツ交換・増設サービス
ドスパラのワイヤレス高速化(Wi-Fi 6)サービスは、
- 周辺機器とワイヤレス接続で配線スッキリ!
- 最新規格による省電力で接続機器のバッテリーが長持ち!
- スマートフォンとのペアリング接続でデータ転送も簡単!
などパソコン環境がさらに便利になります。
ワイヤレス高速化(Wi-Fi 6)ならぜひドスパラへ!
Wi-Fi 6対応により通信速度の高速化や接続環境の安定化を期待できます。







