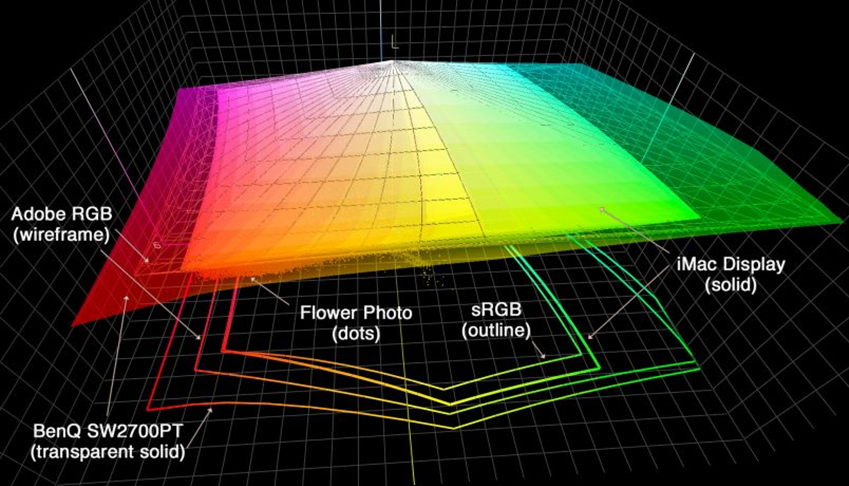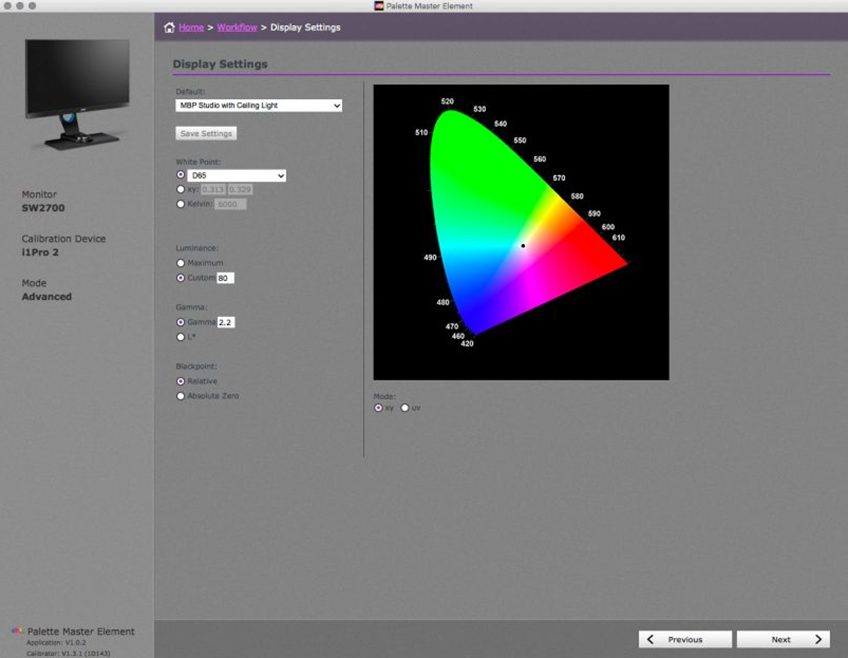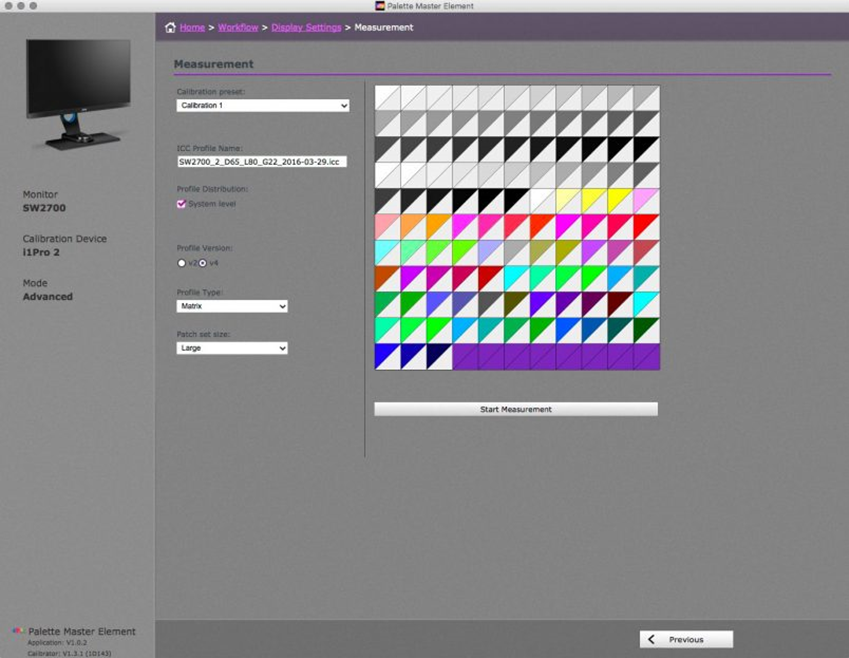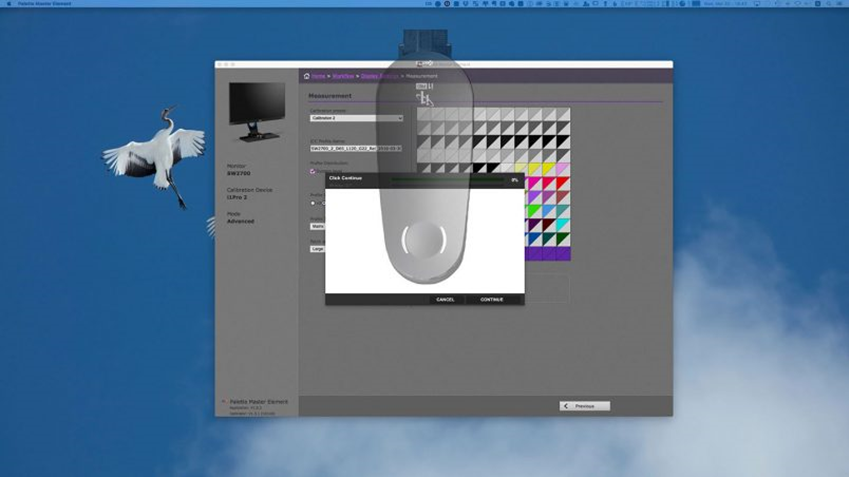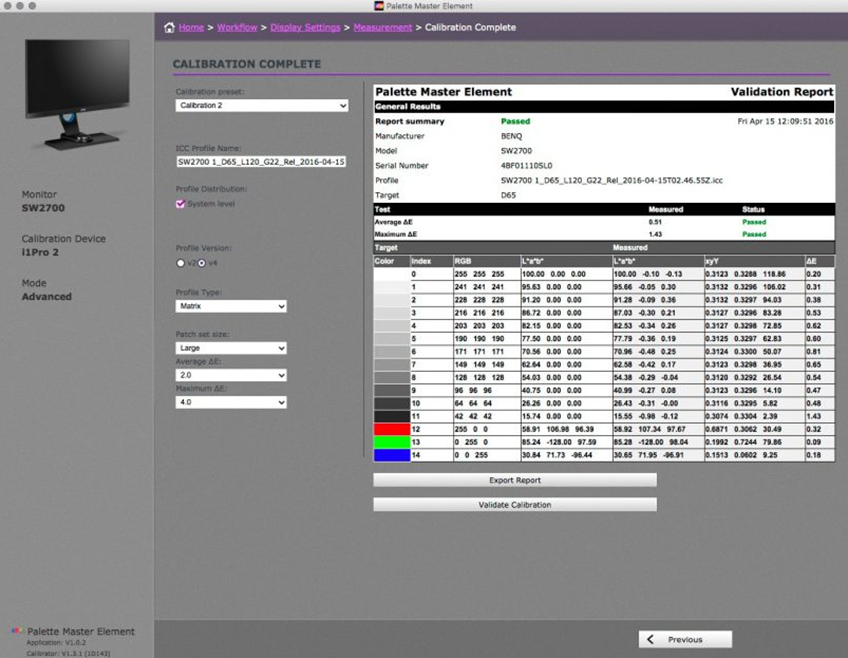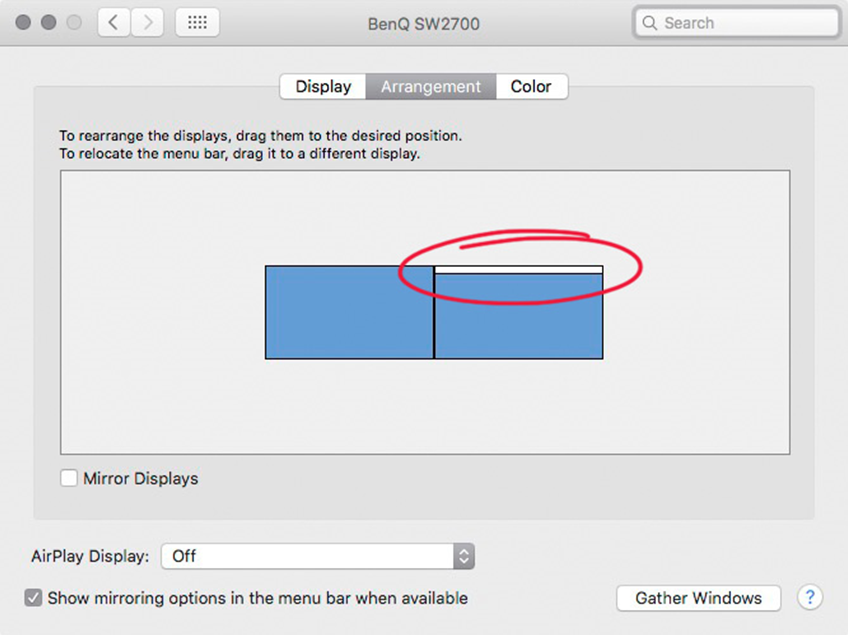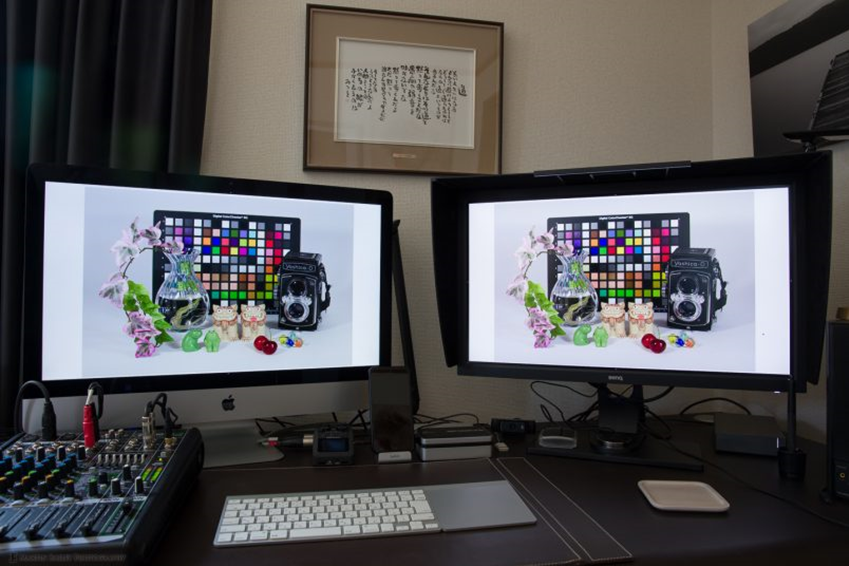- パソコン(PC)通販のドスパラ
- フォトグラファー向け液晶ディスプレイ「SW2700PT」スペシャルサイト
- MartinBailey氏レビュー
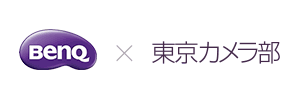
 |
||||||||||||||||||||||||||||||||||||||||||||||

SW2700PTはDVI-DL、HDMI 1.4、DisplayPortを備え、ユーザは様々な方法で自身のPCに接続することができます。SW2700PTはヘッドフォン端子内蔵ですがDVI接続の場合には音声信号が送れないので、音声が必要な場合にはHDMIまたはDisplayPortを介して接続する必要があります。ディスプレイの能力を最大限に使用したい場合は、DisplayPort接続の使用をお勧めします。 SW2700PT のコントラスト比は1000:1であり、輝度は350 cd/m2と非常に優れています。プロ写真家ユーザは色を管理するデジタルワークフローの中で、写真を印刷したときの基の写真に近づけるため輝度を下げますが、他の多くのディスプレイはSW2700PTよりもはるかに高価であるにもかかわらずこれほど明るくありません。応答時間も5 ms (GTG)であり、多くの競合他社の製品よりも1 ms程度早いです。 SW2700PTは、Adobe RGB色彩帯域の99%をカバーする10億7000万色をサポートしています。もう一度言いますが、これは通常同じ27インチのワイドスクリーンモデルの場合、SW2700PTよりも2?4倍の価格のディスプレイのスペックでみるものです。これらの仕様は価格に比較して、非常に優れたものです。
フード最上部にはスライド式のカバーを持つ正方形の開口部があるので、ディスプレイキャリブレーション中にはフードを取り外すことなくキャリブレーションデバイスを取り付けることができます。もちろん、ディスプレイをキャリブレーションしていない時にはスライドカバーを閉じて余分な光が入るのを防ぐことができます。フード自体は非常に優れた付属品であり、BenQがこのような細部に注意を払っているということは、彼らが本当に写真とイメージング市場を真剣に考えていることを示しています。
BenQのSW2700PTディスプレイは美しい非光沢仕上げとなっております。これは写真家にとっては非常に重要であり、特に明るい環境、または光が反射する環境でディスプレイを使用する場合には非常に重要だと考えます。ユーザがマットの印刷用紙に印刷する場合にも、非光沢ディスプレイを使用したほうがよいと思います。なぜならば、光沢のあるディスプレイ画面上に表示したときよりも、非光沢ディスプレイ画面上に表示したほうが、印刷したときの見た目により近いからです。
正直に言えば私はSDポートの代わりに、またはそれに加えてCFポートを実装してくれるといいと思います。なぜならばハイエンドデジタル一眼レフカメラではCFカードの方がより一般的だからです。しかし、この点は残念ながら、全てのメーカーがハイエンドユーザではなく、一般ユーザに合せて、SFカードリーダーを供給しているようです。
キャリブレーションプロセスは重要な機能なので後で順を追って述べますが、ユーザが留意すべきいくつかの癖があります。キャリブレーションプロセスついて述べる前に色空間について述べ、SW2700PTのような広域色空間を持つディスプレイを使用する本当の意味について考えてみましょう。
最も留意すべき点は、写真画像がディスプレイに表示されるときには色の変換が行われている、という点です。以前にProPhoto RGBの色空間に関する投稿に記載した通り、理想的には画像がキャプチャーされた色空間よりも広い色空間で画像を編集するのがベストです。これに対しては、写真画像をより狭い色空間に制約することによって後々のワークフローで発生する問題を回避できる、とする反論があることは私も知っていますが、私は個人的にはこの考え方に賛成できません。LightroomはデフォルトでProPhoto RGBを基に作った色空間を使用しているからです。また、Photoshopでも、ProPhoto RGB を使用するように設定することも望ましいでしょう。 皆さんがお使いのデジカメはおそらくAdobe RGBよりも広い色空間で画像を作成するので、撮影した画像をAdobe RGB、あるいはそれよりも色空間が狭いsRGBに押し込みないほうがベストです。sRGBは画像をWebページやその他の解像度の低い画像技術で表示するためにのみ使用されるものです。またお使いのデジカメには、画像ファイルをAdobe RGBまたはsRGBで保存するオプションがあるかと思いますが、これも誤解を招く恐れがあります。RAWフィアルの場合は実際の画像ははるかに広い色空間を使用しています。これらのオプション設定はお使いのデジカメにどのように画像ファイルをタグ付するかを伝えるだけに使用されるものであり、RAWファイルで使用される色情報が実際に変わる訳ではありません。 画像を編集する際でも、Lightroomのような非破壊的エディタを使用していれば、オリジナルファイルはRAWフォーマットのままで保存されます。また、TIFFやPhotoshopフォーマットでファイルを保存する場合でも、ProPhoto RGBのような広大な色空間を使用することには不便さを一切感じません。ただし画像を出力する際には、しばしば画像の色情報をsRGB やAdobe RGBのような狭い色空間に閉じ込める必要があります。その時、sRGBと大差ない色空間しか表示できないディスプレイで画像を表示し確認しようとすれば、その違いを実感することができないのです。 撮影した写真に全ての色空間に存在する色が含まれている場合は、変換時に妥協の必要性はないので、多くの場合、より狭い色空間には存在しない色が含まれることに気づきません。しかし、画像編集の過程で色を多少強調したり、自然界に実在する非常に鮮やかな色の被写体を撮影した場合には、その違いが認識されるようになります。 このような状況下では色変換が問題を引き起こしていることがよくわかります。私は自分が撮影した数百枚の写真を見て、最終的に下図の彼岸花の写真のような活気のある色を持つ写真を表示させた際に広色域ディスプレイを使用することの本当の利点を知ることができました。
私がこの写真を撮影した2008年には、Lightroomはまだ出たばかりでバージョン2であり、カメラのプロファイル情報を使用して写真画像の見た目を調整する機能が追加されたばかりでした。フィルムカメラ時代には私はフジクロームベルビアを使用していたので、その鮮明な色調を再現するためにLightroomバージョン2で赤を強調してみました。また、フィールドで実際に感じた色彩と近いイメージをエミュレートしたとき、あるいは少なくとも私の古いディスプレイで画像を調整をした時は、それでうまくできたと思ったものです。 しかし、そこから多くの技術革新があり、使用するPCも変わり、ディスプレイの画質も向上してきたときに、私は赤を多少協調しすぎていたことに気づくようになりました。ベルビアはパンチの利いたフィルムでしたが、これほどどぎつくはありませんでした。 とにかく、SW2700PT上で今までに私が撮影した画像をスクロールさせるうち、この彼岸花の写真が以前とは全く違って見えることに気づきました。その色調は私が実際にその花を見たときとは全く違っていて、最初は何が起こっているのか理解できませんでした。 この彼岸花の写真をColorThink Proというソフトに取り込みました。私はこのソフトを教育目的および自身の研究の目的で、色空間を視覚化するために多用しています。それからAdobe RGBとsRGBの色空間にロードし、自分が使用しているiMacディスプレイのプロファイルもロードしましたが、この時点で自分の写真に映っている色調がAdobe RGB色空間と私のiMacディスプレイのプロファイルには収まりきらないことに気づきました。 次に私はSW2700PT用に作成したICCプロファイルをロードしColor Think Proで表示したところ、その色空間はAdobe RGBの色空間よりも広いように見えました。いくつかのライムグリーンの色を除いて、私が撮影した色鮮やかな彼岸花の写真の全ての色が、SW2700PTのプロファイルの中に納まりました。下の図をご覧ください。
つまりここで言いたいのは、私が今までSW2700PT以外のデバイス、例えばiMacのディスプレイで写真を表示させた時には、その色空間はsRGBよりも若干広い程度なので、私の写真編集で生成された色を再現することができない、ということです。自分の写真画像をディスプレイの能力の限界を超えるまでプッシュしていたことに気づきました。私は変化を見ることができたと思っていましたが、今までのディスプレイの狭い色域に閉じ込められたバージョンだったのです。 SW2700PTの画面の前で初めて、オリジナルの画像が持っている全ての色を見ることができました。そして初めて写真をリワークするポジションに立つことができました。その結果として非常にパンチが効いたイメージが得られました。それは私がその光景を回想したときに蘇る、とても豊かで瑞々しい光景により近いイメージでした。もちろん、私が写真を撮った8年前の記憶自体は色あせてしまっているかもしれませんが、この新しいバージョンは2008年のオリジナルバージョンよりも現実に近いものでした。
私にとってこれは啓示でした。私は人々が広色域ディスプレイを使用することの利点について話すのを聞いていましたが、正直今までその意味が理解できませんでした。私は今まで、色域の狭いディスプレイで、知らず知らずそのディスプレイの性能を遥かに超えるところまで、写真を調整していました。SW2700PTが初めてその限界を越えて表現することを可能にしてくれました。
じっくり腰を据えて数百枚に及ぶ自分の写真画像を両方のスクリーンに表示させて、何か違いを認識することができるかどうか確認していきました。自分の不注意で色を強調しすぎた写真画像を見たときに感じた啓示については既に述べましたが、私の写真の多くはそこまでパンチの利いた色彩ではないので、SW2700PTの利点は一見して明らかではありませんでしたが、違いがありました。 幾つかの写真がBenQのディスプレイ上では少しだけより明確かつ鮮明に見える場合がありました。それはLightroomの中でClarity(明瞭度)を増加させた時に起こるかのようですが、写真画像全面に対してではありません。BenQのグラデーションは美しく滑らかですが、写真により被写体の生命感がより際立つように見えました。 写真画像をSW2700PT上で表示させると、iMacのディスプレイ上で表示させた時には見えない、明確な存在感が浮かび上がります。野生動物の目はより生き生きと、そしてより深く見えます。自然風景のイメージをSW2700PT上で表示させると、より立体的に見える感じがします。
今では私もこれらのブラウザをよく使っていますが、まだSafariを多用しています。SafariはMac OSときっちりと統合されていますし、この場合はその利点が100%発揮されます。Safariは双方のディスプレイ上でほぼ完璧に写真画像を処理できるように見えるので、私はSafariのキャンプにしばらく留まり、それをデフォルトのブラウザとして設定しています。 もちろん、このようなブラウザの問題は、写真画像を編集・表示させるためのLightroomやPhotoshop、およびその他のアプリケーションでは問題になりません。これらのアプリケーションは、Adobe RGBやProPhoto RGBよりも広大な色空間で画像を処理するので、ブラウザ上で表示させた時よりも美しく表示されます。 Safariとそれ以外のブラウザの大きな違いの一つは、Safariはバージョン 4のICCプロファイルを正しく認識しますが、ChromeとFirefoxは少なくとも既存の設定では認識できないことです。また、設定を変えても、ブラウザーを二つのディスフレイの間で移動した場合は対応し切れず、色がおかしくなることがあります。
PALETTE MASTER ELEMENTソフトを使用する際には、Advanced Modeを選択したほうがいいでしょう。なぜならば色管理について一貫性のあるプロ写真家が必要とする幾つかのオプションを提供してくれるからです。Display Settings画面で、white point (白色点)としてD65を選びます。これはRGB上で作業するプロ写真家にとって、良い出発点になります。最も重要な点はユーザの作業環境に合せてどのように輝度を設定するかという点だと思います。Palette Master Elementソフトがユーザの作業環境の周辺光量を測定するオプションを持っていればなお良いのですが持っていませんので、X-Riteの i1Profilerソフトをその測色機と組み合わせて事前に測定しました。 私は自分のスタジオでは、曇天の日中には輝度を80 cd/m2に設定し、日光が差し込む好天の日や屋内照明をつける夜間には120 cd/m2に設定しています。このため、SW2700PTでは2通りのハードウエアキャリブレーションを行いました。1回目のキャリブレーション時には輝度を80 cd/m2に、2回目のキャリブレーション時には輝度を120 cd/m2に設定しました。こうすることによって、作業環境に応じて、これら2つの設定をOSDコントローラーですぐに切り替えることができます。OSDコントローラーについては、後でもう少し詳しく説明します。
ガンマ補正の設定については、2.2が標準なので、特別な理由がない限りこの値は変えないほうがいいでしょう。写真家ユーザの場合、Black Point (黒点)の設定はRelativeにしたほうがいいと思います。設定を変更した後はSave Settingsボタンをクリックしてこの設定に名前を付けてプリセットとして保存しましょう。このようにすれば、再度キャリブレーションを行う際には、自分の設定を簡単に呼び出すことができます。好みの設定を選択したら、Nextボタンを押してください。 測定スクリーン上でCalibrationプリセット値を選択し、必要に応じてプロファイル名を変更します。ここで私はいつも、System Levelのチェックボックスをチェックします。こうすればプロファイルはユーザプロファイルではなくシステムプロファイルに書き込まれます。私は自分のPC上で唯一のユーザなので、大きな障害にはなりませんが、私はこの情報をシステムレベルに保存することを好みます。
私は常にバージョン4のICCプロファイルを使用しています。 Windows環境ではバージョン2の方が何かと便利みたいですが、Macではバージョン4使用を推奨します。Profile Typeオプションに関しては、Matrixを選択すれば利用可能な最適なプロファイルとして3D Matrixを使用することができます。またCalibrationの設定では可能な限り多くの色情報を収集して可能な限り高品質なプロファイルを生成するためにはLarge Patch Setを選択してください。 そして次に白いキャリブレーションタイル上にお持ちの測色機を置いてから、デバイスのボタンを押してキャリブレーションするように指示されますが、現時点ではキャリブレーションが実行中なのか、成功したのか、それとも失敗したのかが表示されません。これは私が既に述べた、ソフトウエアを使用するうえで当惑した点のうちの一つです。 私の推測ですが、このグラフィックはX-Rite社のi1 Profilerソフトウェアを引き継いだために、デバイスはユーザがボタンをクリックする動作を待っていないのだと思います。デバイスのキャリブレーションはContinueボタンを押した時点で開始されると思います。この後キャリブレーション実行中に若干の遅延があり、測色機をスクリーン上に取り付けてContinueボタンを押すように要求されます(下図)
そして測色機でスクリーン上に表示されるカラーパッチを読み込みますが、ソフトウエアがハングしているように見える時間があり、ステータスバーがデバイスによって隠されているのでこのプロセスは不安になります。しばらく待たされた後、プロセスが急に進んで完了します。このプロセスをよりスムースにするか、ユーザに進捗を教えてくれるように改善を要望しますが、とりあえず動きます。
BenQはこのレポートの精度はΔE ?2 (色差)であると言っていますが、私が測定した限りではΔEの平均値は0.51、最大値は1.43だったので、ΔEは確かに2を下回っています。これは非常に優秀です。
私が最初キャリブレーションを行ったとき、プロファイルの検証プロセスをパスしませんでした。そして、ICCプロファイルが正しくないことに気が付きました。直ちにBenQに連絡しましたがBenQ側では問題を再現できなかったので、しばらく困惑しました。やがて私は、BenQの試験環境ではSW2700PTをメインディスプレイとして設定していたのに対し、私はSW2700PTをディスプレイ2、つまりセカンドディスプレイとして使用していたことに気がつきました。そこでSW2700PTをメインディスプレイに、iMacスクリーンをセカンドディスプレイとして設定したところ、ICCが正常になり検証プロセスも正常に完了しました。 この問題はBenQには報告済なので、Palette Master Elementソフト上で修正されるか、ファームウエアがディスプレイに対応するようにアップデートされると期待していますが、この原稿執筆時(2016年4月)には、ユーザはお使いのディスプレイがDisplay 1として設定されていること、つまり、ツールバーが下図のようiMacのディスプレイではなく、SW2700PT上に表示されていることを確認しましょう。iMacのディスプレイにツールバーが配置されていれば、マウスでSW2700PTに移動してください。
このコントローラーを使えば、様々なシチュエーションで非常に簡単にディスプレイの設定を変更することができます。例えば、組み込みハードウエアキャリブレーション設定の切り替えや輝度の変更などです。ただしCalibration 1とCalibration 2 の設定に保存されたハードウエアキャリブレーションを使用しているときには、ユーザは輝度が変更できないことに注意してください。現時点での私の対処法を後に説明します。 また、ディスプレイの高さを変更したり、写真画像をポートレート(縦表示)でフルスクリーン表示させる必要がある場合に90°回転させることができます。チルト(傾き)や左右の回転角度は適切な範囲で調整可能ですので、容易に好みの位置に調整することができます。
ユーザ自身が使用するディスプレイ用に作成したICCプロファイルに含まれる実際の色調は、たとえディスプレイの輝度を増減させても変わらないので、ユーザの周辺の光条件に合せて輝度を調整したほうがいいと思います。実際私が使用しているiMacのスクリーンでは、キャリブレーションプロセス中には私のスタジオの作業環境の明るさに基づいて輝度を設定しましたが、それ以外の時は自動輝度調整を常時ONにしています。 そのためiMacのスクリーンでは私の周辺の明るさレベルに従ってディスプレイの輝度が変化しますが、キャリブレーションプロセス中に設定した基本となる輝度との相対関係は維持されるため、私にはディスプレイの明るさは一定であるように見えます。それは人間の眼が周辺の明るさとiMacのディスプレイの明るさの両方に適応するからです。 前に述べたようにSW2700PTは自動輝度調整オプションを持たないので、周囲の明るさに合わせて輝度を手動で調整する必要があります。ここで問題になるのは、ユーザがハードウエアキャリブレーション時のプリセット値を使用する場合には、ディスプレイが輝度コントロールをロックしてしまうことです。私が思うに、これは削除すべき馬鹿げた制約です。 この制約を克服するために、私はOSD (On Screen Display) コントローラーを使用してディスプレイのメニューにアクセスして、Calibration 1のプリセット値を1番ボタンに、Calibration 2のプリセット値を2番ボタンに割り当てました。こうすればCalibration 1で設定した80 cd/m2の輝度と、Calibration 2で設定した120 cd/m2の輝度を切り替えることができます。 さらにCustom 1のプリセット値に対して輝度40を保存し、それを3番ボタンにアサインしました。これは私がディスプレイで使用する最も明るい輝度ですが、強い日差しが私のスタジオに降り注ぐ日に、推定160 cd/m2の輝度で対応することができます。 これは少々面倒な方法に思われるかもしれませんが、私は充分実用的な対策だと思います。ディスプレイが明るすぎる、または暗すぎると感じたならば、OSDコントローラーに手を伸ばして3つのボタンのいずれかを押すだけで、プリセット値に合せて輝度も切り替わります。ハードウエアキャリブレーションに合せた同じICCプロファイルが使用されているので、プリセット値を切り替えてもスクリーン上の色は変わりません。これは私には有効な方法です。
SW2700PTに対する私の最終評価ですが、もしユーザの皆さんが超高品質のディスプレイをお探しならば、通常よりも割安な価格帯でありながら、ハードウエアキャリブレーション機能と遮光フードが付属する、このディスプレイ以外に選択肢は考えられないということです。
正直なところ、もし私がこのレビューで述べたことを知らなかったら、私自身が自腹でBenQのディスプレイを買いたいと言えたでしょうか?答えはNoです。しかし私は既に、BenQのSW2700PTがどれだけ優れた製品か、自分の目で見てきました。考えるまでもありません。この圧倒的なコストパフォーマンスの高さならば、私は自腹でも買うと言えます。そして私は自信を持って、このディスプレイを皆さんにお勧めすることができます。 |
||||||||||||||||||||||||||||||||||||||||||||||
記載されているブランド名、会社名、商品名、ロゴなどは、各社の登録商標もしくは商標です。
Copyright © WillVii Corp. All Rights Reserved.
出典:http://www.benq.jp/casestudy/sw2700pt/martinbailey/
※ Microsoft 、Windows は、米国Microsoft Corporation の米国及びその他の国における商標または登録商標です。
※その他のすべての商標は、それぞれの所有者に帰属します。