- パソコン(PC)通販のドスパラ
- デスクトップパソコン(PC)
- スティック型パソコン(PC)
- スティック型パソコン(PC)の使い方
スティックPCの使い方をご紹介します

スティックPCは、その名の通りスティック状の形をした小型のパソコンです。タブレットPCよりも小型で軽く、本体にHDMI端子を備えているためそのまま大画面の液晶テレビなどに接続して使うことができます。手のひらに乗るほど小型ですので、普段は自室で使いながら、ときどきリビングなどに持ち運んで使う、ということも気軽にできます。
スティックPCのメリット
スティックPCは、他のPCとどのような点が違うのでしょうか。下記に一覧でまとめてみました。
| デスクトップPC | ノートPC | タブレットPC | スティックPC | |
| 価格 | △ | × | ○ | ◎ |
| 携帯性 | × | △ | ○ | ◎ |
| モバイル利用 | × | ◎ | ◎ | × |
| 拡張性 | ◎ | ○ | × | △ |
| 処理速度 | ◎ | ○ | △ | △ |
| 画面の大きさ | ○ | △ | △ | ◎ |
スティックPCのメリットはなんといってもその価格です。ノートPCやタブレットPCのように液晶ディスプレイやバッテリを搭載しないシンプルな構成のため安価で購入できます。本体が小型であることから携帯性もすぐれ、ポケットに入れて持ち運ぶこともできます。
バッテリを内蔵していませんので、ノートPCなどのように電源のない場所でモバイル利用はできません。しかし、デスクトップPCやノートPCのようなフルサイズのUSB端子などを備えるため、7~8インチクラスの一般的な小型タブレットPCよりも拡張性が高いのも特徴です。
処理速度はどうでしょうか。さすがにデスクトップPCやノートPCなどにはかないませんが、2万円前後で販売されているタブレットPCと比較してスティックPCは遜色ないパフォーマンスを持っています。動画編集など処理の重いアプリケーションには向いていませんが、Webサイトの閲覧や、動画再生など一般的な用途で困ることはほぼありませんし、ブラウザゲームなども遊ぶことができます。
そして、なにより手軽に大型液晶テレビなどに接続して大画面でコンテンツを楽しむことができるという点は大きなアドバンテージです。
ドスパラのスティックPCには2種類あります

「Diginnos Stick DG-STK1」(上)と
「Diginnos Stick DG-STK2F」
スティックPCは、その名の通りスティック状の形をした小型のパソコンです。タブレットPCよりも小型で軽く、本体にHDMI端子を備えているためそのまま大画面の液晶テレビなどに接続して使うことができます。手のひらに乗るほど小型ですので、普段は自室で使いながら、ときどきリビングなどに持ち運んで使う、ということも気軽にできます。

金属ケースを採用したファンレスモデル
「Diginnos Stick DG-STK1」
ファンレスモデルである「DG-STK1」は、静音性が最大のウリで、本体は完全に無音です。冷却ファンを搭載しない代わりに放熱性能の高い金属性のケースを採用しています。冷却ファンを搭載するモデルに比べて多少本体の温度は上昇しますが、実際の性能にはほぼ影響ありません。試しに動作テストとして一晩中(約16時間)フルHD対応のネット動画を連続再生しましたが問題なく再生できました。このモデルは冷却ファンの騒音がありませんので、動画再生はもちろん、音楽再生の用途にも向いています。
一方の「DG-STK2F」は、冷却ファンを搭載したモデルです。冷却ファンを搭載していますので、DG-STK1よりも発熱が少なくなり、より過酷な環境下でも安定して動作します。その代わり本当にわずかですがファンの風切り音が発生します。冷房が無い部屋や、風通しの悪い環境で利用する場合など、できるだけリスクは減らしたい、とうい場合はこちらのモデルのほうが向いています。
2機種とも仕様の違いはありますが、どちらを購入しても、遊びの幅は変わりません。好みで選びましょう。

冷却ファン搭載モデル「Diginnos Stick DG-STK2F」

インターフェイスはどちらも共通です。「DC」と書かれているのは電源専用のMicro USB端子で、隣にフルサイズのUSB 2.0端子があります。

反対側には、電源とは別にMicro USB端子と、Micro SDカードスロットもあります。
スティックPCを使うための準備
それでは実際にスティックPCを使ってみましょう。スティックPCを使うためには以下のものが必要です。ここでは「DG-STK2F」を使って説明をしていきますが、基本的にはどちらのモデルでも手順はほぼ同じです。
●スティックPC本体
●HDMI端子搭載のテレビや液晶ディスプレイ
●キーボード、マウス
●無線LAN機器
これに加えて、普段家庭で使っているインターネット回線が必要です。
キーボードやマウスはワイヤレスなものがオススメです。特にリビングの大型テレビなどで使う場合などは、テレビから離れてキーボードを使うことが多くなるため、長いケーブルは非常に邪魔です。ワイヤレスですっきりと使いましょう。
そこでオススメなのは、ロジクールのワイヤレスキーボード「k400 Plus」です。このキーボードはタッチバッドが一体化されているため、マウスを別に用意する必要がありません。これ一枚ですべての操作ができますので、シンプルな構成が実現できます。
また、本体の左上には、マウスの左クリックに相当するボタンがあり、キーボードの左右を両手で持ちながら、左手で左クリック、右手でタッチ操作と右クリックという使い方が可能です。リビングでキーボードを膝に置いて使う場合などには便利なインターフェイスです。
なお、一つ注意したいのはBluetooth対応のワイヤレスキーボードについてです。Bluetooth対応キーボードは、Windowsのセットアップが完了するまで使用できません。セットアップが完了するまでは、上記のようなBluetooth以外のワイヤレスキーボードか、USB接続の有線キーボードを使いましょう。

ロジクールのワイヤレスキーボード「k400 Plus」

本体の右側にタッチパッドを搭載しているのでマウスを使わなくても操作できます。

キーボード本体の左上方にはマウスの左クリックに相当するボタンがあります。

バッファローの無線LAN親機
「WHR-1166DHP2」
無線LAN機器はバッファローの「WHR-1166DHP2」がオススメです。本機は安価ながらも高速な無線LAN規格に対応した製品です。スティックPCは「IEEE 802.11n」と呼ばれる規格に対応しており、この製品の性能を生かせます。また、無線LANをワンタッチで使えるようにできる「AOSS」機能にも対応しており、設定が非常に簡単です。
もちろん、普段スマホなどで使っている無線LAN機器が自宅にあれば、そちらを使うこともできます。AOSSはバッファロー社独自の機能ですが、他社製品でも同様に簡単な設定が行える機能として「WPS」と呼ばれる機能を搭載した機種もあります。こちらも基本的に利用手順はAOSSとほぼ同じですが、対応の有無を含め、念のためマニュアルを参照しておきましょう。
スティックPCのセットアップ
それでは、用意した機器を接続してスティックPCを使えるようにセットアップしていきましょう。まずはケーブルでスティックPCを液晶テレビにつなぎます。
HDMI端子の確認

取り付ける液晶テレビのHDMI入力端子を確認しましょう。HDMI入力端子はBDレコーダーの接続などにも使われます。最近の液晶テレビなどなら、2~3個のHDMI入力端子があることが多いですが、どの端子に接続しても大丈夫です。ただし、何番のHDMI入力端子に接続したかは覚えておき、スティックPCを起動した時に正しいHDMI入力端子を選択できるようにしておきましょう。
スティックPCをテレビに接続する
いよいよテレビにスティックPCを接続します。ここでは付属のHDMI延長ケーブルを使って液晶テレビと接続します。延長ケーブルを使わなくても利用はできますが、延長ケーブルを使わないとスティックPC本体が隣の端子に刺さっているケーブルとぶつかってしまったりして、取り回しが面倒になりがちです。できるだけ延長ケーブルを使って利用しましょう。

スティックPC付属のHDMI延長ケーブル

HDMI延長ケーブルを使ってHDMI端子へ接続します。

延長ケーブルなしで取り付けることも可能ですが、隣の端子のケーブルとぶつかってしまうなど、問題が起こる場合もありますので、延長ケーブルを使うことをおすすめします。
電源の接続
次にスティックPCへ電源を接続します。付属のACアダプタを電源コンセントへ接続し、「DC」と書かれた電源供給用のMicro USB端子へ接続しましょう。

スティックPC付属のACアダプタにUSBケーブルを接続します。

スティックPC本体の「DC」と書かれたMicro USB端子に電源を接続します。

HDMI延長ケーブルと電源ケーブルを接続できました。
キーボード・マウスなどの接続

ワイヤレスキーボード「k400 Plus」付属の
レシーバーをスティックPCのUSB端子に
接続します。
スティックPCを操作するにはキーボードとマウスが必要です。ここでは前述したロジクールのワイヤレスキーボード「k400 Plus」を使うため、付属のレシーバーをスティックPC本体のUSB端子へ接続します。
スティックPCを起動
スティックPCの電源を入れる前に液晶テレビの電源を入れて、スティックPCを接続したHDMI端子からの映像を表示できるようにしておきます。それからスティックPCの電源ボタンを1秒ほど押して起動します。起動すると青いLEDが点灯します。

電源ボタンは、先ほど電源ケーブルを挿した側にあります。これを1秒ほど押すと電源が入ります。

起動すると本体の青色LEDが点灯します。
Windows 10の設定
しばらくするとWindows 10が起動します。起動するとキーボードも使用可能になっているはずです。まずはWindows 10を使うためのセットアップをしましょう。
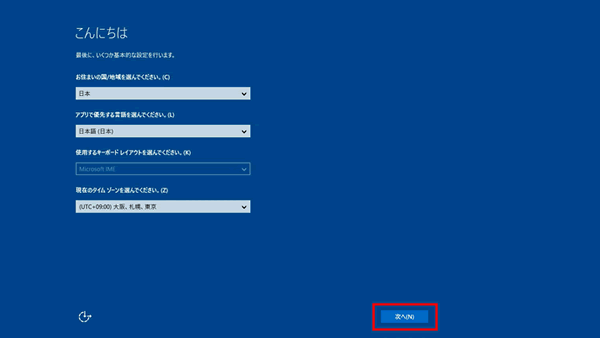
スティックPCを起動すると最初に表示されるのがこの画面です。表示の通りで問題なければ「次へ」をクリックします。
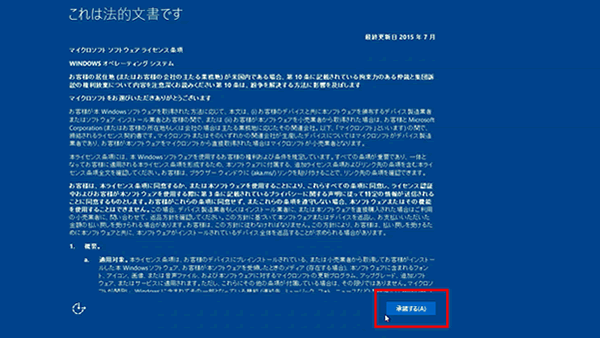
マイクロソフトのライセンス条項が表示されます。同意ができれば「承諾する」をクリックして進みます。
無線LAN設定
始めに無線LANを使ってスティックPCをネットワークに繋げられるようにします。この画面が表示されたら無線LAN端末の「AOSS」ボタンを3秒以上長押しします。
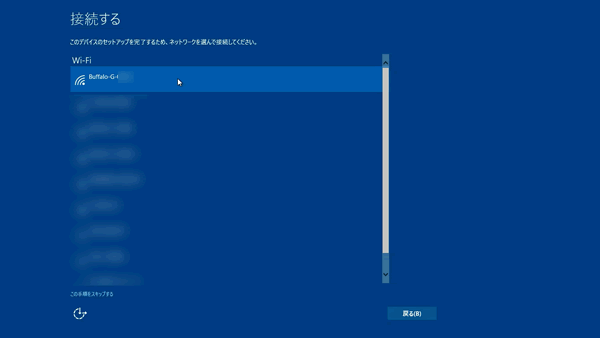
無線LAN機器の電源が入っていれば、この一覧に表示されます。今回使っている機材の場合は「Buffalo-G-XXXX」(Xは購入した製品ごとに異なる文字列)が表示されているはずなのでそれをクリックします。この一覧には近くにある無線LAN機器が表示されますので間違えないように無線LAN機器のマニュアルをよく確認しておきましょう。
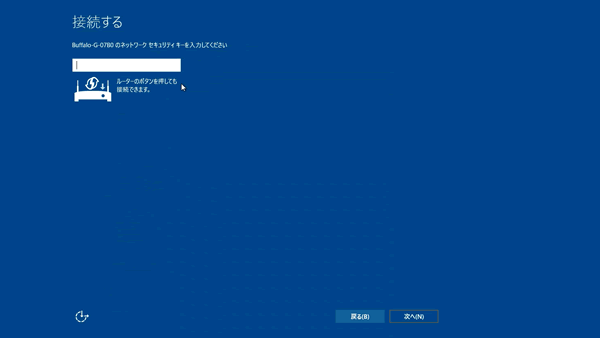
無線LAN機器を選択すると、セキュリティーキーの入力画面が表示されます。今回はAOSSに対応する無線LAN機器を使っているのでセキュリティーキーを手で入力する必要はありません。無線LAN端末の「AOSS」キーをしばらく押すことで自動的に設定が始まりますので、まずはボタンを押してみましょう。

赤い「AOSS」キーを数秒押し、上から2番目のLEDが点滅を始めたら指を離します。
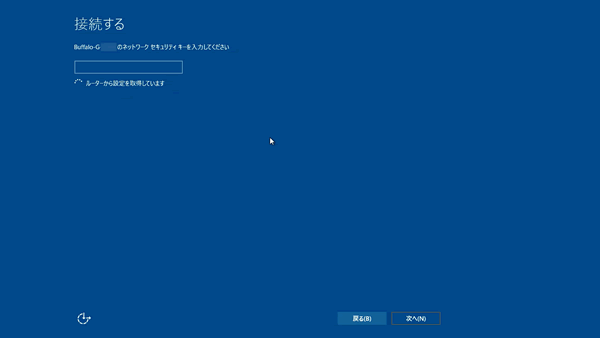
画面がこのように切り替わったら成功です。設定が始まっていますのでしばらく待ちます。
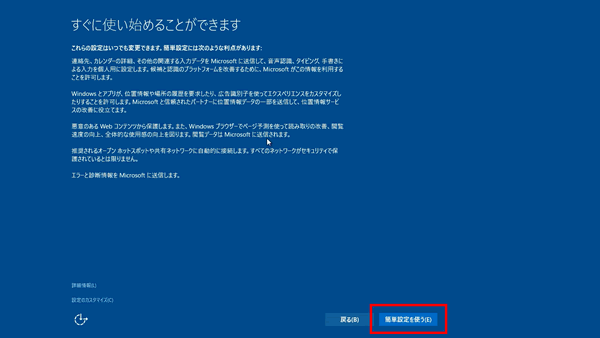
無線LANの設定が終わるとこの画面が表示されます。「簡単設定を使う」をクリックして設定を進めます。
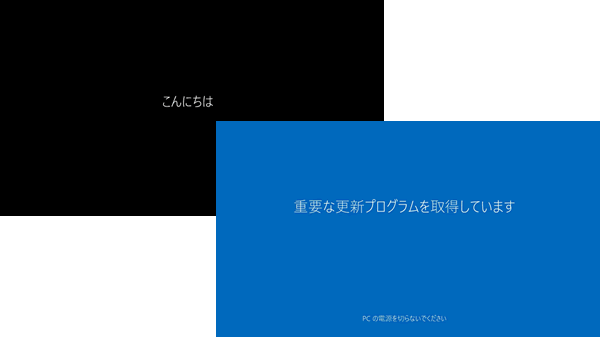
設定中ですのでしばらく待ちます。
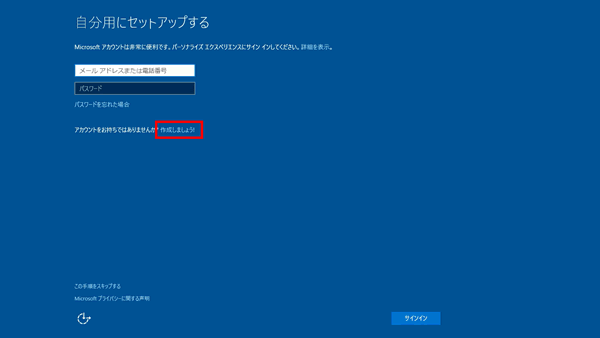
Microsoftアカウントのログイン画面が表示されました。Microsoftアカウントは、デスクトップPCやタブレットPC、スティックPCなどで共通のものを使うことで、さまざまな設定をネットワーク経由で同期できるようになるアカウントです。Windowsストアでアプリをダウンロードする際などにも利用されます。すでに持っている場合はアカウントを入力して「サインイン」をクリックします。ここでは新規に作る手順を進めますので、「作成しましょう!」の文字をクリックします。
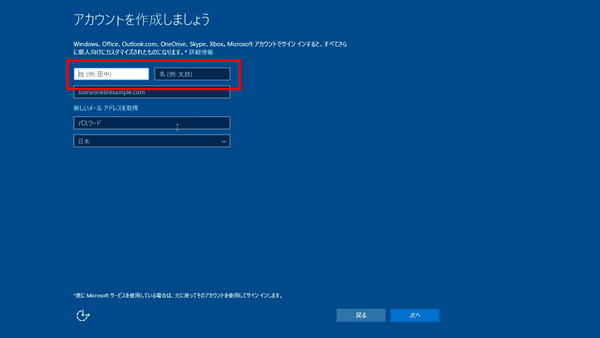
この画面で必要事項を入力します。姓名を入力する場合は半角アルファベットで入力しましょう。漢字を使用することもできますが一部のアプリケーションで誤作動をする可能性がありますのでアルファベットによる設定が無難です。必ずしも本名である必要もありません。
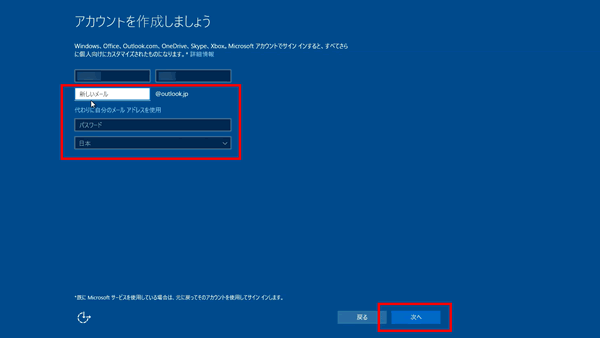
メールアドレスも新しく取得しておきましょう。「新しいメールアドレスを取得」をクリックすると上記の画面が表示されますので、希望のメールアドレスを半角英数字で入力します。パスワードは8桁以上で、半角アルファベットの大文字や小文字、記号、数字のうち、アルファベットと数字の組み合わせなど、2種類が設定されている必要があります。設定が終わったら「次へ」をクリックします。
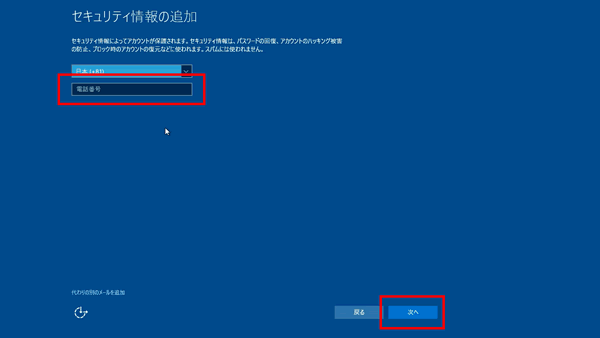
「セキュリティ情報の追加」画面が表示されました。ここでは携帯電話などの電話番号を入力します。この情報はMicrosoftアカウントのパスワードを忘れてしまったときなどに再設定に必要なコードを送信してもらうためのものです。
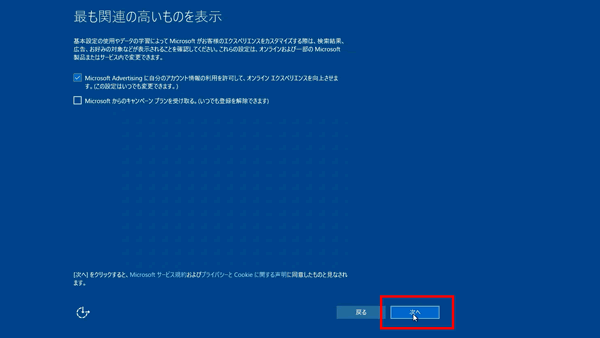
マイクロソフトが自分のアカウント情報を広告の表示などに利用することを許可するかどうかなどを選択します。気にならない場合はこのまま「次へ」をクリックします。拒否したい場合はチェックボックスをクリックして設定を解除します。
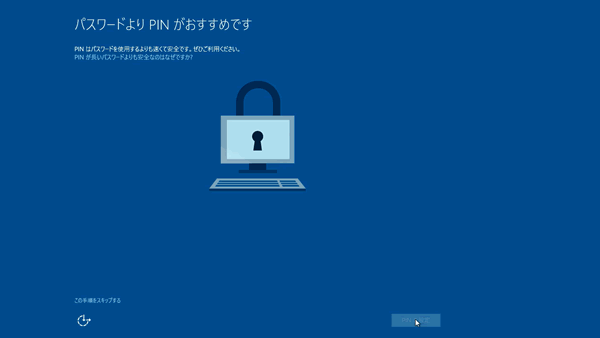
Windowsを起動する際に、スマホなどと同じように4桁のPINコードを使ってセキュリティを高めることもできます。「PINの設定」をクリックして設定しましょう。左下にある「この手順をスキップする」をクリックして設定しないこともできます。
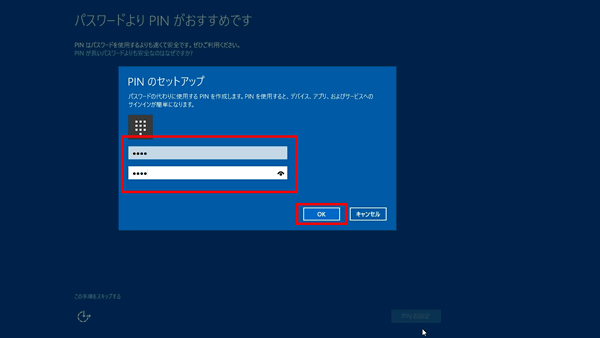
4桁の任意の数字を入力してPINコードを設定し、「OK」を押して次に進みます。もちろんここで設定した番号はしっかりと覚えておきましょう。

すべての設定が終わり最後の処理が始まりました。しばらく待つとWindows 10が起動します。
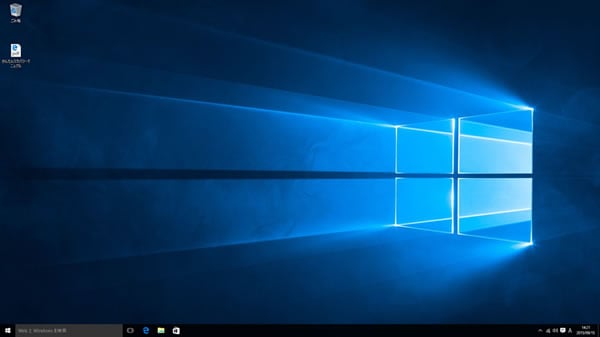
Windows 10が起動しました。これでスティックPCを使うことができます。スティックPCは何かアプリを使っていない限りは消費電力がとても少ないため、普段は電源を入れたままで利用するのもありかもしれません。ちなみに電源を入れたまま何もせずに放置した場合の消費電力は約3~4W前後で、おおよその月額電気代は70円前後になる計算です。
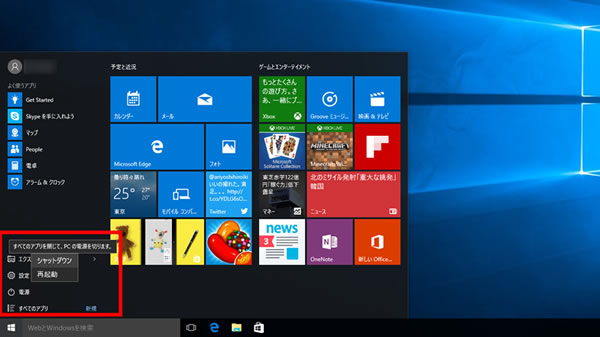
なお、電源を切る場合は左下のスタートボタンをクリックして「電源」から「シャットダウン」を選びます。ただし、テレビの画面は消えても本体は冷却のために10秒程度動いていますので、電源ケーブルを抜く場合は本体の青色LEDが消灯してからにしましょう。









