- Windowsのショートカットキー一覧
- Windowsの標準機能で画面録画をする方法
- Word(ワード)ファイルをPDFファイルに変換する方法
- ExcelのINDEX関数とMATCH関数の組み合わせでデータ抽出をする方法
- Parallels Desktop(パラレルス デスクトップ)の使い方
- MNP(携帯電話番号ポータビリティ)とは?
- クラウドとは?を基本から解説
- Excel(エクセル)で行と列を固定表示や印刷する方法
- ブラウザとは?おすすめや設定方法のご紹介
- Microsoft Edge(エッジ)の使い方
- Windowsのファイルの拡張子を表示する方法
- パソコン(PC)の壁紙(背景)を変更する方法
- Windows 10のコントロールパネルを表示する方法
- Windows 10の回復ドライブの作成と回復手順のご紹介
- BitLocker(ビットロッカー)とは?HDDやSSDを暗号化する方法や回復キーなどについてご紹介
- CADとは?基礎からご紹介
- Illustrator(イラストレーター)とは?使い方や知っておきたい機能についてご紹介
- Photoshop(フォトショップ)の機能や出来ることを30種類ご紹介
- Windows 11(ウィンドウズ 11)の機能、外観、アップグレード要件、購入方法をご紹介
- MVNOとは?格安SIMや格安スマホのサービスなどで良く聞くサービスについてご紹介
- Outlook(アウトルック)の設定方法や使い方についてご紹介
- Thunderbird(サンダーバード)とは?インストール方法やアカウントの設定方法、使用するメリットなどをご紹介
- Excel(エクセル)のパスワード設定や解除をする方法をご紹介
- Excel(エクセル)のプルダウンメニュー(ドロップダウンリスト)の作成方法
- Windows 10やMacでスクリーンセーバーを設定する方法をご紹介
- NVIDIA RTX Voiceの使い方、インストールからノイズキャンセリング機能や各種アプリケーションの設定方法までをご紹介
- DaVinci Resolve(ダビンチ・リゾルブ)の使い方や無償版と有償版の違いについてご紹介
- セキュリティソフトの必要性、コンピュータウイルスの種類や脅威、その対応策についてご紹介
- Microsoft アカウント(マイクロソフト アカウント)とは?からアカウントを新規作成する方法やメリットをご紹介
- Windows 10のデータをバックアップする方法「バックアップ」と「システムイメージの作成」でのバックアップ方法をご紹介
- YouTube 動画のアップロード方法とYouTubeでの収益化の条件についてご紹介
- パワーポイント(PowerPoint)のデザイン能力アップのために知っておくべき機能や知識のご紹介
- Apache OpenOffice(オープンオフィス)とは?人気のMicrosoft Office互換ソフトの使い方をご紹介
- Googleドキュメントの使い方。文章作成WebアプリケーションであるGoogle ドキュメントの便利な活用方法をご紹介
- Excel 関数の使い方の基本から、知っておくと応用が利く便利なExcelの関数までをご紹介
- Google ドライブの使い方について、基本から知っておくと便利な機能までをご紹介
- Google フォトの使い方や2021年6月からのGoogleのストレージポリシー変更などについてご紹介
- iCloudとは?iCloud driveなどのiPhoneでの設定や共有などの使用方法についてご紹介
- Gmailアカウントの作成から使用方法、便利な機能までをご紹介
- Google スプレッドシートの使い方やExcelとの違いについてご紹介
- サクラエディタの使い方、インストールから基本設定や便利な機能までをご紹介
- 動画編集ソフトのおすすめを有料版と無料版、それぞれの選び方や特長をご紹介
- Lhaplus(ラプラス)の使用方法を、ダウンロードからインストール、パスワード付きの圧縮方法までご紹介
- iPhoneのバックアップ方法を「iTunes(Finder)」や「iCloud」など使用する方法別にご紹介
- Adobe Premiere Pro(プレミアプロ)の動画編集の基本についてご紹介
- Final Cut Pro(ファイナル カット プロ)とは?iMovie(アイムービー)などとの違いや動画編集の方法などをご紹介
- PowerShell(パワーシェル)のコマンドレットやスクリプトの作成方法と実行までを解説!
- Slack(スラック)の使い方をより詳しく!基本から使いこなしたい便利な機能までをご紹介
- プログラミングゲームって?プログラミングを楽しく学べるゲーム特集
- プログラミングとは?わかりやすい基礎知識と歴史、活用先の解説
- プログラミング言語の種類とは?概要や業務での利用方法、プログラミング言語の選び方を解説
- 顔認証のセキュリティとは?その仕組みや利用シーンについてご紹介
- ディープラーニングとAIの関係は?初心者でもわかる基礎知識の解説
- Slack(スラック)・ChatWork(チャットワーク)・LINE WORKS(ラインワークス)テレワークで使えるチャットツールをご紹介!
- Teams(Microsoft Teams)とは? テレワークに活用できるWEB会議の始め方を解説!
- Skype(スカイプ)とは?Skypeを使ったWEB会議の始め方をご紹介!
- Zoom(ズーム)を使ってWEB会議を始めよう! 必要な機材や設定方法をご紹介
- Publisher(パブリッシャー)の基本をご紹介します!これを見てPublisherのメリットを知ろう!
- OneNote(ワンノート)の基本をご紹介します!OneNoteとは?OneNoteを使うメリットとは?
- エクセル(Excel)の基本をご紹介します!エクセルとは?エクセルを使うメリットとは?
- ワード(Word)の基本をご紹介します!ワードとは?ワードを使うメリットとは?
- テレワークとは一体何?必要機材や導入方法、実例によるメリットをご紹介
- リモートデスクトップとは?導入方法や設定手順、リモートデスクトップでエラーが起きた際の対応方法などをご紹介
- LINE スタンプ(ライン スタンプ)作り方の紹介!審査手順、注意点なども解説
- PowerShell(パワーシェル)は何ができるの?メリット、使い方、実例まで
- パワーポイント(PowerPoint)の基本をご紹介します!これを見てパワーポイントのメリットを知ろう!
- オートコンプリートの機能(設定や削除方法)を使いこなそう!
- パソコンでスクリーンショットをする方法をOS別にご紹介
- Office Premiumとは?最新のアプリケーションを永続的に使える!
- パソコンを初期化する手順をWindows 10を例に事前準備や注意点なども含めご紹介
- 自宅にあるパソコンを遠隔操作する方法
- ディスク クリーンアップの方法(Windowsパソコン)
- 「Office 2019」と「Microsoft 365」の違いについてご紹介
- msconfig(システム構成)で解除してよいのは?使用場面と起動方法
- BIOS(バイオス)とは?基本的な知識やBIOS設定画面の起動方法や操作方法などをご紹介
- パソコンが起動しない(立ち上がらない)場合の対処方法
- 遅くなったパソコンを高速化する方法
- Windowsをセーフモードで起動する方法
- pingとは?コマンドプロンプトを使った応答速度 (ping ms)の確認方法などについて
- Windows Defender(ウィンドウズディフェンダー)とは?Windows 10での操作方法、メリットやデメリットのご紹介
- Windows Update(ウィンドウズ アップデート)の方法を、Window 10アップデートの画面でご紹介
- 仮想デスクトップとは?Windows 10仮想デスクトップの便利な使い方をご紹介
- パソコン(PC)がフリーズした時の対処方法
- プログラミングソフトの基本とは?ゲームやアプリ、Web開発に!
- タスクマネージャーをWindows 10で起動する方法や使用方法をご紹介
- デバイスマネージャーとは?Windows 10のデバイスマネージャーの起動方法や使い方をご紹介
- IPアドレスとは?「グローバルIPアドレス」と「プライベートIPアドレス」の違いについてご紹介
- Windows 10からWindows 7/8.1にダウングレードする方法を教えます!
- XPモードはWindows 8以降にて利用できないので要注意!
- プロバイダーとは?回線事業者との違いは?インターネット接続するために知っておくべき知識をご紹介
- コマンドプロンプトの使い方、起動方法や基本設定やコマンドについてご紹介
- デフラグとは?Windows 10でデフラグを実施する場合に知っておきたいポイントをご紹介
- PC Maticについて知りたい!セキュリティと最適化が1つに!
- VPNとは?VPNの種類の解説、それぞれの種類のメリットやデメリット、利用例をご紹介
- パソコンを学べる教室のご紹介
- ランサムウェアの予防法と感染した場合の対処について
- パソコン(PC)通販のドスパラ
- BTOパソコン
- ノートパソコン
- ドスパラおすすめ テレワークパソコン
- Zoom(ズーム)を使ってWEB会議を始めよう! 必要な機材や設定方法をご紹介
Zoom(ズーム)を使ってWEB会議を始めよう! 必要な機材や設定方法をご紹介
Zoom(ズーム)と言うWEB会議ツールが最近注目されています。テレワークを取り入れる企業が増えつつあり、WEB会議の必要性が増加したためです。
特に、昨今では新型コロナウイルスの影響により、多くの人が在宅勤務を求められるようになった背景から、Zoom(ズーム)の利用が急増しました。
Zoom(ズーム)を使うとWEB上の複数人でのWEB会議を行うことができます。この記事ではZoom(ズーム)の利用方法について解説していきます。
もくじ
Zoom(ズーム)とは? 何ができるツール?
Zoom(ズーム)とは、アメリカのZoomビデオコミュニケーションズが提供する、WEB会議ツールのこと。映像と音声を使って、オンライン上でWEB会議(WEBミーティング)を行うことができます。
従来であれば、会議のために全員が1つの場所に集まる必要がありましたが、Zoom(ズーム)を使うことによって、参加者がそれぞれ別の場所にいても、オンライン上で簡単に会議を行うことが可能になります。
お互いに顔を見ながらコミュニケーションすることができるため、リモートワークにおいても円滑なやり取りができる点が、大きなメリットの1つです。
Zoom(ズーム)を始めるために、何が必要?
Zoom(ズーム)は、パソコンやタブレット、スマートフォンで利用できます。映像と音声を使ってWEB会議に参加するため、必要になるのがカメラとマイク。これらが内蔵されていないデスクトップパソコンなどを使う場合は、下記の3つを用意しましょう。
WEB(ウェブ)カメラ
テパソコンに接続して、Zoom(ズーム)内に自分の顔を映します。USBで接続できるタイプは2,000円前後で購入できる比較的安価なものも多く販売されています。内蔵カメラが搭載されているノートパソコンなどであれば、別途用意する必要はありません。
イヤホン/スピーカー
音声を拾うためのマイクは、ノートパソコンやウェブカメラに内蔵されていることも多くあります。ただし、周囲の音を拾ってしまうなどの理由で、相手が聞き取りづらくなってしまう場合は、ヘッドセットやマイク付きイヤホンの利用がオススメです。
Zoom(ズーム)は無料で使える?
Zoom(ズーム)には、無料版と有料版がありますが、無料アカウントでもほとんどの機能を利用できます。まずは、無料アカウントを作成して、実際にWEB会議を試してみましょう。
無料アカウントには、複数人でのミーティングは40分までなど、一部の機能に制限があります。業務などで本格的にZoom(ズーム)を導入する場合は、さまざまな機能が使える有料版へのアップグレードを検討すると良いでしょう。
Zoom(ズーム)のアカウント作成とインストール手順
WEB会議に必要な機器がそろったら、Zoom(ズーム)公式サイトからアカウントを作成しましょう。必要なものはメールアドレスだけで、いくつかの簡単なステップでアカウント作成が完了します。
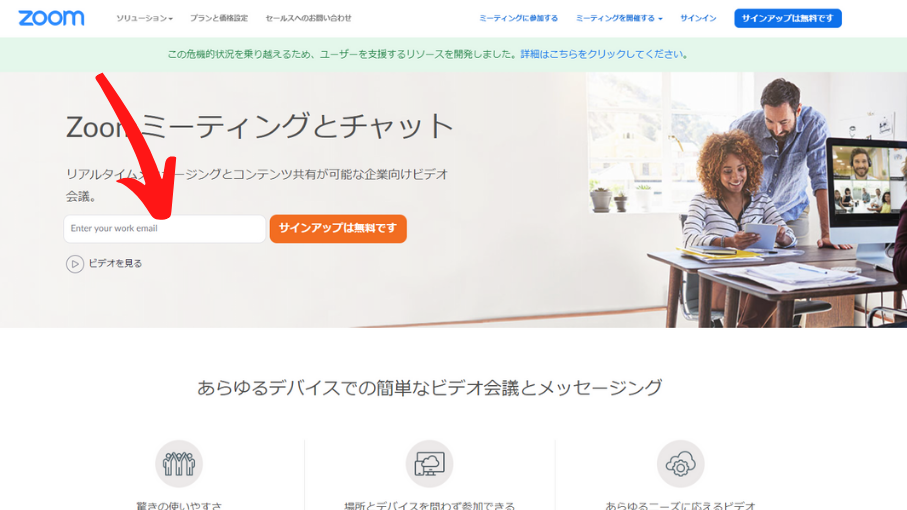
上記の欄にメールアドレスを入力し、「サインアップは無料です」のボタンを押します。
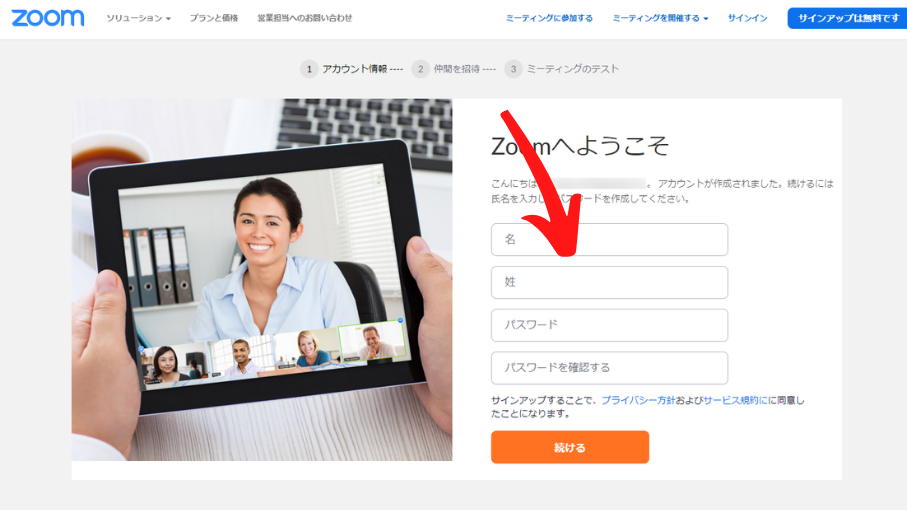
届いた認証メール内の「アクティブなアカウントです」をクリックすると、上記の画面に遷移します。入力欄に名前とパスワードを入力します。
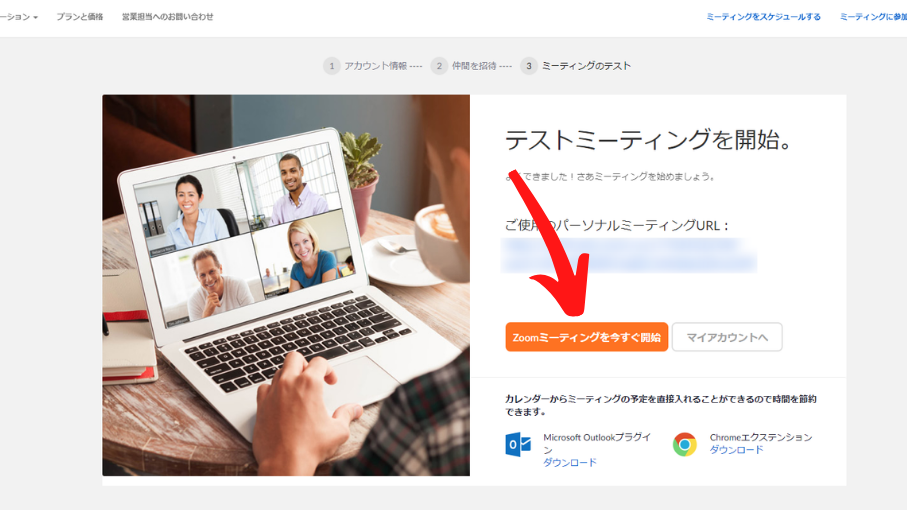
「仲間を増やしましょう」と表示されるページはスキップして構いません。上記の画面が表示されたら、「Zoomミーティングを今すぐ開始」をクリックします。
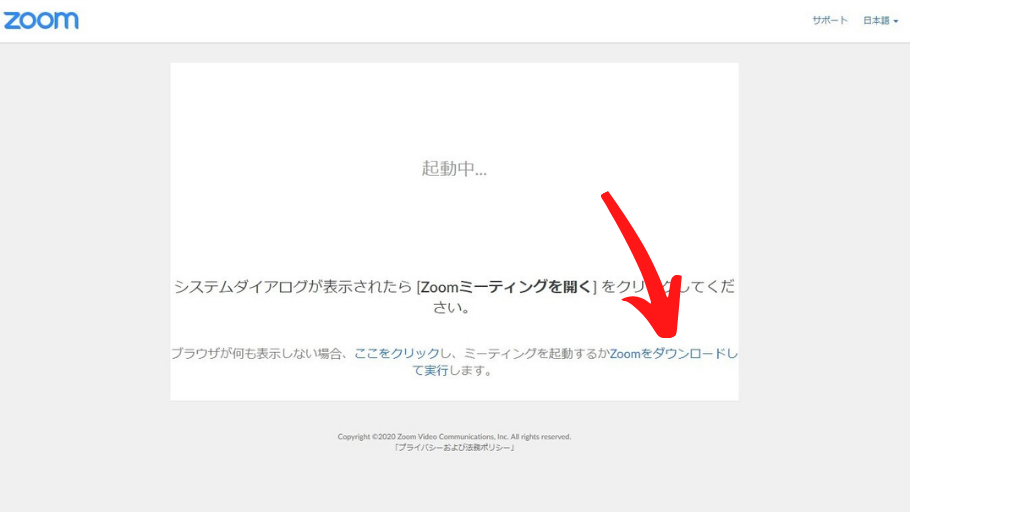
起動画面になったら、「Zoomをダウンロードして実行」をクリックします。これで、アカウント作成からインストールまでが完了です。
Zoom(ズーム)は、初めてミーティングを開始もしくは参加する時にも、自動的にダウンロードが開始されます。カメラやマイクの設定など、あらかじめ準備した上でスムーズに会議に参加したい方は、事前にインストールしておくことをオススメします。
手動でダウンロードする場合、こちらのダウンロードセンターのページから、「ミーティング用Zoomクライアント」をダウンロードすることも可能です。
Zoom(ズーム)の基本的な使い方
Zoom(ズーム)では、WEB会議を開催する方法が3つあります。
1:自身が主催者として、新たなWEB会議(ミーティング)を開催する方法
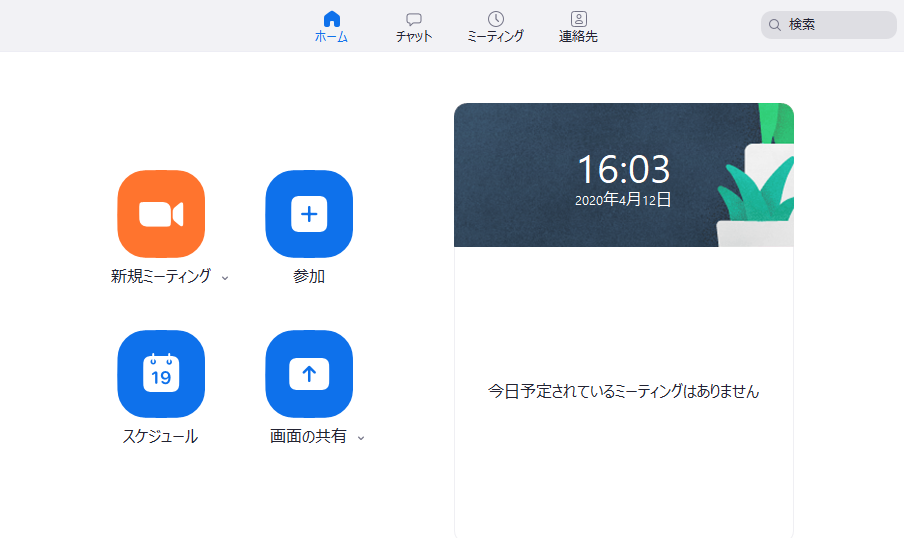
インストールしたZoom(ズーム)を開くと、上記の画面が表示されます。左上の「新規ミーティング」をクリックすると、即座にミーティングが開始されます。
2:他の人が主催するWEB会議(ミーティング)に参加する方法
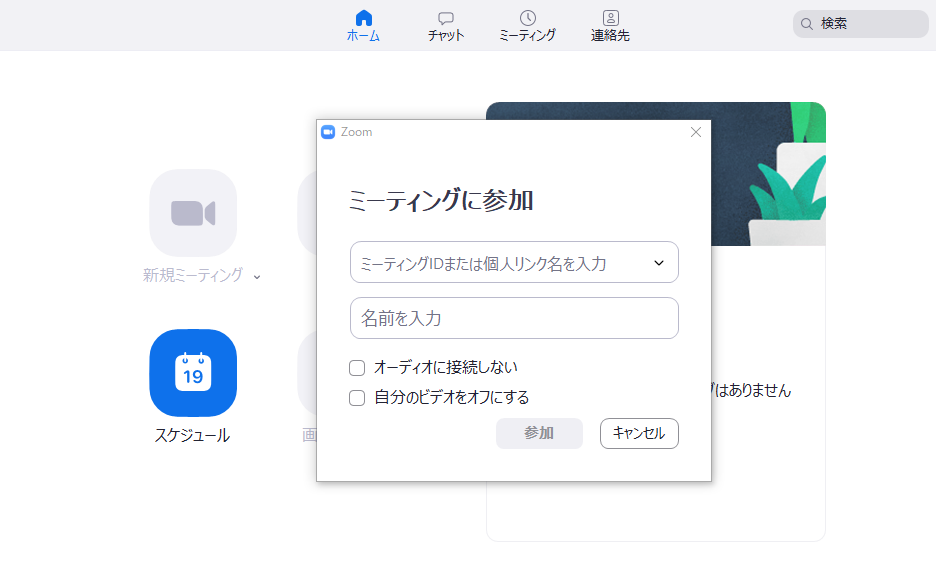
「参加」をクリックし、ミーティングIDまたは個人リンク名を入力すると、他の人が主催するミーティングに参加できます。
3:予定した日時にWEB会議(ミーティング)を開始する方法
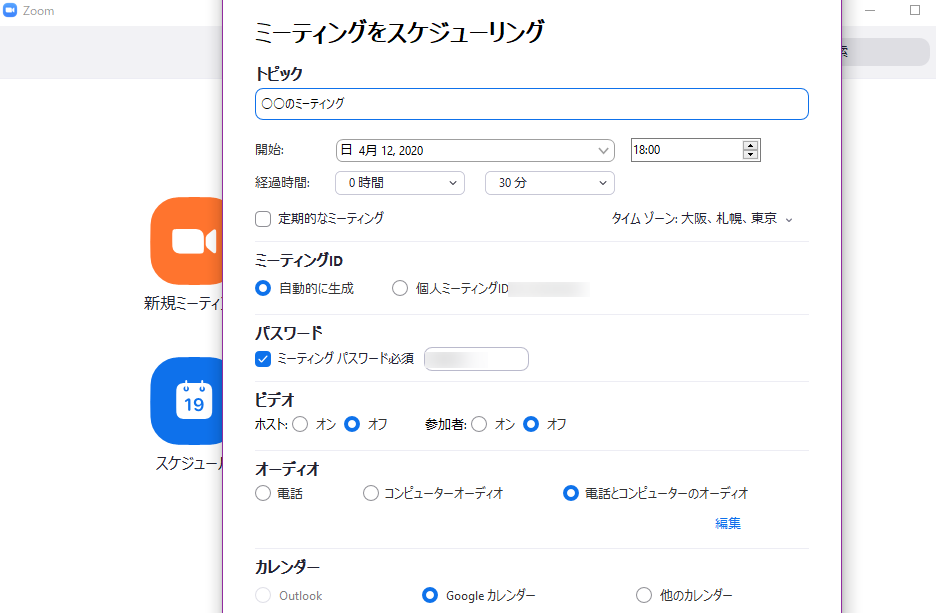
「スケジュール」をクリックすると、WEB会議(ミーティング)の名称や開催日時などを設定する画面が表示されます。毎週開催するような定期的なWEB会議(ミーティング)の設定にも便利です。
Zoom(ズーム)を、スマホから利用するには?
Zoom(ズーム)はパソコン以外に、タブレットやスマートフォンでも利用できます。iOS(iPhoneやiPad)とAndroidの両方に対応しています。
外出先など、パソコンを利用するのが難しい環境でも、スマートフォンを使ってWEB会議に参加できます。スマートフォンにもアプリをダウンロードし、アカウントを連携しておくと良いでしょう。
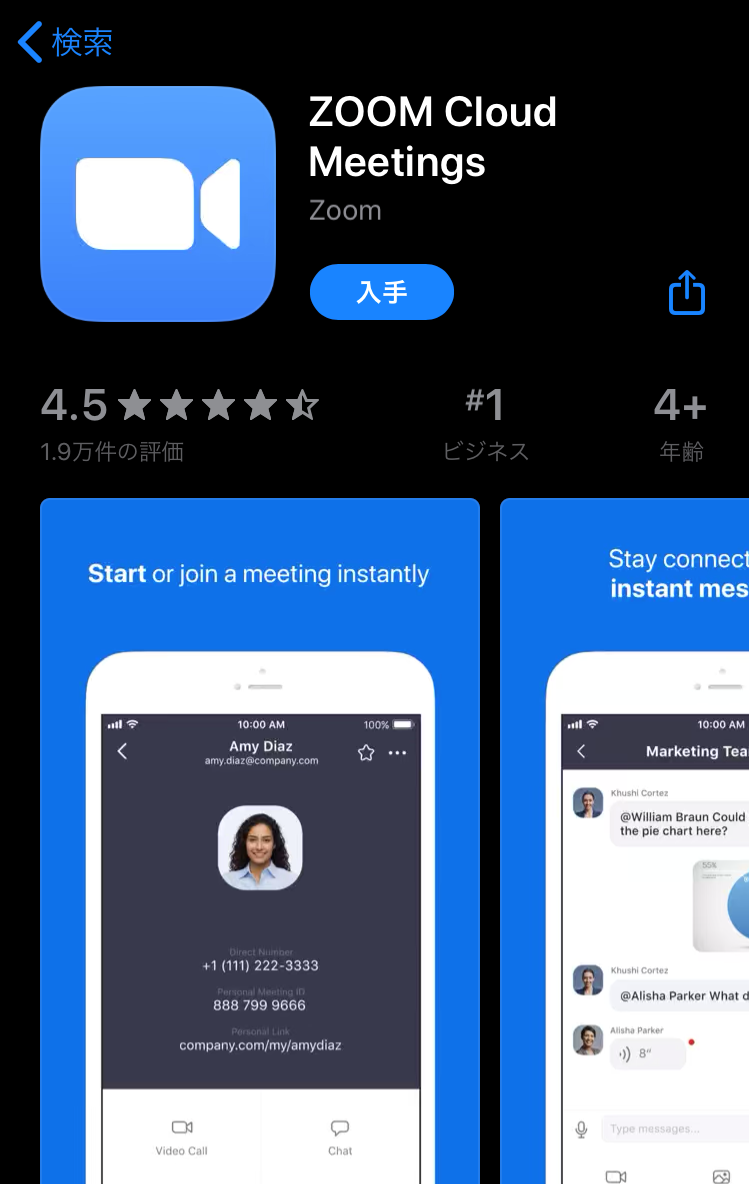
iOSであれば「App Store」から、Androidであれば「Google Play」から、アプリをダウンロードできます。
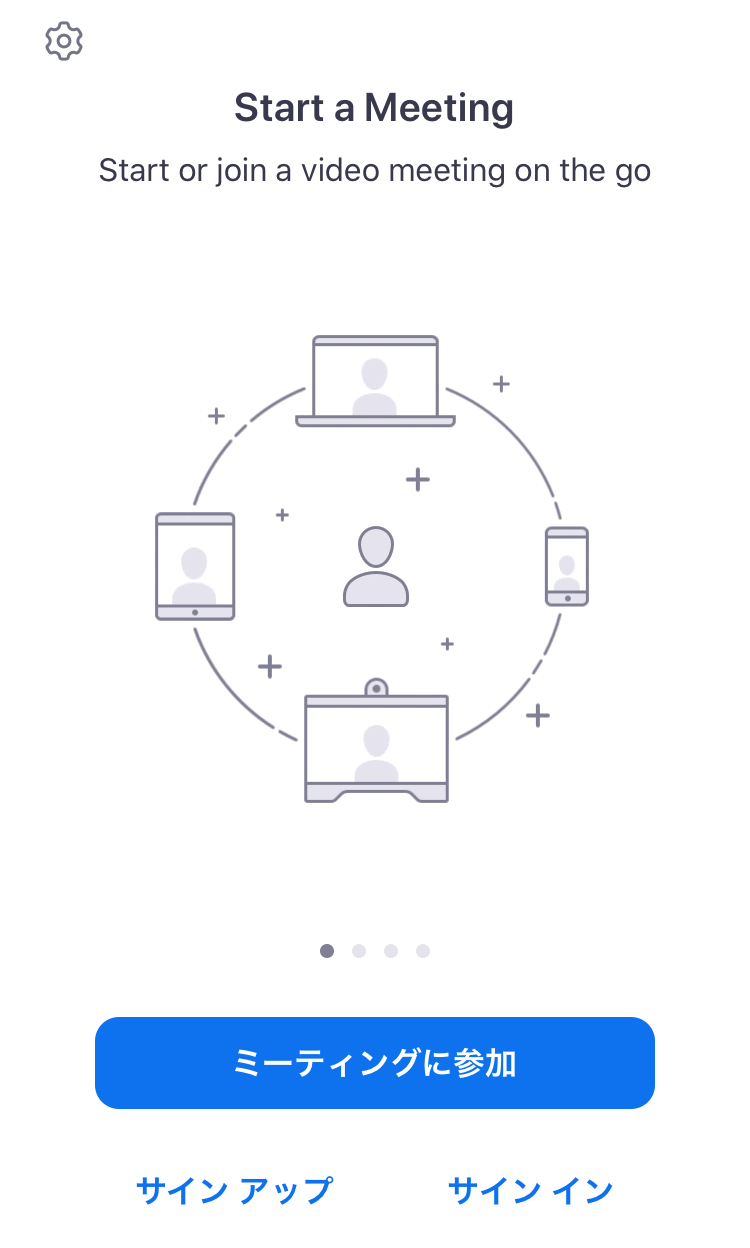
アプリを起動すると、上記の画面が表示されます。すぐにミーティングに参加したい場合は、「ミーティングに参加」をタップするとミーティングIDの入力画面に遷移します。
新たにアカウントを作成する場合は「サインアップ」、すでに作成したアカウントでログインしたい場合は「サインイン」をタップします。パソコンとスマートフォンを連携して利用したい場合は、作成済みのアカウントと同じものでログインしましょう。
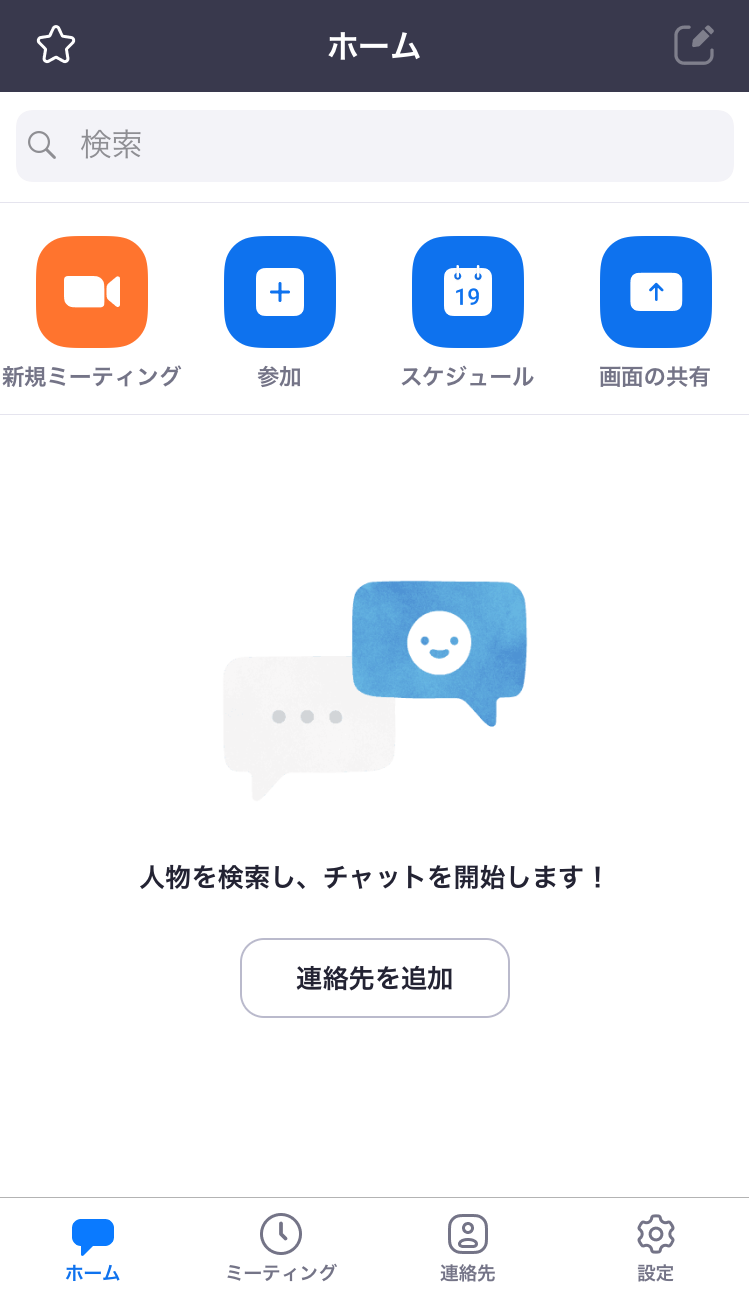
ログインすると、上記の画面になります。上部に表示されている「新規ミーティング」「参加」「スケジュール」などは、それぞれパソコンでの利用にあたって説明したものと同じ機能です。
Zoom(ズーム)の便利な機能
Zoom(ズーム)は、WEB会議を行えるだけでなく、その他にもオンライン上でのミーティングを快適に行うために役立つ便利な機能が多くあります。
例えば、ミーティングの議事録などに活用できる録画・録音機能、文字で伝えたい時に使えるチャット機能、画面を見せながら説明できる画面共有機能、リアルな会議室のように文字をメモしながら進められるホワイトボード機能など、さまざまなものがあります。
オンライン上でのミーティングに慣れてきたら、ぜひこれらの機能も使いこなしていきましょう。
まとめ
オンライン上で複数人でのミーティングを行うことができる、WEB会議ツールZoom(ズーム)の始め方についてご紹介しました。
Zoom(ズーム)を始めるためには、カメラやマイクなど機器の準備が必要となる場合がありますが、アカウント作成やインストールの手順はとても簡単です。パソコンに限らず、タブレットやスマートフォンでの利用もでき、アカウントを連携させることも可能です。
また、WEB会議をスムーズに行うための、機能も充実しています。在宅勤務などテレワークを取り入れるにあたって、ぜひ導入を検討したいツールの1つと言えるでしょう。
- パソコン(PC)通販のドスパラ
- パソコン(PC)の使い方編
- Zoom(ズーム)を使ってWEB会議を始めよう! 必要な機材や設定方法をご紹介












