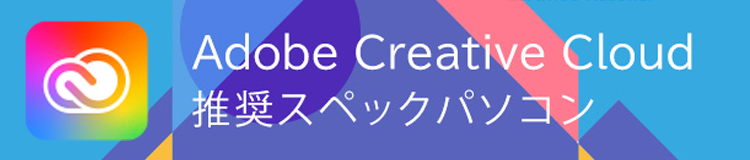YouTube 動画のアップロード方法とYouTubeでの収益化の条件についてご紹介
YouTube 動画をアップロードしてみたい、有名ユーチューバーのようにYouTubeで広告収入を得てみたい、と思う方は多いと思います。
この記事では、YouTube 動画について、パソコン、Android、iPhoneなどでのアップロード方法、収益化の条件やポイントを紹介します。
もくじ
- YouTube動画のアップロードとは
- YouTube動画のアップロード準備
- パソコンでのYouTube動画のアップロード方法
- パソコンでアップロードしたYouTube動画の情報を設定する
- パソコンでアップロードしたYouTube動画の「非公開」「限定公開」「公開」の設定
- パソコンでアップロードしたYouTube動画の削除方法
- AndroidでのYouTube動画のアップロード方法
- AndroidでアップロードしたYouTube動画の情報を設定する
- AndroidでアップロードしたYouTube動画の「非公開」「限定公開」「公開」の設定
- AndroidでアップロードしたYouTube動画の削除方法
- iPhoneでのYouTube動画のアップロード方法
- iPhoneでアップロードしたYouTube動画の情報を設定する
- iPhoneでアップロードしたYouTube動画の「非公開」「限定公開」「公開」の設定
- iPhoneでアップロードしたYouTube動画の削除方法
- YouTube動画の収益化の条件
- YouTube動画の収益化をして行く上で知っておきたいポイント
- まとめ
YouTube動画のアップロードとは

YouTubeを視聴したことはあるけれど、動画をアップロードしたことがない人もいると思います。
YouTube動画をアップロードする方法を知れば、まずはYouTubeのサイトで世界中に動画の公開が可能となり、自分の動画を他の人にも楽しんでもらえます。
YouTube動画で収入を得ている人のことを「ユーチューバー」と呼んでいて、有名なユーチューバーにもなると、年収は大変大きな金額となります。
今回はYouTubeの動画のアップロードの方法からYouTubeでの収益化までを解説します。
YouTube動画のアップロード準備
YouTubeを視聴するだけならアカウント取得やログインは不要ですが、YouTube動画をアップロードしたりするのにはGoogle アカウントの取得とログインが必要です。
ログインするためにはまずGoogle アカウントを作成する必要があります。
ログインするとプロフィールや写真、そして動画の配信に必要なチャンネルの設定が可能となります。
YouTube動画動画をアップして、たくさんの人に視聴してもらうためには、目立つアイコンデザインやおぼえてもらいやすい名前などを選ぶと良いでしょう。
アカウント作成が済んだら、次の章からYouTube動画ファイルのアップロードなどの方法を、パソコン、Android、iPhoneの順に紹介して行きます。
パソコンでのYouTube動画のアップロード方法
Windows 10のパソコンを使ったYouTube動画のアップロード手順です。
- YouTube Studioのページへ移動します。
- 「チャンネルのダッシュボード」の右上にある「作成」アイコンをクリックします。
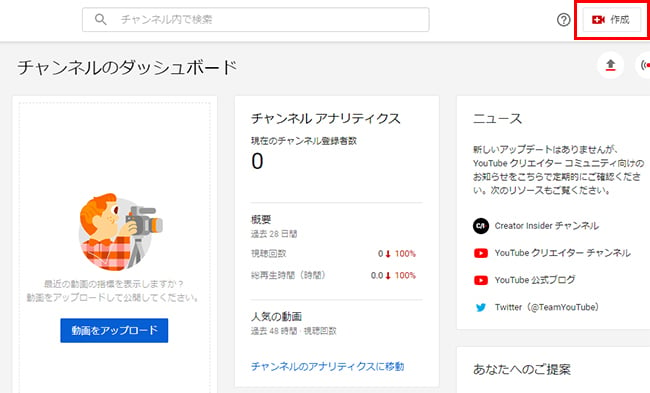
- 「作成」メニューの中から「動画をアップロード」をクリックします。
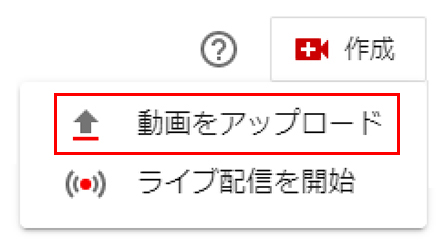
- 「アップロードする動画ファイルをドラッグ&ドロップします」という画面に切り替わります。
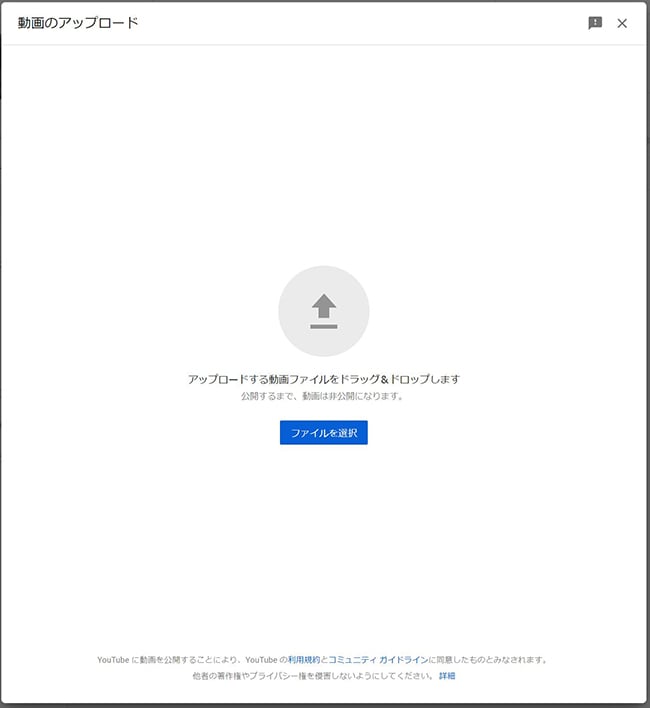
- 「アップロードする動画ファイルをドラッグ&ドロップします」という画面上に、アップロードしたい動画ファイルをドラッグします。
- もしくは、「ファイルを選択」をクリックして、アップロードしたい動画ファイルを選択して「開く」ボタンをクリックしても同じようにアップロードできます。
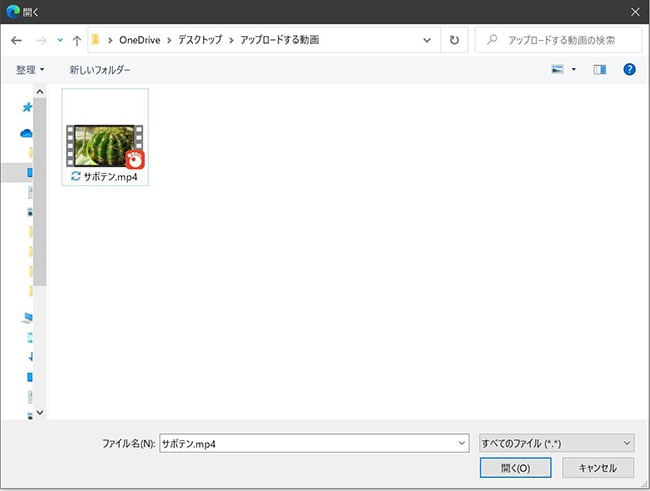
- アップロードの時間はネットやパソコンの環境、動画ファイルの大きさなどによって変わってきます。
パソコンでアップロードしたYouTube動画の情報を設定する
アップロードしたYouTube動画にはいくつかの動画情報が設定が出来ます。
ここでは、基本的な設定を紹介します。
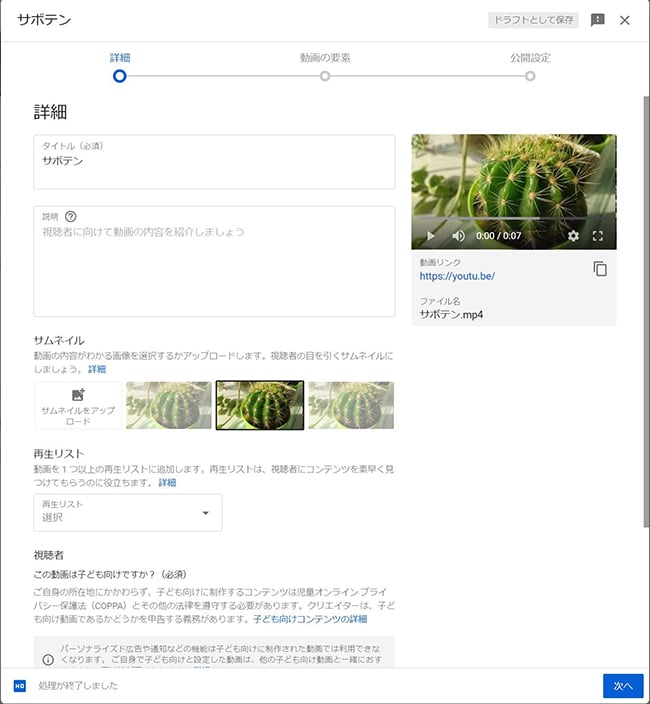
YouTube動画の「タイトル」
動画のサムネイル(小さな紹介画像)の直下に表示される重要な項目です。
※「タイトル」は必須項目です。
後で変更が可能です。
動画の内容をしっかりと表現しているタイトルが理想ですが、中には目を引くオーバーなタイトルをつけることもあります。
クリック数に直結しますので、非常に重要な項目ではあるのですが、慣れが必要ですので、試行錯誤しながらつけるようにしましょう。
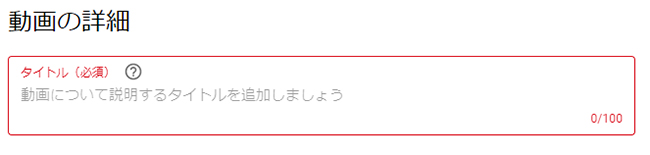
YouTube動画の「説明」
YouTube動画ページを開いたときに表示されます。
後で変更が可能です。
動画の内容の説明部分で、最後までYouTube動画の視聴を続けてもらうには、重要な項目となりますので、なるだけ入れるようにしましょう。
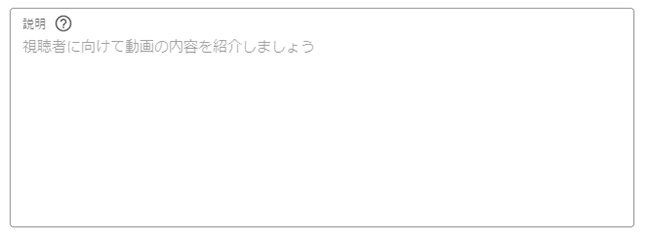
YouTube動画の「サムネイル」
動画一覧で表示される小さな画像のことです。
後で変更が可能です。
比率が16:9の画像となります。
YouTube動画がクリックされ、視聴されるかどうかの最重要項目のため、クリックしたくなるようなサムネイル作成がとても重要になります。

サムネイルをアップロードのボタンがありますので、クリックするとアップロードができます。
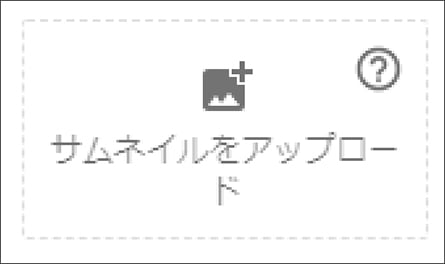
YouTube動画の「再生リスト」
似たようなジャンルのYouTube動画があれば再生リストとしてまとめることができます。
後で設定することができます。
一つのYouTube動画に興味を持ってもらったら、似たジャンルのYouTube動画を視聴してもらうチャンスを増やせる可能性があります。
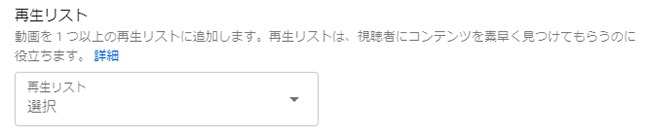
YouTube動画の「視聴者」
視聴者に子ども向けのYouTube動画であるかを設定します。
※この質問への回答は必須です。
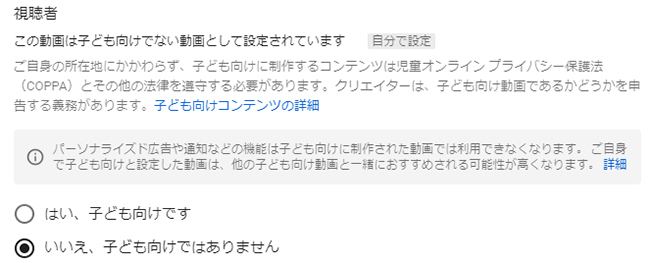
YouTube動画の「タグ」
動画の詳細設定の下部「全て表示」の項目をクリックすると表示されます。
YouTube動画コンテンツを検索したときにヒットしやすくするために追加できるキーワードのことです。
Twitterなどのタグと同じ役割となります。
使い方はタグを「カンマ」で区切りながら入力します。
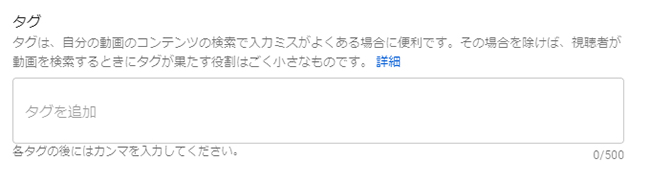
YouTube動画の「カテゴリ」
YouTube動画のカテゴリを設定するとそのジャンルに興味がある視聴者が、YouTube動画を見つけやすくなります。
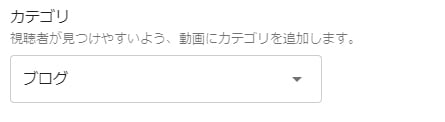
例えば、ご自宅のペットの楽しい動画なら「ペットと動物」を選べば良いでしょう。
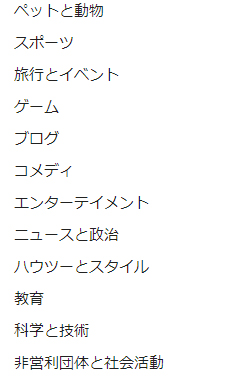
パソコンでアップロードしたYouTube動画の「非公開」「限定公開」「公開」の設定
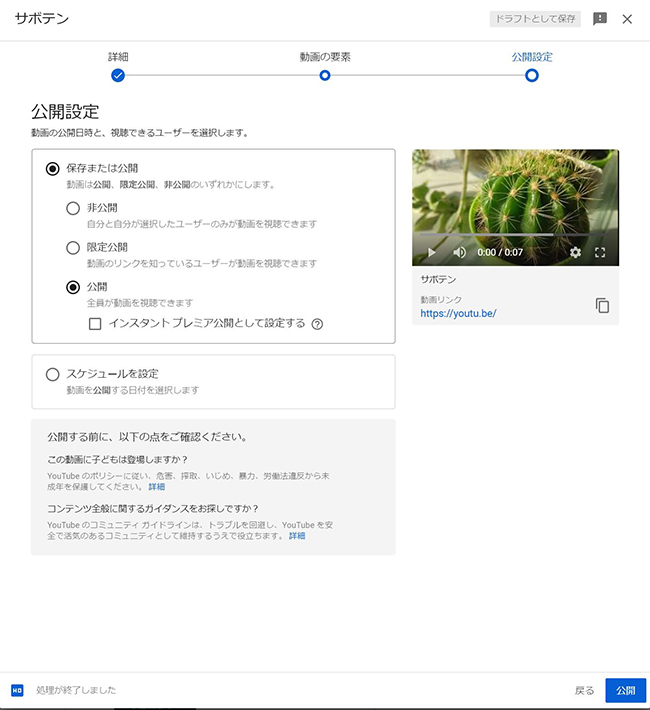
YouTube動画の設定が終わり、「次へ」をクリックすると「動画の要素の画面」に進み、さらに「次へ」をクリックすると、「公開設定」の画面に進みます。
ここではアップロードしたYouTube動画を「保存または公開」の設定から、「非公開」「限定公開」「公開」が選べ、さらに動画を公開する日付も設定できます。
(共有するユーザーを選択し、招待したユーザーのみ公開などの機能もあります。)
視聴者が多い時間や決まった日時に「スケジュールを設定」でアップロードすることで、テレビ番組のように狙ったユーザー層に視聴してもらうなどもできるようになります。
そのまま、YouTube動画を即時公開する場合は「公開」を選択しましょう。
設定を確認し右下にある「公開」ボタンをクリックすればYouTubeへの動画のアップロードが完了します。
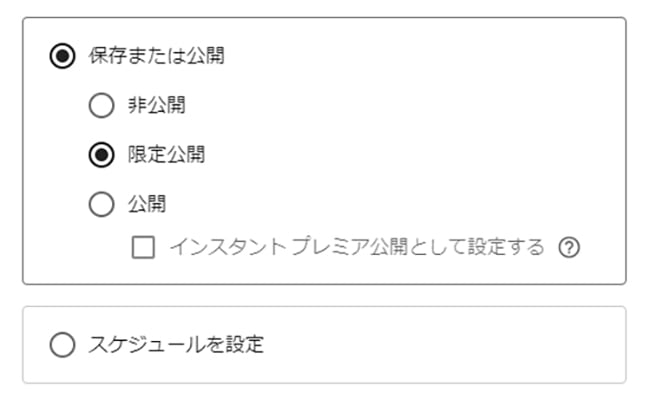
パソコンでアップロードしたYouTube動画の削除方法
アップロードした動画を削除する方法はいくつかあります。
一例を紹介します。
- YouTube Studioのページへ移動します。
- 「チャンネルのダッシュボード」の左側のメニュー一覧から「コンテンツ」をクリックすると、自分のチャンネルのYouTube動画がすべて表示されます。
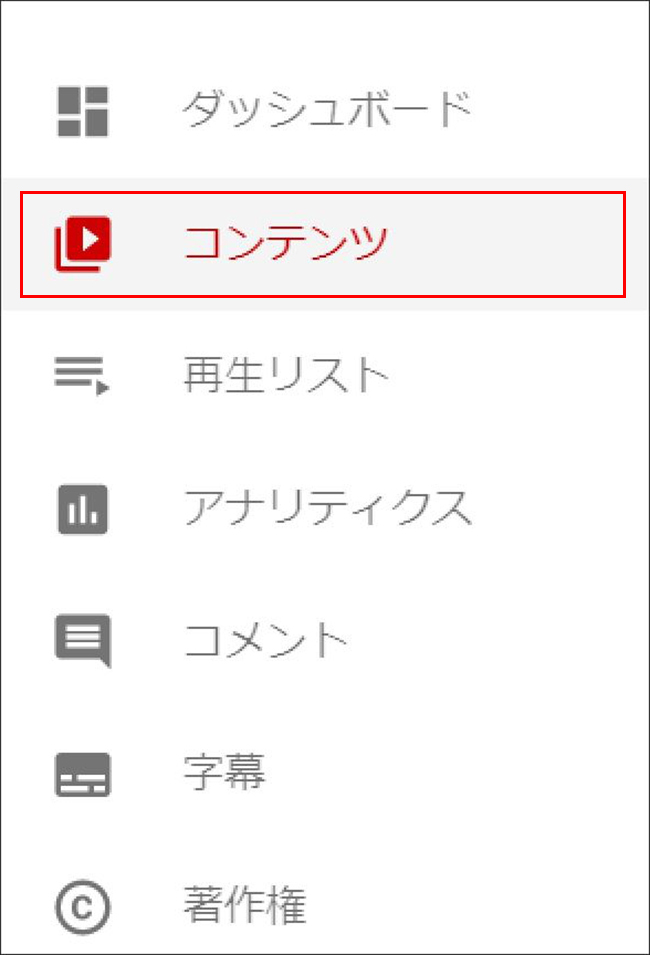
- 削除したいYouTube動画のサムネイルの左にチェックを入れると、上部にメニューバーが現れます。
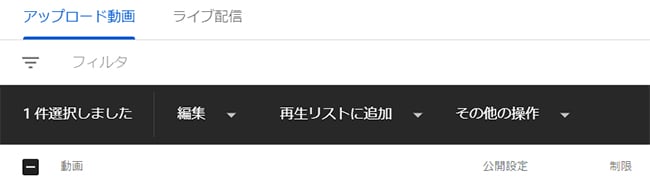
- 「その他の操作」の中から、「完全に削除」をクリックします。
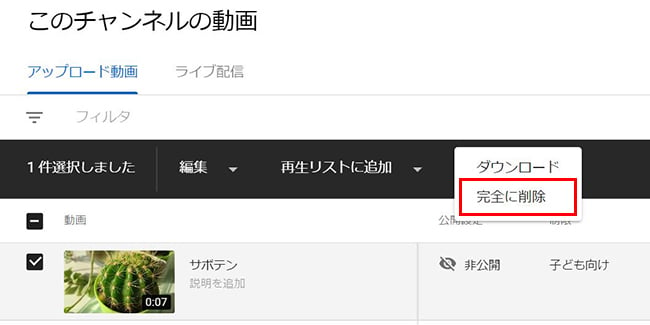
- 「動画は完全に削除され、復元できなくなることを理解しています」という表示が出ますので、チェックを入れて、「完全に削除」のボタンをクリックすれば削除が完了します。
AndroidでのYouTube動画のアップロード方法
Androidを使ってYouTubeへの動画アップロードと削除の手順を説明します。
Google Playで
「YouTube」アプリをダウンロードしインストールをしておきます。
Android端末で、「YouTube」アプリにGoogle アカウントでログインしている状態から始めます。
- YouTubeアプリ下部の真ん中にある「+」をタップします。
- 表示された「動画のアップロード」と言う項目をタップします。
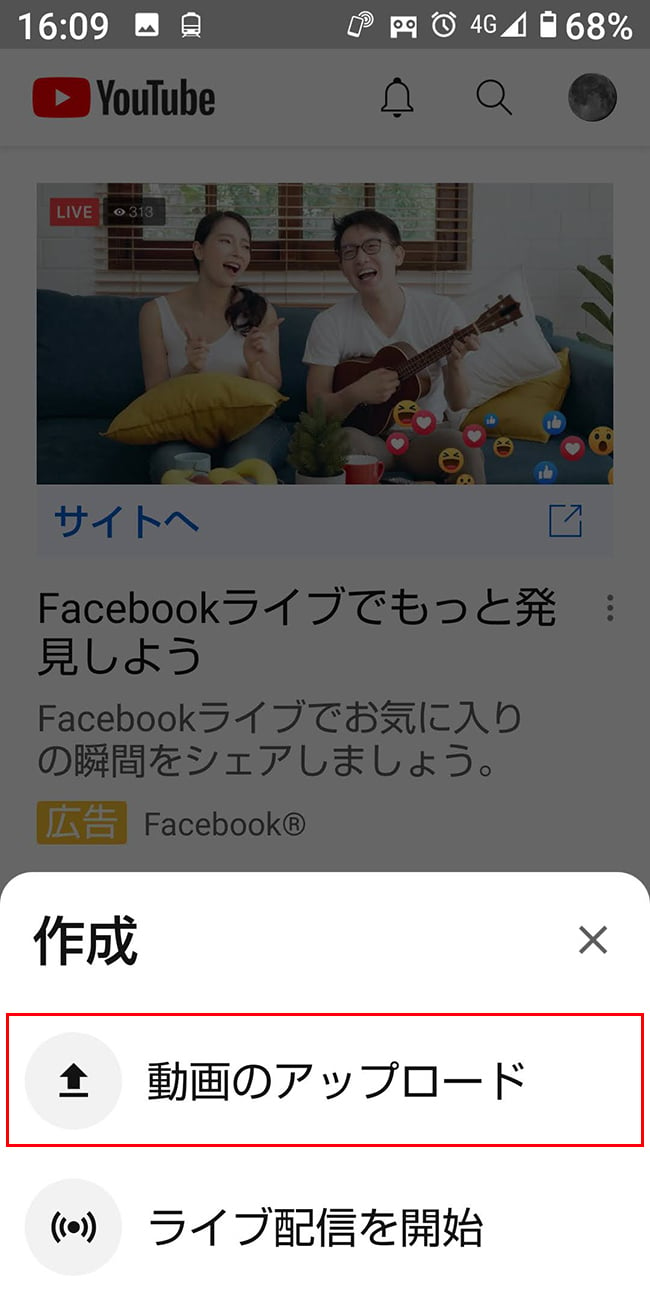
- アップロードしたい動画ファイルをギャラリーから選択します。
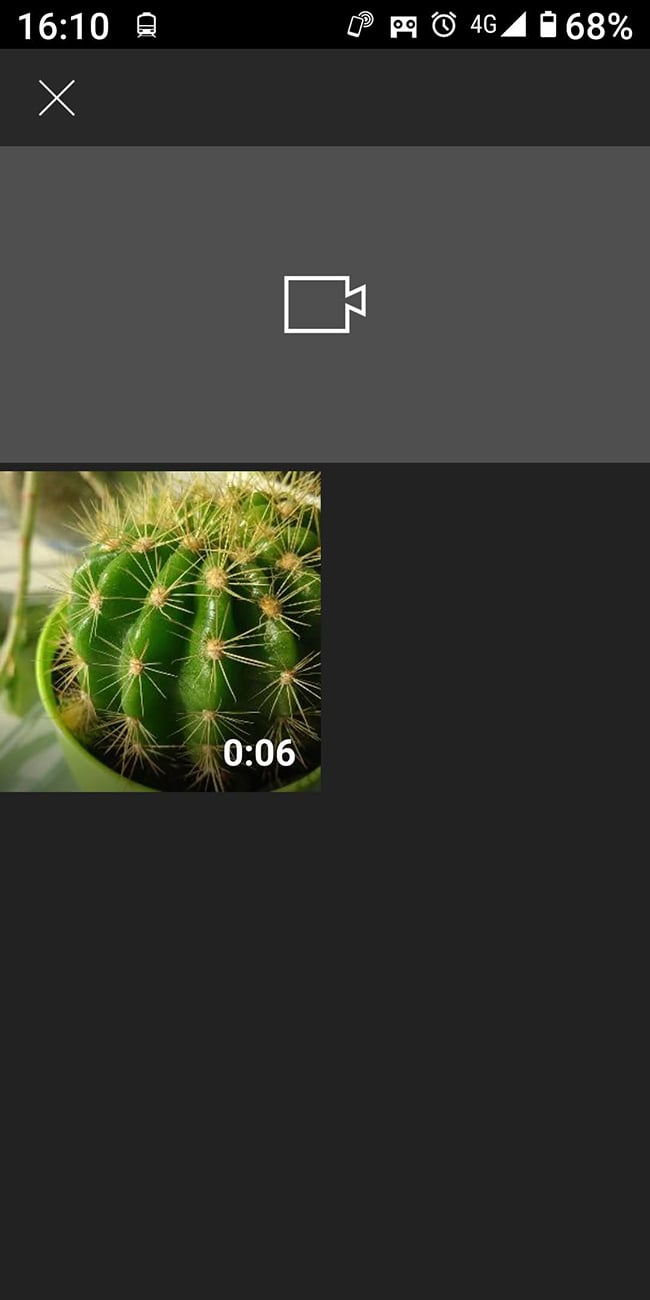
- アップロードしたい動画を選択すると、次にYouTube動画の情報を設定する画面となります。
AndroidでアップロードしたYouTube動画の情報を設定する
アップロードしたYouTube動画では「タイトル」「説明」「サムネイル」「再生リスト」「視聴者」「タグ」「カテゴリ」などを設定します。
各設定項目の内容はAndroid端末でも、パソコン版の設定と共通です。
パソコンでアップロードしたYouTube動画の情報を設定する
の章をご確認ください。
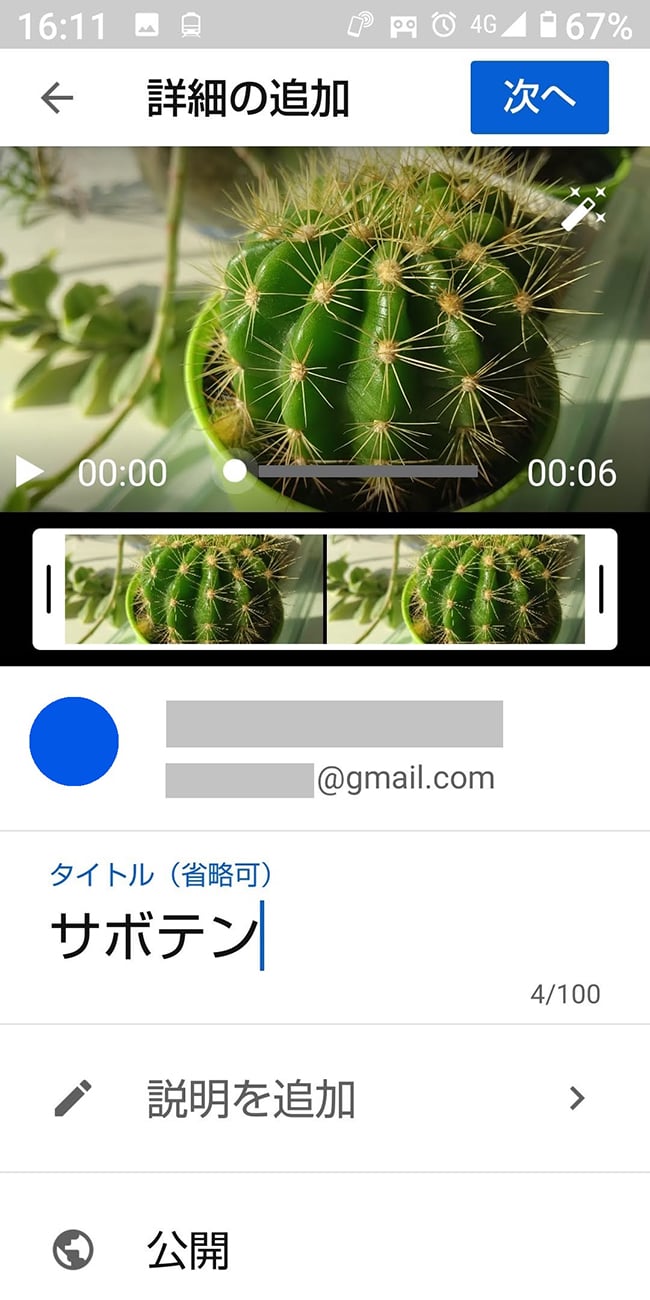
AndroidでアップロードしたYouTube動画の「非公開」「限定公開」「公開」の設定
設定が終わり、「次へ」をクリックすると、「動画の要素の画面」さらに「次へ」をクリックすると、「公開設定」の画面に進みます。
アップロードした動画を「非公開」「限定公開」「公開」から選べ、公開する日付も設定できます。
各設定項目の内容はパソコン版の設定と共通です。
パソコンでアップロードしたYouTube動画の「非公開」「限定公開」「公開」の設定
の章をご確認ください。
AndroidでアップロードしたYouTube動画の削除方法
Androidで動画を削除も「YouTube」スマーフォンアプリで可能です。
「YouTube」アプリ画面、右下にある「ライブラリ」をタップします。
「自分の動画」から、削除したい動画の横にある縦の「…」をタップし「削除」を選択すると、「動画を削除しますか?」という表示に進み、「削除」をタップすれば完了です。
iPhoneでのYouTube動画のアップロード方法
iPhoneを使ってYouTubeへの動画アップロードと削除の手順を説明します。
App Storeで
「YouTube」アプリをダウンロードしインストールをしておきます。
iPhoneで「YouTube」アプリにGoogle アカウントでログインしている状態から始めます。
- YouTubeアプリ下部の真ん中にある「+」をタップします。
- 表示された「動画のアップロード」と言う項目をタップします。
- 「番組の開始」と言うウィンドウが表示されます。
カメラやマイクへのアクセスの許可が必要となりますので「アクセスを許可」をタップします。 - 「写真のプライバシー」等の情報が表示されますので、「続ける」をタップします。
- 「写真」アプリへのアクセス許可を求められますので、「写真」を選択、をタップします。(※動画でも「写真」アプリの中のアイテムなので写真となります。)
- アップロードしたい動画を選択すると、YouTube動画の情報を設定しする画面となります。
iPhoneでアップロードしたYouTube動画の情報を設定する
アップロードしたYouTube動画では「タイトル」「説明」「サムネイル」「再生リスト」「視聴者」「タグ」「カテゴリ」などを設定します。
各設定項目の内容はiPhoneにおいても、パソコン版の設定と共通です。
パソコンでアップロードしたYouTube動画の情報を設定する
の章をご確認ください。
iPhoneでアップロードしたYouTube動画の「非公開」「限定公開」「公開」の設定
設定が終わり、「次へ」をクリックすると、「動画の要素の画面」さらに「次へ」をクリックすると、「公開設定」の画面に進みます。
アップロードした動画を「非公開」「限定公開」「公開」から選べ、公開する日付も設定できます。
各設定項目の内容はパソコン版の設定と共通です。
パソコンでアップロードしたYouTube動画の「非公開」「限定公開」「公開」の設定
の章をご確認ください。
iPhoneでアップロードしたYouTube動画の削除方法
AndroidでのYouTube動画削除も「YouTube」アプリで可能です。
「YouTube」アプリ画面、右下にある「ライブラリ」をタップします。
「自分の動画」から、削除したい動画の横にある縦の「…」をタップし「削除」を選択すると、「動画を削除しますか?」という表示に進み、「削除」をタップすれば完了です。
YouTube動画の収益化の条件
※こちらの情報は2021年2月現在の情報となります。
YouTube動画では、一定の条件を満たすと、自分がアップロードした動画の最初や途中で広告を再生し、視聴してもらったり、動画下部に表示されるバナー広告をクリックしてもらったりすることにより、収益を得ることができるようになります。
これはYouTube動画での広告収益を受け取る事、いわゆる「YouTube動画の収益化」と呼ばれます。
YouTube動画を収益化するためには、YouTube パートナー プログラム(YPP)に参加することが条件です。
大きくは4つの条件がありますので紹介をして行きます。
直近12ヵ月の総再生時間が4,000時間以上あること
公開しているYouTube動画の総再生時間が4,000時間以上というのは、YouTube動画の本数や時間に関係なく、総再生時間です。
例えば、10分のYouTube動画が1本であれば24,000回再生が必要ですが、10分のYouTube動画が10本あれば2,400回の再生で条件をクリアできます。
1時間などの長時間のYouTube動画を作成するのも方法ではあるのですが、あまりにも時間が長い場合、一般的には視聴をためらわれてしまう場合や、最後まで視聴してもらえる可能性が下がる傾向があります。
10分程度の短めのYouTube動画の作成を最初のうちは目安にし、ある程度の本数を作る事をおすすめします。
チャンネル登録者数が1,000人以上であること
総再生時間と違い、チャンネル登録者数をクリアするのは難しい条件です。
チャンネルのYouTube動画を視聴した人が、「また視聴したい」「このチャンネルの他のYouTube動画も視聴したい」と興味を持ってもらう必要があるからです。
YouTube動画の量の充実だけではなく、更新性もある程度要求されることになるため、「登録者数」は超えるべき大きなハードルとなります。
18歳以上でGoogle AdSense アカウントを持っていること
Google AdSenseとはGoogleの提供しているコンテンツ連動型広告配信サービスの名称です。
YouTube動画が「収益化する」と言うことはGoogle AdSenseでの、動画コンテンツ連動広告が動画の中で表示されると言う意味となります。
こちらは18歳を超えていれば、アカウント取得自体は可能なので、そこまで難しいハードルとはなりません。
YouTubeの収益化ポリシーに適したコンテンツであること
投稿したYouTube動画は健全な内容でないと広告が掲載されません。
例えば動画が著作権に違反していたり、反社、社会批判、犯罪行為を助長するものだったり、アダルトや残酷なものだったりすると審査には通りません。
こちらはYouTube動画の収益化後も、違反すると違反動画の広告の掲載STOPや、YouTubeアカウント剥奪(はくだつ)の原因ともなります。
YouTube動画の収益化をして行く上で知っておきたいポイント
YouTube動画で収益化して行くにはユーザーにとって評価が高く、人気のある動画である必要があります。
どのようなポイントがあるのかを紹介します。
YouTubeチャンネルのテーマを決める
チャンネルのテーマを決めるのは大切です。
動画単体にもテーマが必要ですが、チャンネルは多数のYouTube動画を提供する「集まり」としてのテーマが必要となります。
例えば、釣りや旅行、ペットなど決まったテーマに絞った動画をチャンネルにアップした方が良いでしょう。
テーマが1つに絞れなくても3つ程度にしたほうが無難です。
視聴者にとって興味がある、関心のあるテーマの動画が、今後もアップされることを期待して、チャンネル登録してくれるようになるからです。
YouTube動画のチャンネルはコミュニティーとしての機能が近年重視される傾向にあります。
コミュニティーとは趣味が似た人、興味が似た人の「集まり」と考えてもらうと良いでしょう。
登録者数が、「集まりに参加する人数」と考えると、「〇〇の集まり」と言うテーマがしっかりしているほどチャンネルに訪問されやすくなり、チャンネル登録者数が増加しやすくなります。
実用性が高いYouTube動画を作成する
登録者数が必要で、時間としてもある程度の時間の視聴をしてもらうには、実用性が高い動画作成は有効な手段となります。
専門性があり勉強になる動画、料理の方法が学べる動画、トレーニングのノウハウを紹介する動画など。
実用性が高い動画は、必要と感じた方にとってはクリックされる確率が高く、ノウハウを得るために何度も来訪され、視聴される可能性もあるため効果的な動画となります。
YouTube動画の情報にSEOを意識したキーワードを入れる
SEOを意識したタイトルや説明文、タグにすれば、インターネット検索で表示される可能性が高くなります。
「SEO(Search Engine Optimization)」とは日本語で、「検索エンジン最適化」の意味となります。
Googleなどのインターネットの検索エンジンで、検索結果に表示されやすくする手法のことです。
例えばYouTubeの動画アップロードの方法であれば、タイトルに「YouTube初心者でも簡単!3分で動画をアップする方法」など、視聴者が気になる、知りたいキーワードを入れるのがポイントとなります。
まとめ
YouTube動画のアップロード方法から、YouTube動画での収益化の条件や、そのためのYouTube動画作成のポイントについて紹介をして来ました。
いわゆる「ユーチューバー」とはYouTube動画で収益化し、ある程度の金額の広告収入を得ている状態の人と考えてもらうと良いでしょう。
なかなか大変なハードルがある分、成功すれば大きな収益を得る事も可能です。
YouTube動画の方向が、興味本位の動画から、コミュニティーとしての情報の発信や共有の「集まり」としての機能を重視される傾向になりつつあります。
単にクリック数を稼ぐだけの単発の企画ですと再度訪問されにくく、他人に迷惑などをかける動画は規制が厳しくなっていますので、長続きはしません。
YouTube動画を作成したら、規約を守りつつ、まずは動画をアップロードをしてみて、ユーザーの反応を確認し、改善をして収益化を目指して行くようにしましょう。