Googleドキュメントの使い方。文章作成WebアプリケーションであるGoogle ドキュメントの便利な活用方法をご紹介
Googleドキュメントは、Microsoft Wordと同じ「文章作成」アプリケーションで、ブラウザで使用するWebアプリケーションです。
この記事では、 Googleドキュメントの使い方について、基本的な使用法やPDF型式などでの保存、文章の共有などの機能についてご紹介します。
もくじ
- Google ドキュメントとは
- Google ドキュメントで新規文章を作成する方法
- Google ドキュメントの名前を変更する方法
- GoogleドキュメントをMicrosoft WordやPDFの型式で保存する方法
- Google ドキュメントで文字を装飾する方法
- Google ドキュメントで画像、表、描画、グラフの挿入方法
- Google ドキュメントでスペルや文法の間違いをチェックする方法
- Google ドキュメントで文字数をカウントする方法
- Google ドキュメントで文字を音声入力する方法
- Google ドキュメント内で言葉の意味を調べる方法
- Google ドキュメントの辞書機能の使い方と注意点
- Google ドキュメントで作成した文章を他の人と共有する「共有機能」
- GoogleドキュメントをPDFやMicrosoft Wordファイルで共有する方法
- Googleドキュメントの複数の文章をフォルダで共有する方法
- Googleドキュメントの文章を印刷する方法
- Google ドキュメントで使える便利な機能
- Google ドキュメントのテンプレート(ひな形)機能
- Google ドキュメントのコメント機能
- Google ドキュメントの提案(添削)機能
- Google ドキュメントの編集(変更)履歴機能
- まとめ
Google ドキュメントとは
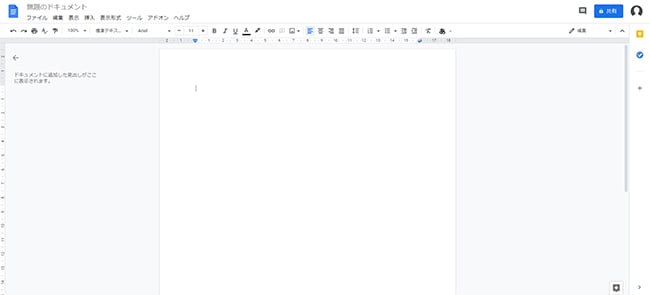
Google ドキュメントは、Googleの提供する文書作成用のWebアプリケーションです。
Microsoft Wordと並んで利用者が多いアプリケーションとなります。
インターネットのクラウド上でデータを管理し、共有できることから、複数台のパソコンや複数人でのオンラインを使った文書作成や編集に向いているソフトとなります。
ブラウザがあれば文章作成が可能となるので、導入コストもかからない点でも大変魅力があります。
Googleアカウントを取得し、ログインすればどのパソコンでも文章作成の続きが可能な点でも便利に利用できます。
次の章からGoogle ドキュメントの使用法を紹介します。
Google ドキュメントで新規文章を作成する方法
Google ドキュメントの基本的な操作について解説していきます。
基本操作に入る前に、Google ドキュメントを利用するにはGoogle アカウントが必要となります。
まだアカウントを持っていない場合は、Google アカウントの作成から行うようにしてください。
はじめに、新しい文章を作成するための新規ドキュメントを作成してみましょう。
ドキュメントというのは、Google ドキュメント内で管理するためのファイルのことです。
「新しいドキュメントを作成」の欄にある「空白」と書かれたドキュメントをクリックします。
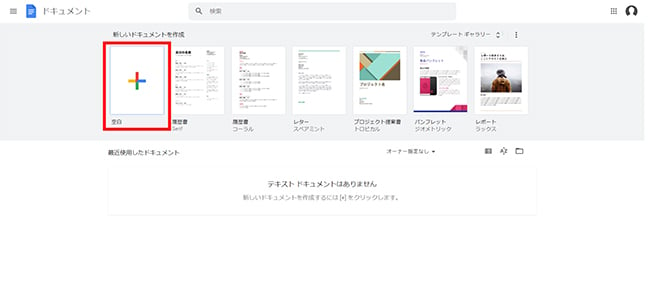
Google ドキュメントの名前を変更する方法
画面左上の名前の欄をクリックし、用途に合わせた名前に変更しておきましょう。
名前の変更は後でも可能ですが、最初に変更しておくことで、トップページ内でのドキュメントの管理がしやすくなります。
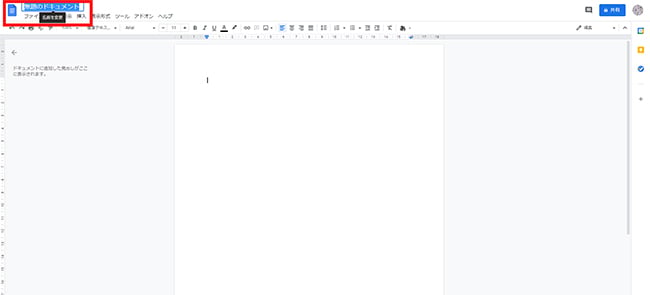
ドキュメントの内容は、文字を打ち込むたびに自動保存されています。
編集途中でブラウザを閉じてしまった場合も、トップページにある「最近使用したドキュメント」から復旧が可能です。
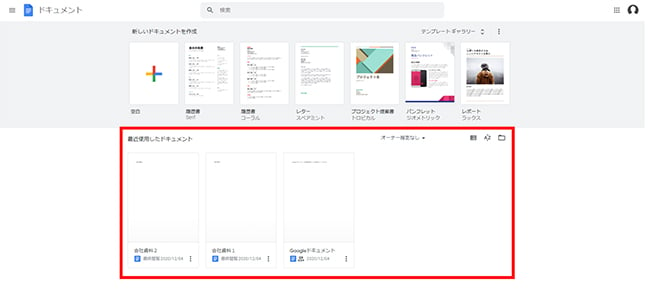
GoogleドキュメントをMicrosoft WordやPDFの型式で保存する方法
Googleドキュメントは、用途に合わせたファイル形式に変換し、ダウンロードすることが可能です。
自分はMicrosoft Wordなどのソフトを持っていなくて、相手がMicrosoft Wordの「.docx」やPDFのファイルでの受け取りを希望した場合などに便利です。
上部メニューより「ファイル」→「ダウンロード」の順でクリックします。
その後、変換したいファイル形式をクリックすれば、ダウンロードが開始されます。
これで、希望した形式のファイルとして保存されます。
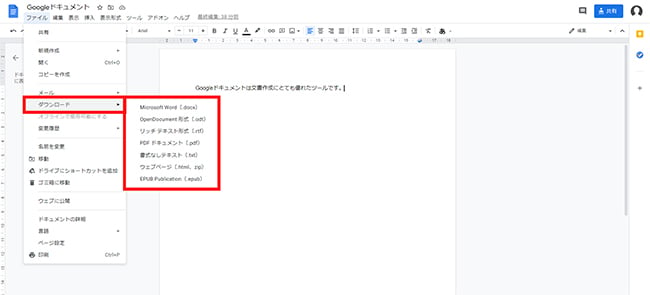
Google ドキュメントで文字を装飾する方法
中段のメニューバーより、打ち込んだ文字の装飾や書体の変更を行うことができます。
見やすい文書作りに役立てましょう。
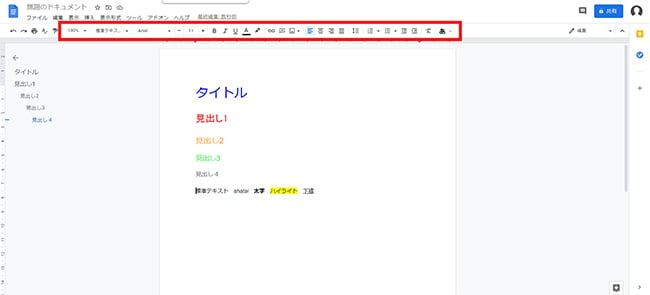
Google ドキュメントで画像、表、描画、グラフの挿入方法
ドキュメント内では、必要に応じて「画像、表、描画、グラフ」を挿入することができます。
上部メニューより「挿入」をクリックします。
表示されたバーから用途に合わせたものを選びましょう。
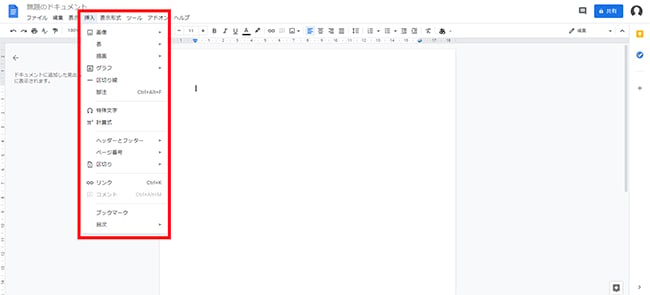
画像の挿入では、PC上に保存しているファイルからの選択や、画像アドレスによる貼り付けが可能です。
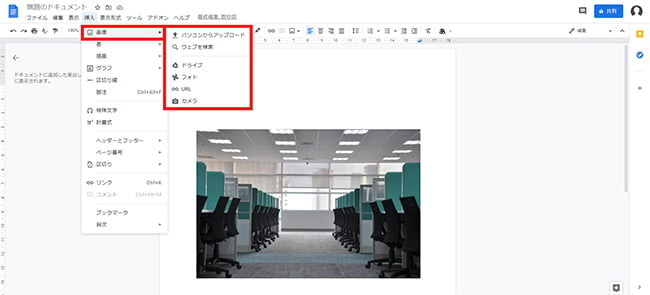
表の作成では、必要な段数や行数を指定することが可能です。
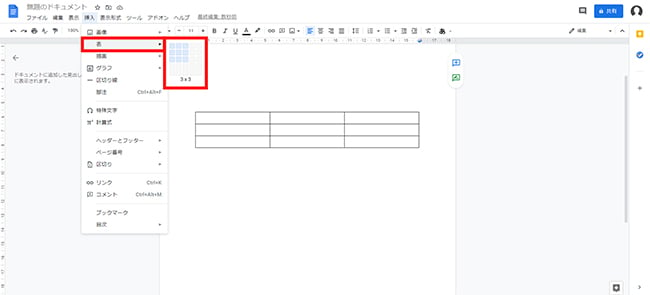
描画の挿入は、上部メニューより「挿入」→「描画」→「+新規」で「図形描画」ウィンドウが表示されますので矢印や図形を作成することが可能です。
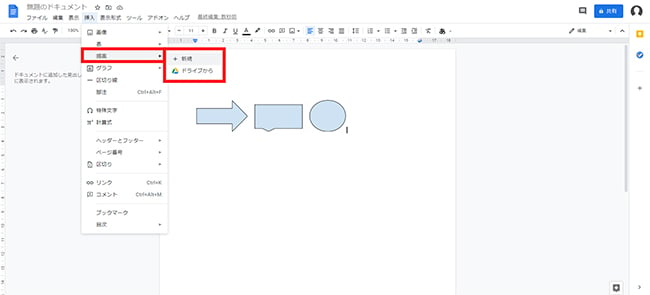
グラフの挿入では、用途に応じたグラフ形式を選択することが可能です。
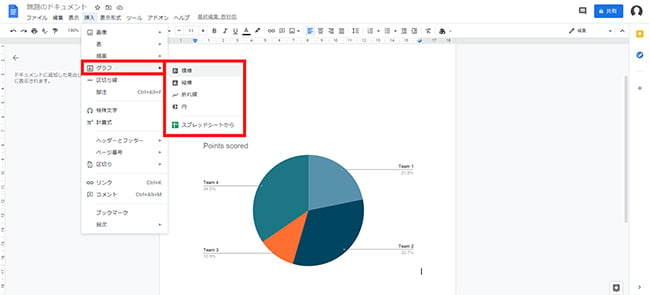
Google ドキュメントでスペルや文法の間違いをチェックする方法
完成した文書内の英語のスペルや、日本語の文法が間違っていないかをチェックする方法を紹介します。
記事などを作成する際や読み物などを作成する場合などには必須の機能となります。
- 上部メニューより「ツール」→「スペルと文法」の順でクリックします。
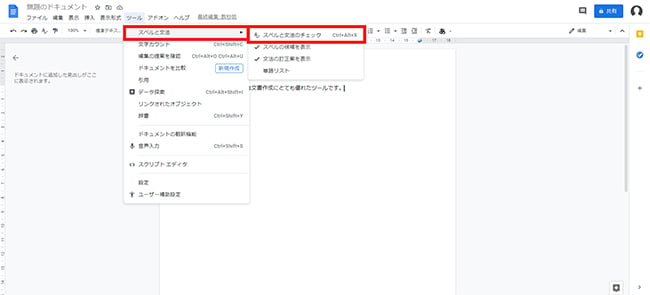
- その後、「スペルと文法のチェック」をクリックすると、間違った箇所が赤く表示されます。
意味が合っている場合でも修正を指摘される場合があるので、必要に応じて修正するようにしましょう。
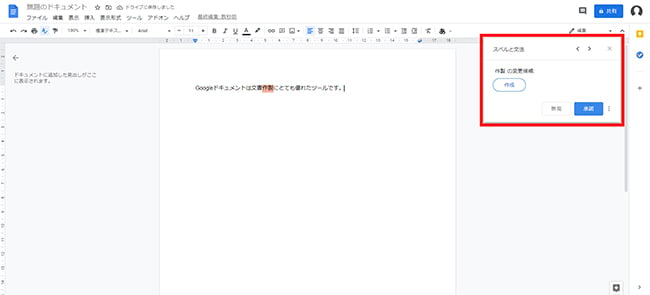
Google ドキュメントで文字数をカウントする方法
入力した文章の文字数をカウントする方法を紹介します。
- 上部メニューより「ツール」→「文字カウント」の順でクリックします。
すると、総合の文字数が表示されます。
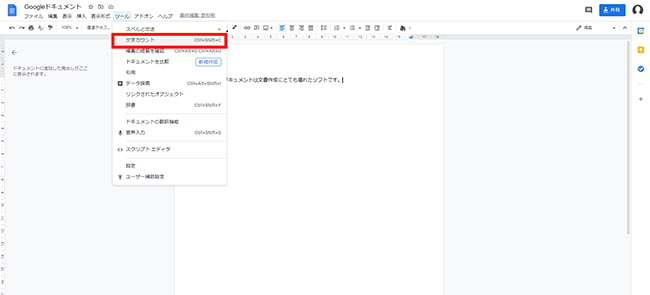
- マウスで一部の文章を指定しておくと、選択した部分だけの文字数をカウントすることも可能です。
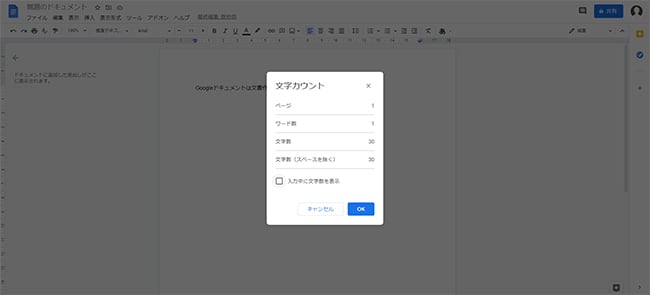
- 常に文字数をカウントしておきたい場合は、「入力中に文字数を表示」にチェックを入れ「OK」をクリックしましょう。
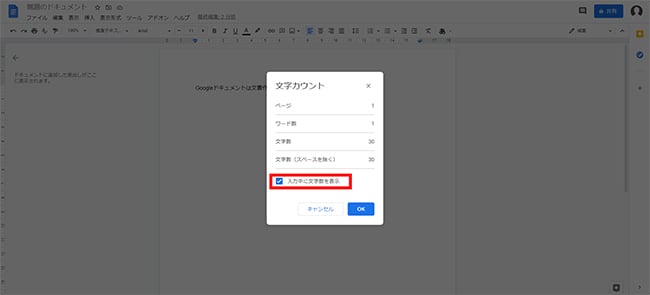
- 画面の左下に入力中の文字数が常に表示されます。
非表示にしたい場合は、先ほどのチェックを外してから「OK」をクリックします。
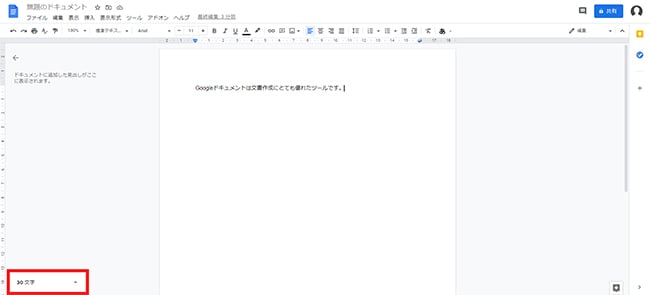
Google ドキュメントで文字を音声入力する方法
文章を打ち込む際に、マイクを使った音声入力が行えます。
- 上部メニューより「ツール」→「音声入力」の順でクリックします。
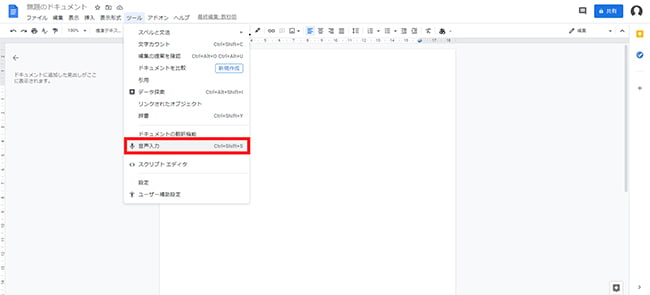
- マイクのアイコンが表示されたら、クリックして音声入力を開始します。
この際に、マイクへの接続を許可するように求められるので、「許可」をクリックするようにしましょう。
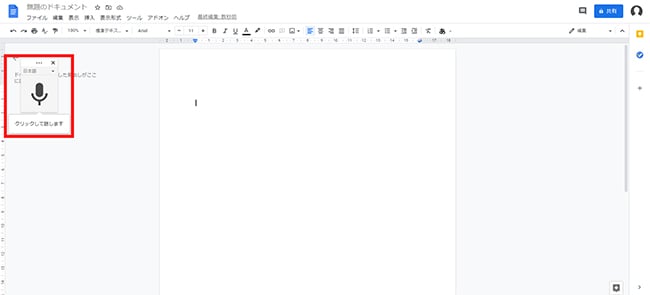
- マイクのアイコンが赤くなっている間は「録音中」を意味します。
録音を止める場合は、マイクのアイコンをもう一度クリックしましょう。
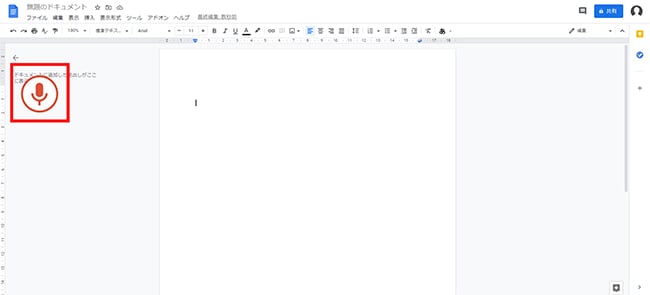
Google ドキュメント内で言葉の意味を調べる方法
Google ドキュメント内で言葉の意味を検索エンジンと連携して調べる方法を紹介します。
- 上部メニューより「ツール」→「データ検索」の順でクリックします。
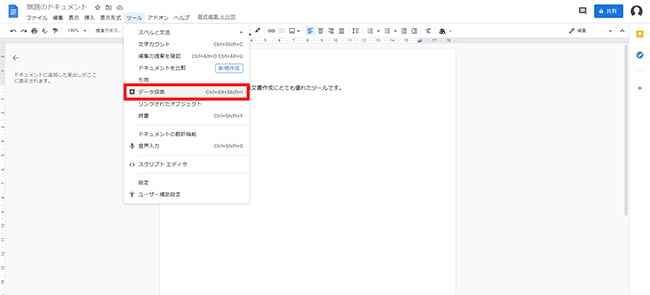
- 右側に出てきた検索バーに調べたい内容を入力します。
事前に、マウスで調べたい単語を指定しておくと、その単語についての検索結果が表示されます。
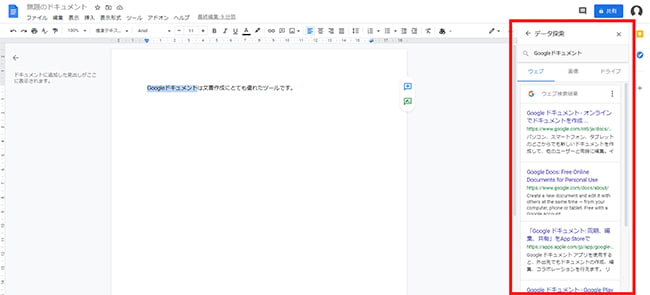
Google ドキュメントの辞書機能の使い方と注意点
Google ドキュメントには辞書機能が搭載されており、単語の意味を調べることが可能です。
- 調べたい単語をマウスで指定し、「ツール」→「辞書」の順でクリックします。
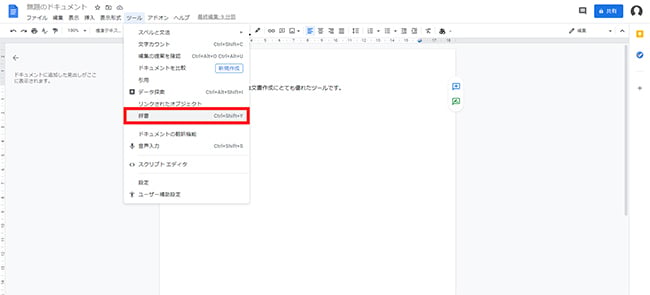
- 画面の右側に単語の意味が表示されます。
辞書機能は日本語に対応していないため、調べられるのは英単語のみです。(※2021年1月現在)
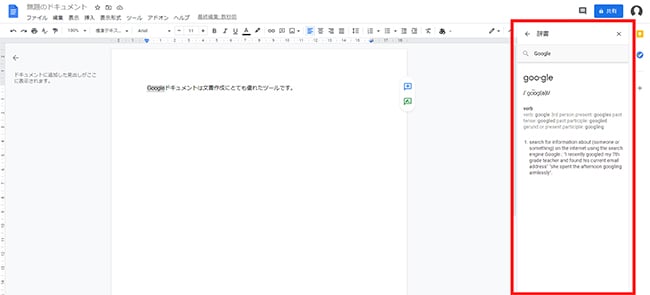
Google ドキュメントで作成した文章を他の人と共有する「共有機能」
「共有機能」は作成したドキュメントを、自分以外の人と共有することができる機能です。
いくつかの種類がありますので、紹介をして行きます。
Google ドキュメント内で共有する方法「ユーザーやグループと共有」
Google ドキュメントを使用している人同士の共有方法の中で、「ユーザーやグループと共有」する場合です。
- Google ドキュメント画面右上にある「共有」をクリックします。
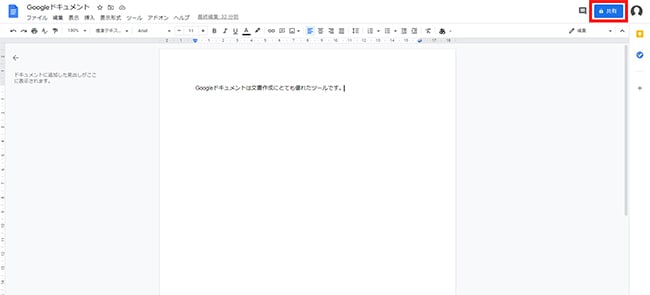
- 「ユーザーやグループと共有」の「ユーザーやグループを追加」に相手のメールアドレスを入力した後、「完了」をクリックします。
入力後に送信ボタンをクリックすることで、相手側にドキュメントのURLがメールで届きます。
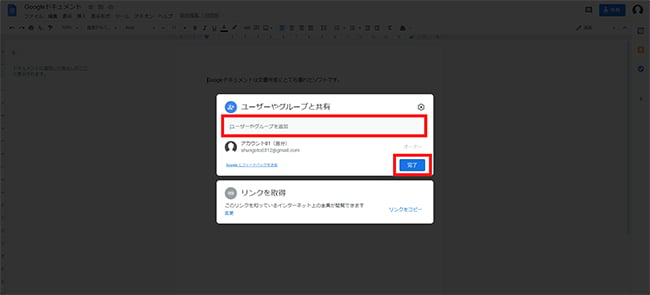
- 歯車のアイコンから共有範囲を設定することが可能です。
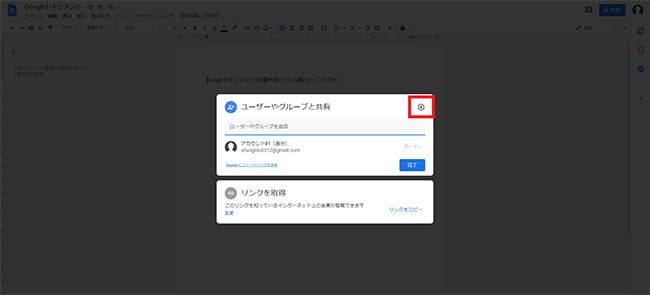
- ドキュメントの内容をどこまで編集できるかを決める大切な項目なので、必要に応じてチェックの付け外しを行いましょう。
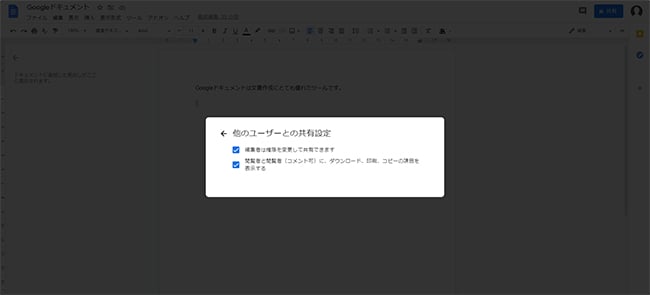
Google ドキュメント内で共有する方法「リンクを取得」
Google ドキュメントを使用している人同士の共有方法の中で、「リンクを取得」して送信をする場合です。
- Google ドキュメント画面右上にある「共有」をクリックします。
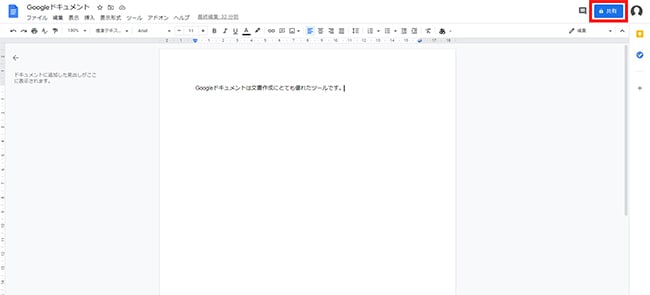
- 「ユーザーやグループと共有」の「リンクをコピー」をクリックし、共有したい相手のメールやチャットにコピーしたリンクを貼り付けます。
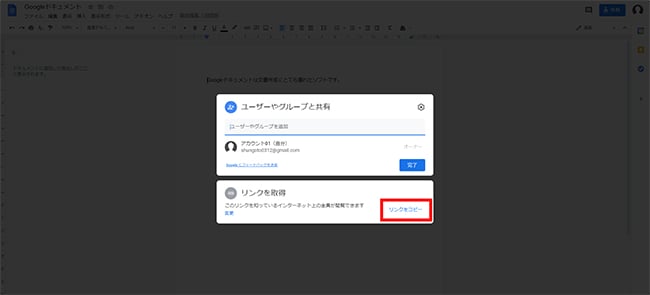
- 「変更」をクリックすることで、共有範囲を設定することが可能です。
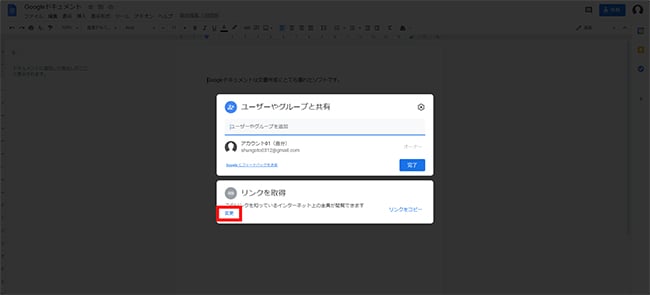
- 「共有範囲の設定」は3つの共有範囲から選択することができます。
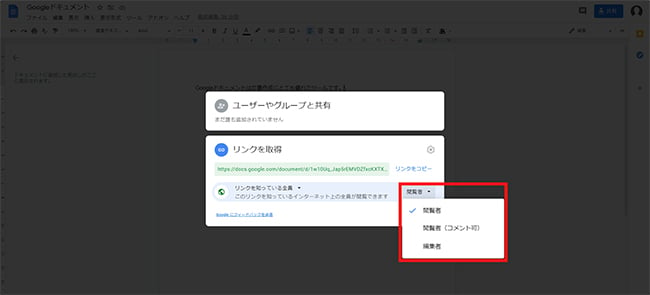
Google ドキュメントの共有範囲に関する言葉の意味は以下の通りです。
- 閲覧者:ドキュメントの内容を見ることだけが可能。
- 閲覧者(コメント可):ドキュメントの内容を見ることと、コメントが可能。
(※コメント機能については後の章で解説します。) - 編集者:ドキュメントの内容を変更、編集が可能。
GoogleドキュメントをPDFやMicrosoft Wordファイルで共有する方法
Googleドキュメントはドキュメント文章をファイルデータに変換し、直接メールで送信することが可能です。
変換や送信方法を紹介します。
- 上部メニューより「ファイル」→「メール」→「メールに添付して送信」の順でクリックします。
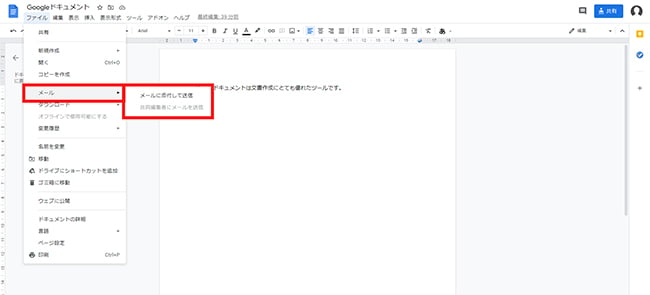
- 送信先に、相手のメールアドレスを入力します。
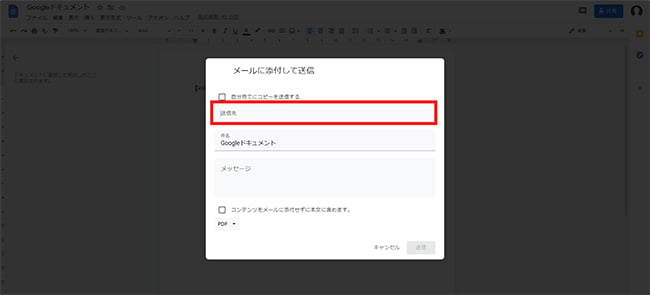
- 左下の選択肢から変換したいファイル形式を選び、「送信」をクリックすれば完了です。
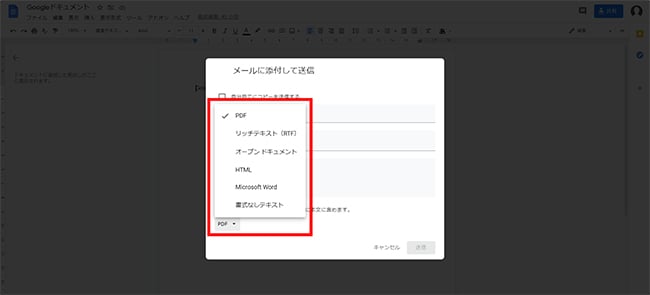
Googleドキュメントの複数の文章をフォルダで共有する方法
Google ドキュメント内ではフォルダを使ったドキュメントの管理ができません。
そのため、複数のドキュメントをフォルダで管理したい場合は、Googleドライブを利用する必要があります。
Googleドライブは、様々なデータを一括で管理できるストレージサービスです。
Googleアカウントがあれば誰でも無料で利用できるので、Google ドキュメントと合わせて活用しましょう。
具体的な方法を紹介して行きます。
- まずはGoogle ドライブのページへ移動します。
- Googleドライブのトップページにある「新規」と書かれたボタンをクリックします。
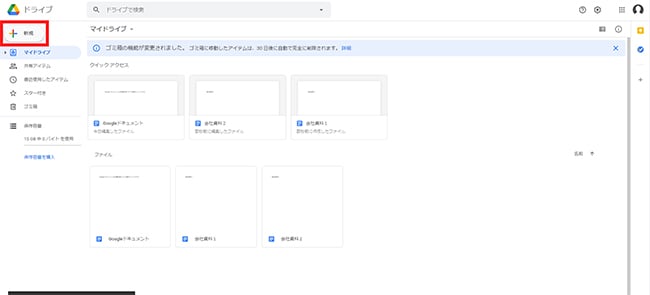
- メニューから「フォルダ」を選択します。
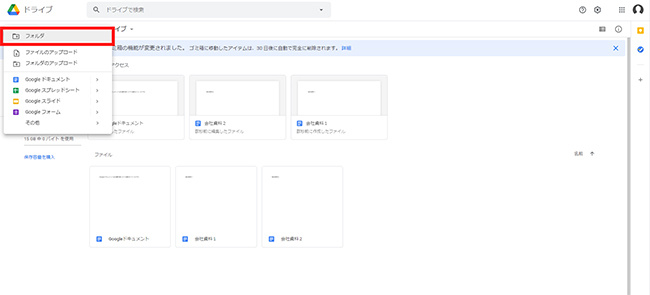
- フォルダの名前を入力し、「作成」をクリックします。
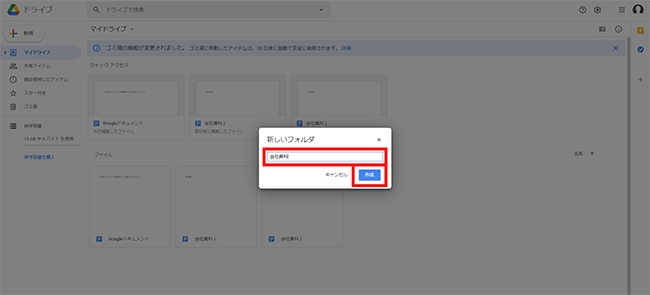
- 移動させたいドキュメントをフォルダにドラッグ&ドロップすれば完了です。
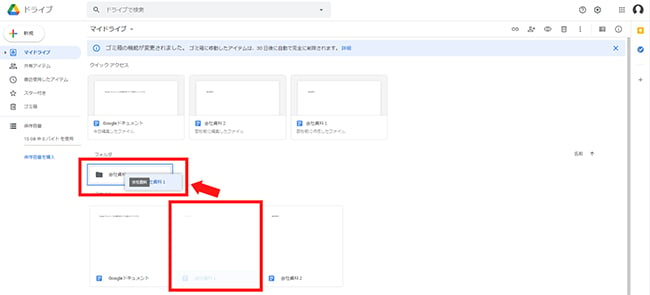
- フォルダ上で右クリック→「共有」を選択することで、フォルダ自体の共有もできます。
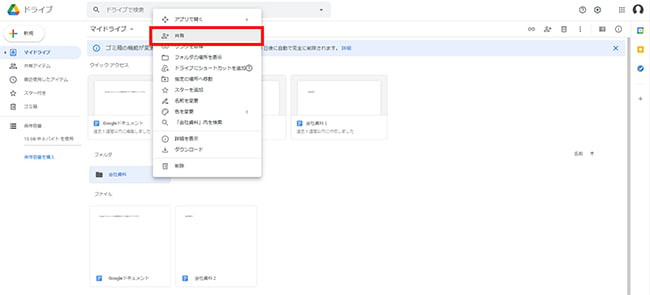
Googleドキュメントの文章を印刷する方法
Googleドキュメントの上部メニューにある「印刷アイコン」をクリックするだけで、文章の印刷ができます。
会議などで紙で印刷して共有したい場合は、ぜひ活用してみてください。
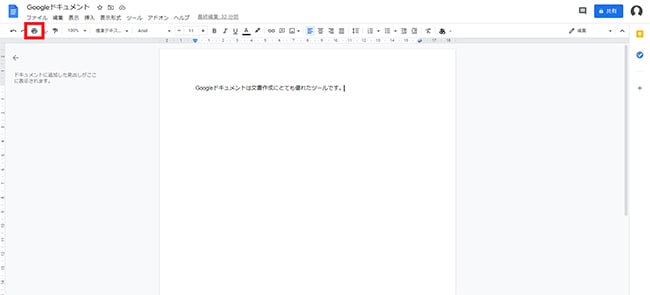
Google ドキュメントで使える便利な機能
Google ドキュメント内で使える便利な機能を紹介します。
テンプレート(ひな形)、コメント機能、提案(添削)機能、編集(変更)履歴機能などです。
知っておくことで、作業効率を上げることができるでしょう。
次の章から具体的に紹介をします。
Google ドキュメントのテンプレート(ひな形)機能
Google ドキュメントのトップページには、文書作成に役立つテンプレートが用意されています。
テンプレートとは新規作成の時点で、ある程度の装飾や文字サイズの調整などを文書の用途に応じてセットしておいてくれる機能です。
Google ドキュメントのトップページで「テンプレートギャラリー」をクリックすることで、テンプレートの一覧を表示できます。
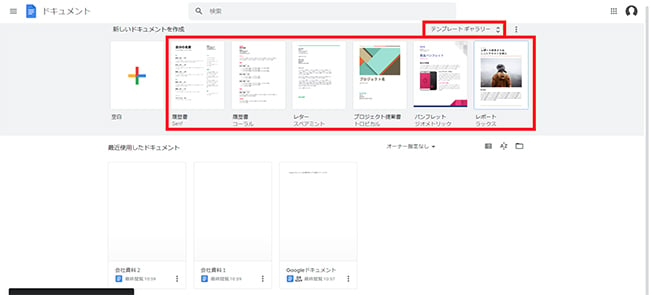
Google ドキュメントのコメント機能
Google ドキュメントで作成した文書にコメントを追加することができます。
複数人でドキュメントを管理している場合に、アドバイスやメモとして活用してみましょう。
- コメントをしたい箇所をマウスで指定し、「コメントを追加」をクリックします。
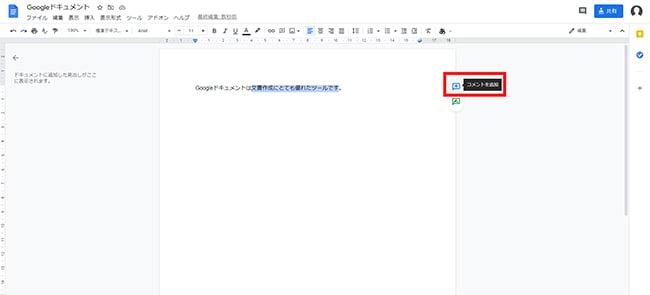
- コメントを入力すると、指定した箇所に黄色いマーカーが引かれます。
返信機能もあるので、コメント内でのやり取りも可能です。
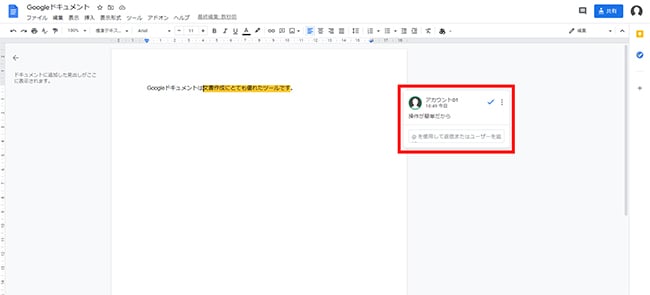
Google ドキュメントの提案(添削)機能
ドキュメントの内容を添削する際には、コメント機能を使用しても良いですが、提案機能も活用してみましょう。
- 添削したい箇所をマウスで指定し、「編集内容を提案する」をクリックします。
- 画面左下に「提案モードに切り替えました。」の表示が出たら、文章を入力しましょう。
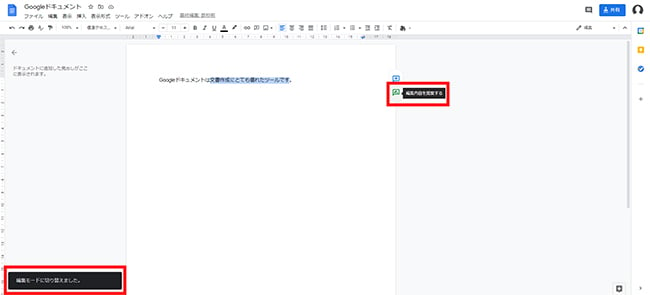
- 添削した箇所に緑の斜線が入り、右側には添削内容の解説が追加されます。
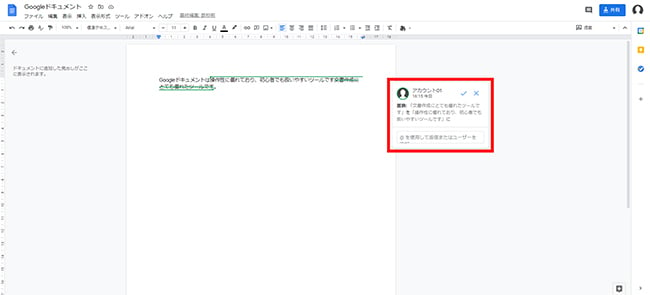
- 提案モードから編集モードに戻す場合は、右クリック→「編集に戻る」を選択しましょう。
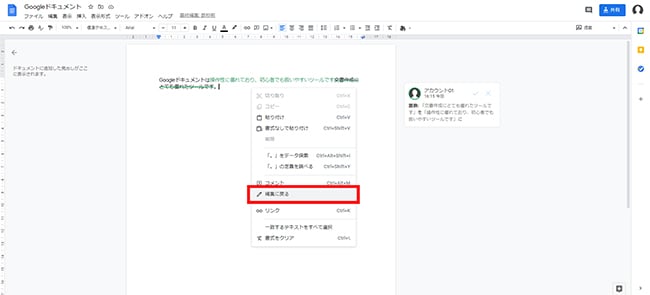
Google ドキュメントの編集(変更)履歴機能
Google ドキュメントでは、編集内容が全て自動保存されています。
編集履歴を確認したい場合は、上部メニューにある「最終編集:〇〇」をクリックしましょう。
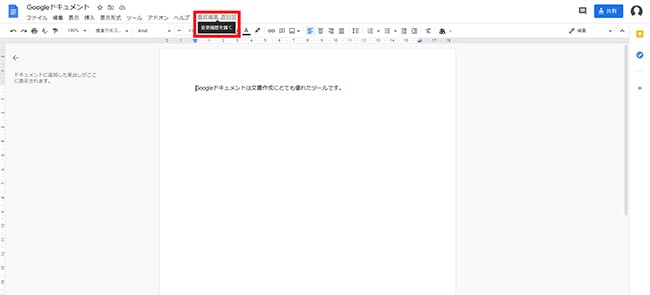
確認したい日付をクリックすることで、その日にした編集内容が全て表示されます。
編集の途中から作成し直すことも可能です。
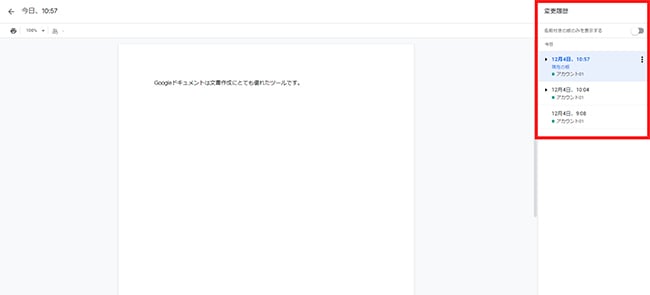
まとめ
Google ドキュメントに関して、基本的な使用法から、文章作成の補助機能、そして文章を共有して送信や編集などを行う方法などを紹介してきました。
例えばMicrosoft Wordを使っている全部のパソコンにインストールするとなると、そこそこの費用がかかります。
Google ドキュメントはブラウザがあれば使用可能なため、ちょっとした文章作成や、文章編集にはそこまでの費用をかけたく無い場合にも有効な選択となります。
Google ドキュメントはWebアプリケーションであることで、グループでの文章共有は元々から強い分野でもある事から文章作成ソフトの中でも優秀な部類に入ると思います。
今までGoogle ドキュメントを使った事の無い人でも、文章作成ソフトを使った事があれば、文章作成、共有などを試せばすぐにマスターすることが可能だと思いますので、是非試してみましょう。












