- パソコン(PC)通販のドスパラ
- PCパーツ
- 自作PC

最新自作 PC
組み立てマニュアル
実はカンタン!
とはいえ、PC を “自分で組み立てる” と言えば、何か難しそう……。と考えてしまう人も少なくはないのでしょうか? 確かに PC パーツ 1 つ 1 つは精密な機器であり、基板がむき出しであるため少し難しそうに感じるかもしれません。しかし、基本的に PC パーツは間違った場所には接続できないような仕組みとなっており、ドライバー 1 本のみでカンタンに組み立てることが可能です。ここでは、そんな自作 PC の組み立てに必要なパーツとその特徴、そして実際の組み立て手順について分かりやすく解説していきます。

メーカー製 PC は、量販店や PC ショップに並んでいる完成品の PC となっており、組み立てや OS のセットアップも不要。電源ボタンを押すだけで使える手軽なものになります。
それに対して自作 PC は、PC を構成するパーツの選択や調達、組み立てはもちろん OS のセットアップもすべて自分で行う必要があります。自由度と拡張性が高い半面、事前のリサーチや組み立てに関する知識も必要になります。
BTO PC は、PC ショップなどが受注を受けて生産する PC となっており、自作 PC を作るように CPU やメインメモリー、ストレージなどのパーツをカスタムして注文すれば、組み立て済みの PC が送られてくる仕組みとなっています。ケースなどは基本的にショップのオリジナル品になりますが、主要パーツは自作 PC で使われるものと同じものになるため、拡張性にも優れています。
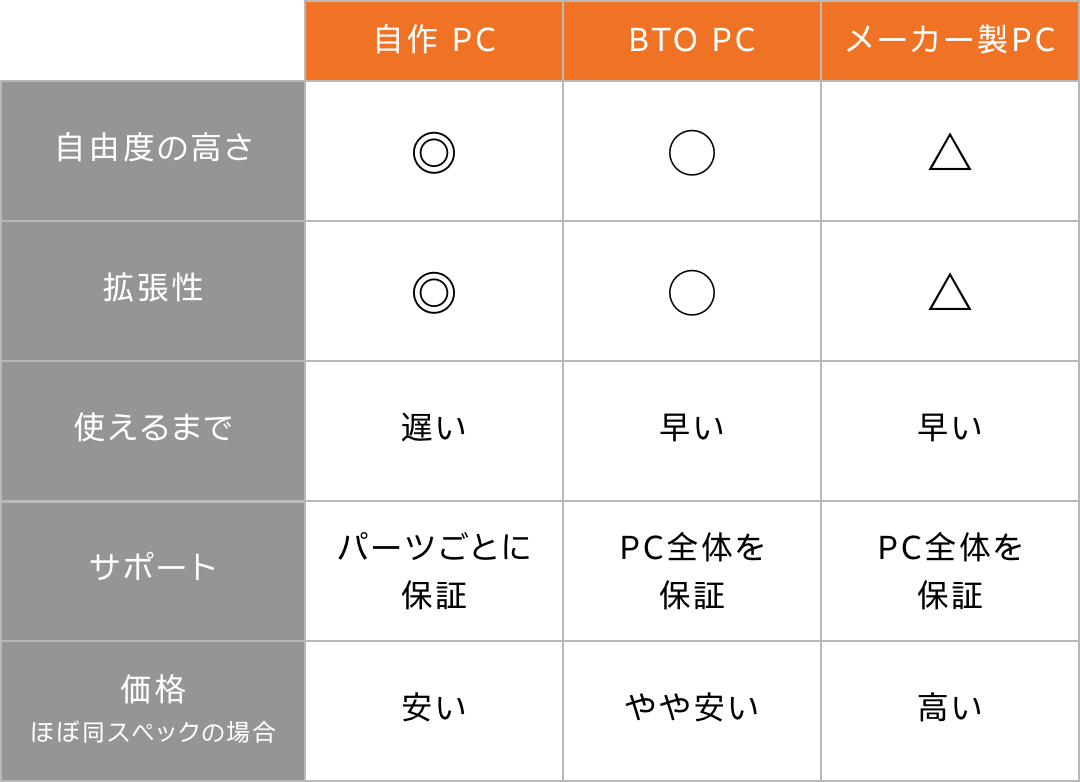
まずは組み立てに
必要なパーツと
道具を揃えよう
ここでは、自作 PC の組み立てにおいて必ず必要となる PC パーツはもちろん、そのパーツが担う役割について解説。さらに、自作 PC の組み立て時にあると便利なツールとその必要性についても解説していきます。
-
マザーボード
 CPU やメインメモリー、SSD などのストレージ、グラフィックボードなど、PC を構成するパーツを取り付けるための土台としての役割を果たすパーツです。PC ケースの電源やリセットボタン、USB やオーディオのコネクタへの入出力ポートなども備えています。
CPU やメインメモリー、SSD などのストレージ、グラフィックボードなど、PC を構成するパーツを取り付けるための土台としての役割を果たすパーツです。PC ケースの電源やリセットボタン、USB やオーディオのコネクタへの入出力ポートなども備えています。 -
CPU
 Central Processing Unit (中央演算装置)の略称で文字通り PC の頭脳として働いてくれる最重要パーツです。性能が高い CPU を選択すれば、それだけ PC の処理能力が高くなり、より快適な PC ライフを楽しむことができます。
Central Processing Unit (中央演算装置)の略称で文字通り PC の頭脳として働いてくれる最重要パーツです。性能が高い CPU を選択すれば、それだけ PC の処理能力が高くなり、より快適な PC ライフを楽しむことができます。
-
CPU クーラー
 熱に弱い CPU をより効率的に冷やし、ハイパフォーマンスな状態を維持してくれるパーツです。空冷式やより強力な冷却効果を持つ水冷式などその種類も様々です。CPU 純正品ではなく、大型の社外品はPCケースとの干渉に注意して選ぶ必要があります。
熱に弱い CPU をより効率的に冷やし、ハイパフォーマンスな状態を維持してくれるパーツです。空冷式やより強力な冷却効果を持つ水冷式などその種類も様々です。CPU 純正品ではなく、大型の社外品はPCケースとの干渉に注意して選ぶ必要があります。 -
CPU グリス
 CPU で発生した熱を CPU クーラーのラジエーターに伝導し、冷却性能を高めるためのグリスです。熱伝導性に優れた製品を選ぶことで、より効率的な放熱と冷却を行なうことができます。
CPU で発生した熱を CPU クーラーのラジエーターに伝導し、冷却性能を高めるためのグリスです。熱伝導性に優れた製品を選ぶことで、より効率的な放熱と冷却を行なうことができます。 -
メインメモリー
 CPU がデータを処理する際、作業領域として使用するパーツです。この容量が大きいほど、よりスムーズに作業が行えます。デスクトップ用のメインメモリーの規格は、主に DDR5 と DDR4 があるのでマザーボードに対応した規格のものを選ぶ必要があります。
CPU がデータを処理する際、作業領域として使用するパーツです。この容量が大きいほど、よりスムーズに作業が行えます。デスクトップ用のメインメモリーの規格は、主に DDR5 と DDR4 があるのでマザーボードに対応した規格のものを選ぶ必要があります。 -
ストレージ( M.2 SSD )
 ストレージは、PC のデータを保存するための装置となります。Windows 11 をはじめ、各種アプリやドキュメントなどすべてのデータがここに納められます。以前は SATA 接続の SSD や HDD が使われていましたが、現在は M.2 SSD が主流となっています。
ストレージは、PC のデータを保存するための装置となります。Windows 11 をはじめ、各種アプリやドキュメントなどすべてのデータがここに納められます。以前は SATA 接続の SSD や HDD が使われていましたが、現在は M.2 SSD が主流となっています。 -
グラフィックボード
 ディスプレイに映像を出力するためのパーツです。複雑な処理が求められるゲームなどの描画処理はこのパーツに含まれるチップに行わせることでより滑らかな映像を映し出せます。ゲーミング PC に必須のパーツとなります。尚、この機能は CPU に含まれる場合が多いですが、含まれないCPUもあるためスペック確認の際は注意しましょう。
ディスプレイに映像を出力するためのパーツです。複雑な処理が求められるゲームなどの描画処理はこのパーツに含まれるチップに行わせることでより滑らかな映像を映し出せます。ゲーミング PC に必須のパーツとなります。尚、この機能は CPU に含まれる場合が多いですが、含まれないCPUもあるためスペック確認の際は注意しましょう。 -
電源ユニット
 家庭用 AC 電源を PC の各種パーツに供給する直流に変換するだけでなく電圧の一定化を図るためのパーツです。最低でも 500W 以上の製品を用意するのが理想で、高性能なCPUやグラフィックボードを使用するゲーミングPCの場合は 750W 以上のものを推奨します。
家庭用 AC 電源を PC の各種パーツに供給する直流に変換するだけでなく電圧の一定化を図るためのパーツです。最低でも 500W 以上の製品を用意するのが理想で、高性能なCPUやグラフィックボードを使用するゲーミングPCの場合は 750W 以上のものを推奨します。 -
PC ケース
 マザーボードを含め、PC を構成するパーツすべてを収めるケースとなります。デザインが豊富で好みに合った PC ケースを選べるのも自作 PC の醍醐味と言えるでしょう。ただし、ATXやMicro-ATXなどマザーボードの規格に合ったサイズを選ぶ必要があります。
マザーボードを含め、PC を構成するパーツすべてを収めるケースとなります。デザインが豊富で好みに合った PC ケースを選べるのも自作 PC の醍醐味と言えるでしょう。ただし、ATXやMicro-ATXなどマザーボードの規格に合ったサイズを選ぶ必要があります。 -
工具一式
 自作 PC を組み立てるには、プラスドライバーが必須となります。パーツ類の開封をスムーズに行うためにはさみ、細かな作業や配線時のタイラップのカット用にラジオペンチやニッパーもあると便利です。
自作 PC を組み立てるには、プラスドライバーが必須となります。パーツ類の開封をスムーズに行うためにはさみ、細かな作業や配線時のタイラップのカット用にラジオペンチやニッパーもあると便利です。 -
ネジ類
 PC ケースにマザーボードやグラフィックボードを固定するために使用します。自作 PC では、ネジのピッチの狭いミリネジ(写真左下)とピッチがやや広いインチネジを(写真右上と右下)を使用します。ケースファン用のネジ(写真左上)もあります。また、配線を束ねる結束バンドがあれば、PCケース内の配線がキレイに行なえます。
PC ケースにマザーボードやグラフィックボードを固定するために使用します。自作 PC では、ネジのピッチの狭いミリネジ(写真左下)とピッチがやや広いインチネジを(写真右上と右下)を使用します。ケースファン用のネジ(写真左上)もあります。また、配線を束ねる結束バンドがあれば、PCケース内の配線がキレイに行なえます。 -
マニュアル類
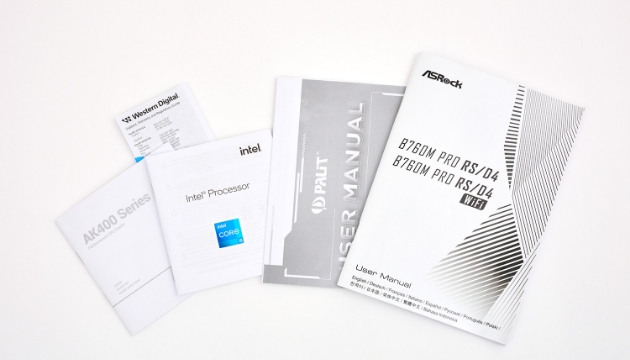 マニュアル類は、パーツの取扱いや設置する場所の情報が記されているため必ず手元に用意しておきましょう。とくにマザーボードのマニュアルは、メイン電源や CPU 、ファン関連の電源や USB 、オーディオ、電源スイッチ類の配線に欠かせません。
マニュアル類は、パーツの取扱いや設置する場所の情報が記されているため必ず手元に用意しておきましょう。とくにマザーボードのマニュアルは、メイン電源や CPU 、ファン関連の電源や USB 、オーディオ、電源スイッチ類の配線に欠かせません。
使うパーツ

使うパーツ
-
パーツブランド製品名
-
CPUIntel第 13世代 インテル® Core™ i5-13400F プロセッサー
-
CPU クーラーDeepcoolDEEPCOOL AK400
-
メモリードスパラドスパラセレクト D4D3200-8G2A
-
SSDWestern DigitalW.D. Blue SN570 WDS100T3B0C
-
GPUPalitPalit NE63060019K9-190AD ( RTX3060 Dual 12G )
-
マザーボードAsRockASRock B760M Pro RS/D4 WiFi
-
電源DeepcoolDEEPCOOL PQ750M
-
OSMicrosoftMicrosoft Windows 11 HOME 日本語パッケージ版
-
PCケースDeepcoolDEEPCOOL MACUBE 110 BK
自作 PC を
組み立ててみよう!
まず、最初に行うのは、PC の土台となるマザーボードに CPU とメインメモリー、そして M.2 SSD といった主要なパーツを取り付ける作業になります。その次に、主要パーツを取り付けたマザーボードを PC ケース内に収めて固定する作業となります。最後に電源ユニットを PC ケースに収めて電源の取り付け、PC ケースのフロントパネルから伸びる電源やリセットスイッチ、USB やオーディオ周りの配線を行えば完成します。ここでは、自作PC完成までの一連の手順をまとめて紹介しますので組み立ての参考にしてみましょう。
取り出してチェック
丁寧にマザーボードを取り出したら、それぞれの製品に付属するマニュアルを参照し、どのパーツをどこに装着するのかを確認しておくとスムーズに組み立てが行なえます。

- ① CPU ソケット
- ② CPU ファン電源
- ③ CPU 電源
- ④ メインメモリースロット
- ⑤ M.2 SSD スロット
- ⑥ メイン電源
- ⑦ PCI-Express スロット
- ⑧ SATA コネクタ
- ⑨ フロントパネル USB3.2 Gen2 コネクタ
- ⑩ USB2.0 コネクタ
- ⑪ フロントパネルオーディオコネクタ
- ⑫ 電源 / リセット / アクセスランプ /
パワーランプ 接続ピン
取り付ける

-
 CPU ソケットのカバーは、脇にある固定用のレバーを押し下げることで開くことができます。
CPU ソケットのカバーは、脇にある固定用のレバーを押し下げることで開くことができます。 -
 CPU 本体と CPU ソケットと切り欠きの向きを確認し、そっとソケットにセットします。
CPU 本体と CPU ソケットと切り欠きの向きを確認し、そっとソケットにセットします。 -
 CPU の取り付けが完了したらソケットのカバーを締め、①と反対の手順でレバーをフックに引っかけて固定します。
CPU の取り付けが完了したらソケットのカバーを締め、①と反対の手順でレバーをフックに引っかけて固定します。 -
 Intel 純正品以外の CPU クーラーを使う場合は、マザーボードの裏側にバックプレートを装着して固定する場合があります。CPU ソケットの形状ごとに固定方法が異なるので説明書に従って作業しましょう。
Intel 純正品以外の CPU クーラーを使う場合は、マザーボードの裏側にバックプレートを装着して固定する場合があります。CPU ソケットの形状ごとに固定方法が異なるので説明書に従って作業しましょう。 -
 バックプレートがある CPU クーラーの場合は、マザーボードの表面に固定用の台座を取り付けるケースがほとんど。CPU クーラー付属のマニュアルに従って固定しましょう。
バックプレートがある CPU クーラーの場合は、マザーボードの表面に固定用の台座を取り付けるケースがほとんど。CPU クーラー付属のマニュアルに従って固定しましょう。 -
 CPU の中央に適量の CPU グリスを塗ります。写真にある程度の量を CPU 上に盛って⑦以降の手順を踏めば自然と広がります。もちろん、ヘラなどを使って薄く伸ばしても構いませんが、CPU クーラーを置いた際のはみ出しに注意が必要です。
CPU の中央に適量の CPU グリスを塗ります。写真にある程度の量を CPU 上に盛って⑦以降の手順を踏めば自然と広がります。もちろん、ヘラなどを使って薄く伸ばしても構いませんが、CPU クーラーを置いた際のはみ出しに注意が必要です。 -
 CPU グリスを塗布したら、CPU クーラー本体を台座上からそっとCPUに合わせて置きます。ここで固定用のネジと位置を合わせておきましょう。
CPU グリスを塗布したら、CPU クーラー本体を台座上からそっとCPUに合わせて置きます。ここで固定用のネジと位置を合わせておきましょう。 -
 CPU クーラー本体にあるネジを締めて台座に固定します。一気に片方を強く締めると一方向から強い力が CPU に負荷を掛けてしまうため、両方向から均一になるように締めていくと破損リスクが低減できます。
CPU クーラー本体にあるネジを締めて台座に固定します。一気に片方を強く締めると一方向から強い力が CPU に負荷を掛けてしまうため、両方向から均一になるように締めていくと破損リスクが低減できます。 -
 CPU ファンから伸びる電源コードのコネクタをマザーボードの CPU クーラー電源に挿します。電源の位置はマザーボードによって異なるのでマニュアルを参照して確認しましょう。
CPU ファンから伸びる電源コードのコネクタをマザーボードの CPU クーラー電源に挿します。電源の位置はマザーボードによって異なるのでマニュアルを参照して確認しましょう。
取り付ける
-
 メインメモリー本体とメモリースロットの切り欠き位置を確認したら、固定するスロット上にそっと置きます。
メインメモリー本体とメモリースロットの切り欠き位置を確認したら、固定するスロット上にそっと置きます。 -
 メインメモリーの両サイドに親指かけ、真上から垂直に挿し込みます。それぞれカチッと音がするまで力を加えて挿し込みます。
メインメモリーの両サイドに親指かけ、真上から垂直に挿し込みます。それぞれカチッと音がするまで力を加えて挿し込みます。 -
 デュアルチャネル対応マザーボードにメインメモリーを取り付ける場合は、マニュアルに従って 2 枚目のメインメモリーを適切な位置に挿し込みます。基本的にスロットをひとつ飛ばして取り付けるケースがほとんどです。
デュアルチャネル対応マザーボードにメインメモリーを取り付ける場合は、マニュアルに従って 2 枚目のメインメモリーを適切な位置に挿し込みます。基本的にスロットをひとつ飛ばして取り付けるケースがほとんどです。
取り付ける
-
 M.2 SSD スロットにヒートシンクが取り付けられている場合は、ドライバーでネジを緩めて取り外します。
M.2 SSD スロットにヒートシンクが取り付けられている場合は、ドライバーでネジを緩めて取り外します。 -
 M.2 SSD スロットの端子の切り欠きと M.2 SSD 本体の切り欠きの向きを確認し、スライドさせるように挿し込みます。指で端子と反対側を抑えた時、マザーボードと水平になってネジ穴とピッタリ合えば正常に取り付けられています。
M.2 SSD スロットの端子の切り欠きと M.2 SSD 本体の切り欠きの向きを確認し、スライドさせるように挿し込みます。指で端子と反対側を抑えた時、マザーボードと水平になってネジ穴とピッタリ合えば正常に取り付けられています。 -
 取り付けた M.2 SSD に覆い被さるように①の手順と反対にヒートシンクを装着し、ネジで固定します。
取り付けた M.2 SSD に覆い被さるように①の手順と反対にヒートシンクを装着し、ネジで固定します。
マザーボードを固定する
-
 PC ケースの開け方は、製品によって大きく異なりますが本体左右にあるサイドパネルを取り外して開くのが一般的です。今回の撮影に使用した PC ケースのように強力な磁石でサイドパネルが固定されている場合は、取っ手を強く引っ張ることで取り外すことが可能です。
PC ケースの開け方は、製品によって大きく異なりますが本体左右にあるサイドパネルを取り外して開くのが一般的です。今回の撮影に使用した PC ケースのように強力な磁石でサイドパネルが固定されている場合は、取っ手を強く引っ張ることで取り外すことが可能です。 -
 サイドパネルがネジで固定されている場合は、ドライバーなどを使って取り外します。
サイドパネルがネジで固定されている場合は、ドライバーなどを使って取り外します。 -
 ネジで固定されているサイドパネルは手前に引いたり上に引いたりすることで取り外すことができます。左右のサイドパネルを取り外すことで PC ケースが大きく解放され、マザーボードの固定や配線がしやすくなります。
ネジで固定されているサイドパネルは手前に引いたり上に引いたりすることで取り外すことができます。左右のサイドパネルを取り外すことで PC ケースが大きく解放され、マザーボードの固定や配線がしやすくなります。 -
 PC ケースの大きく解放された側を上にして PC ケースを倒し、マザーボードを PC ケース内に納めます。USB や LAN 、HDMI などの端子が収められているバックパネルをPCケースの背面に添わせるように収めましょう。
PC ケースの大きく解放された側を上にして PC ケースを倒し、マザーボードを PC ケース内に納めます。USB や LAN 、HDMI などの端子が収められているバックパネルをPCケースの背面に添わせるように収めましょう。 -
 バックパネルの位置を的確に合わせるとマザーボードの固定用ネジ穴とマザーボードのネジ固定部がピッタリと合わせることができます。バックパネルの縁を PC ケースにしっかりと収めると位置合わせがしやすくなります。
バックパネルの位置を的確に合わせるとマザーボードの固定用ネジ穴とマザーボードのネジ固定部がピッタリと合わせることができます。バックパネルの縁を PC ケースにしっかりと収めると位置合わせがしやすくなります。 -
 マザーボードを PC ケース内に置いてネジで固定します。ケースに付属するネジは大きく分けてピッチが狭いネジが「ミリネジ」、ピッチが広いネジが「インチネジ」となります。ピッタリ締められるネジを使って固定しましょう。締めにくかったり緩かったりしたらもう一方のネジを試してみましょう。
マザーボードを PC ケース内に置いてネジで固定します。ケースに付属するネジは大きく分けてピッチが狭いネジが「ミリネジ」、ピッチが広いネジが「インチネジ」となります。ピッタリ締められるネジを使って固定しましょう。締めにくかったり緩かったりしたらもう一方のネジを試してみましょう。
PC ケースに固定して
マザーボードに接続する
-
 電源ユニットのマニュアルを参照し、まずメイン電源と CPU 電源のコードを電源ユニットに接続します。
電源ユニットのマニュアルを参照し、まずメイン電源と CPU 電源のコードを電源ユニットに接続します。 -
 グラフィックボードを別途用意している場合は、マニュアルを参照してグラフィックボード用の電源もユニットに接続します。同様に SATA の SSD や HDD 、DVD ドライブなどを接続する予定があれば、この段階で電源のコードを接続しておきましょう。
グラフィックボードを別途用意している場合は、マニュアルを参照してグラフィックボード用の電源もユニットに接続します。同様に SATA の SSD や HDD 、DVD ドライブなどを接続する予定があれば、この段階で電源のコードを接続しておきましょう。 -
 各種電源ケーブルの接続が完了したら、PC ケースと電源ユニットの固定ネジの位置を確認し、正しい方向に電源ユニットを納めます。
各種電源ケーブルの接続が完了したら、PC ケースと電源ユニットの固定ネジの位置を確認し、正しい方向に電源ユニットを納めます。 -
 電源ユニットがしっかりと PC ケースに収まったことを確認し、ネジを使って固定します。
電源ユニットがしっかりと PC ケースに収まったことを確認し、ネジを使って固定します。 -
 マザーボードのマニュアルでメイン電源の位置を確認し、電源ユニットから伸びているメイン電源を挿し込みます。コネクタからカチッと音が出るまでしっかりと挿し込みましょう。
マザーボードのマニュアルでメイン電源の位置を確認し、電源ユニットから伸びているメイン電源を挿し込みます。コネクタからカチッと音が出るまでしっかりと挿し込みましょう。 -
 CPUの電源も同様にマニュアルで位置を確認し、電源ユニットから伸びる CPU 用電源を挿し込みます。
CPUの電源も同様にマニュアルで位置を確認し、電源ユニットから伸びる CPU 用電源を挿し込みます。
接続する
-
 拡張スロットにグラフィックボードを仮置きし、PC ケース背面の干渉するブラケットを外します。
拡張スロットにグラフィックボードを仮置きし、PC ケース背面の干渉するブラケットを外します。 -
 「 PCI-Express 」と呼ばれる拡張スロットにグラフィックボードを挿し込みます。留め具からカチッと音がなるまでしっかり挿し込みましょう。PCI-Express の位置はマニュアルで確認しましょう。CPU に近いほうに設置されているケースがほとんどです。
「 PCI-Express 」と呼ばれる拡張スロットにグラフィックボードを挿し込みます。留め具からカチッと音がなるまでしっかり挿し込みましょう。PCI-Express の位置はマニュアルで確認しましょう。CPU に近いほうに設置されているケースがほとんどです。 -
 グラフィックボードを PC ケース本体にねじ止めして固定したら、電源ユニットのグラフィックボード用電源コネクタを接続します。
グラフィックボードを PC ケース本体にねじ止めして固定したら、電源ユニットのグラフィックボード用電源コネクタを接続します。
配線を行う
-
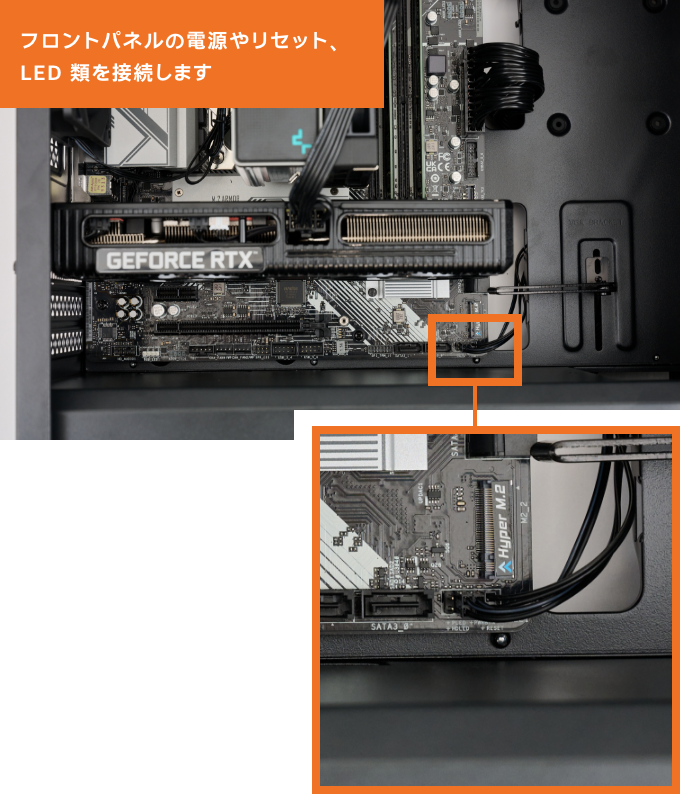 マザーボードのマニュアルを参照し、電源スイッチやリセットボタン、前面の LED の接続位置を確認し、それぞれ端子を接続します。パワーランプやアクセスランプの LED はプラスとマイナスの極性があるため、接続方向に注意しましょう。
マザーボードのマニュアルを参照し、電源スイッチやリセットボタン、前面の LED の接続位置を確認し、それぞれ端子を接続します。パワーランプやアクセスランプの LED はプラスとマイナスの極性があるため、接続方向に注意しましょう。 -
 PC ケースの前面パネルにある USB2.0 や USB3.2 ポートなどのケーブルをマザーボードに繋ぎます。PCケースから伸びるそれぞれのポートのコネクタには「 USB 」と表記されているのでマザーボードのマニュアルを参照しながら繋ぎましょう。
PC ケースの前面パネルにある USB2.0 や USB3.2 ポートなどのケーブルをマザーボードに繋ぎます。PCケースから伸びるそれぞれのポートのコネクタには「 USB 」と表記されているのでマザーボードのマニュアルを参照しながら繋ぎましょう。 -
 PC ケースの前面パネルなどにあるイヤホンやマイクなどのオーディオケーブルをマザーボードのオーディオコネクタに接続します。PCケース側のケーブルコネクタに「 HD AUDIO 」と書かれているケースがほとんどです。
PC ケースの前面パネルなどにあるイヤホンやマイクなどのオーディオケーブルをマザーボードのオーディオコネクタに接続します。PCケース側のケーブルコネクタに「 HD AUDIO 」と書かれているケースがほとんどです。 -
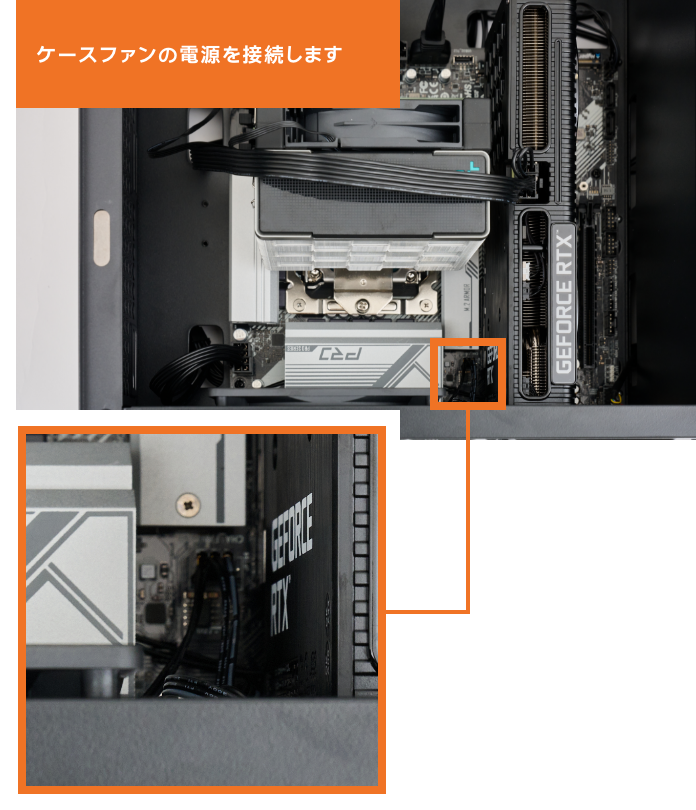 PC ケースに付属するケースファンの電源を繋ぎます。ファンの電源端子は 4 ピンと 3 ピンのものが混在していますが、互換性があります。4 ピンの端子に 3 ピンを挿し込んでも問題ありませんが、ガイドを合わせる必要があります。
PC ケースに付属するケースファンの電源を繋ぎます。ファンの電源端子は 4 ピンと 3 ピンのものが混在していますが、互換性があります。4 ピンの端子に 3 ピンを挿し込んでも問題ありませんが、ガイドを合わせる必要があります。 -
 PC ケース内は熱を持ちやすいため、空気の流れが良くなるように配線を取りまわすのが鉄則となります。不要なケーブルは裏側に配置し、必要最小限のケーブルをできるだけまとめることでスムーズに空気が流れます。
PC ケース内は熱を持ちやすいため、空気の流れが良くなるように配線を取りまわすのが鉄則となります。不要なケーブルは裏側に配置し、必要最小限のケーブルをできるだけまとめることでスムーズに空気が流れます。 -
 電源やリセットスイッチ、LED や USB 端子など、マザーボードに接続するコネクタ類の接続は、ビギナーにとって敷居を高く感じる作業かもしれません。そんな場合は、迷わずマザーボードのマニュアルを参照しましょう。接続先を知る大きなヒントとなるでしょう。
電源やリセットスイッチ、LED や USB 端子など、マザーボードに接続するコネクタ類の接続は、ビギナーにとって敷居を高く感じる作業かもしれません。そんな場合は、迷わずマザーボードのマニュアルを参照しましょう。接続先を知る大きなヒントとなるでしょう。
LED パーツがおススメ!
LED パーツがおススメ!

-
 PC ケースNZXT H7 Elite CM-H71EB-01 (E-ATX ブラック)PC ケースのフロントパネルなどに搭載した LED や標準搭載のケースファンを光らせることでPC全体をスタイリッシュにライトアップし、彩りを与えてくれます。
PC ケースNZXT H7 Elite CM-H71EB-01 (E-ATX ブラック)PC ケースのフロントパネルなどに搭載した LED や標準搭載のケースファンを光らせることでPC全体をスタイリッシュにライトアップし、彩りを与えてくれます。 -
 メインメモリーAX5U6000C3016G-DCLARBK-DPメインメモリー上部を光らせることでPC内部をライトアップ。透明なサイドパネル採用した PC ケースで使用するのがオススメです。
メインメモリーAX5U6000C3016G-DCLARBK-DPメインメモリー上部を光らせることでPC内部をライトアップ。透明なサイドパネル採用した PC ケースで使用するのがオススメです。 -
 CPU ファンDEEPCOOL FC120 R-FC120-BAMN1-G-1 (ブラック)CPU クーラーに搭載されるファンが光るものから、温度やファンの回転数を表示するディスプレイを搭載したものなど、スタイリッシュな製品が続々と登場しています。
CPU ファンDEEPCOOL FC120 R-FC120-BAMN1-G-1 (ブラック)CPU クーラーに搭載されるファンが光るものから、温度やファンの回転数を表示するディスプレイを搭載したものなど、スタイリッシュな製品が続々と登場しています。 -
 ケースファンDEEPCOOL LS520 R-LS520-BKAMNT-G-1もっとも手軽に PC をライトアップできるのがケースファンです。複数個を設置した時の迫力は圧巻モノです。ケース内のクーリング効果も得られ、一石二鳥です。
ケースファンDEEPCOOL LS520 R-LS520-BKAMNT-G-1もっとも手軽に PC をライトアップできるのがケースファンです。複数個を設置した時の迫力は圧巻モノです。ケース内のクーリング効果も得られ、一石二鳥です。
組み立てた PC を
動かしてみよう
なお、PC を操作するために必要不可欠な Windows 11 のインストールも自作 PC 組み立て後に欠かすことができない大切な作業のひとつ。ドスパラの特設サイトで操作方法が詳しく解説されているので参照して自作PCライフを始めてみましょう。
-
キーボード&マウス
 パソコンの操作に必要不可欠となるのがキーボードとマウスです。はじめて自作PCを組み立てた場合は Windows 11 のセットアップが必須となります。その際、Bluetooth 接続のものだと基本的に認識されないため、USB 接続のものを用意しましょう。
パソコンの操作に必要不可欠となるのがキーボードとマウスです。はじめて自作PCを組み立てた場合は Windows 11 のセットアップが必須となります。その際、Bluetooth 接続のものだと基本的に認識されないため、USB 接続のものを用意しましょう。 -
ディスプレイ
 PC から出力された映像を映し出すディスプレイも必須アイテムのひとつ。好みや設置場所に合ったサイズのものを選ぶのはもちろん、ゲームプレイや動画視聴なら低遅延やフレームレートの高い製品を選ぶなど、用途に合わせて選ぶことも大切です。
PC から出力された映像を映し出すディスプレイも必須アイテムのひとつ。好みや設置場所に合ったサイズのものを選ぶのはもちろん、ゲームプレイや動画視聴なら低遅延やフレームレートの高い製品を選ぶなど、用途に合わせて選ぶことも大切です。 -
Windows 11
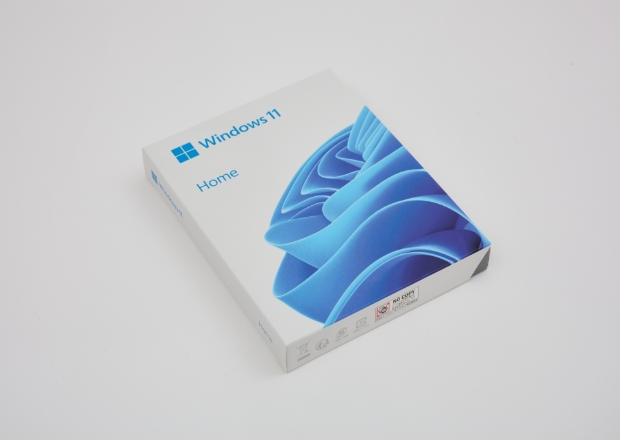 自作したPCを動かすためには、Windows 11 が必須となります。パッケージ版なら USBメモリーを使用してインストールするため DVD ドライブなどの光学ドライブが不要。インストール時間も大幅に短縮できます。
自作したPCを動かすためには、Windows 11 が必須となります。パッケージ版なら USBメモリーを使用してインストールするため DVD ドライブなどの光学ドライブが不要。インストール時間も大幅に短縮できます。
よくある自作PCの
ギモン Q&A
電源ボタンを押しても電源が入らない原因は多岐に渡ります。まず、PC ケースの電源ボタンのケーブルがマザーボードの正しい位置に接続されているか確認しましょう。そのうえで電源ユニットのメイン電源や CPU 電源が正常に接続されているかも再確認が必要です。また、電源ユニットにある電源スイッチがオン( | )側になっているかも確認してみましょう。
何も映らない
ファン周りのパーツが動いている場合は、メインメモリーやグラフィックボードの挿し込み不良が主な原因と考えられます。また、DisplayPort や HDMI など、グラフィックボードに接続した端子とディスプレイの入力設定が異なる場合も映像が表示されないため確認を行なっておきましょう。
PC パーツは通販でも手軽に買うことができますが、はじめて自作 PC を組み立てる場合はショップで購入するのがおすすめ。組み立てに必要なパーツはもちろん、その選び方を販売員と相談しながら選べるほか、万が一の故障やパーツの相性問題に備えた保証なども充実しています。
社外品の違いは?
CPU に付属する純正の CPU クーラーは取り付けが容易である反面、サイズはコンパクトで冷却効果はそれなりとなります。社外品はラジエーターやファンのサイズが大きく高い冷却効果を期待できます。その半面、固定にバックパネルが必要になるなど、取り付けがやや複雑になります。
ゲーミング PC は、文字通りゲームを快適にプレイするための性能を備えた PC となります。処理能力の高い CPU を採用するのはもちろん、グラフィックボードも搭載されています。また、高度な描画処理を行うのに伴って使用電力や発熱量が多くなるため、電源ユニットの出力や冷却システムも強化されているのが特徴です。
搭載したい場合は?
DVD や Blu-ray などの光学ドライブを内蔵させたい場合、まず、PC ケースが 5 インチベイを備えているか確認したうえで購入する必要があります。近年は組み立てやすさや PC 本体内の冷却効果向上を図るため、5 インチベイを備えていない PC ケースも多々あるので注意が必要です。
マザーボードには、サイズごとに大きいものから ATX 、Micro-ATX 、Mini-ITX という規格が存在しています。PC ケース選びで重要なのは、最低でも使用するマザーボード規格が収まるものを選ぶこと。また、社外品の CPU クーラーを使用する場合は、ラジエーターとファンのサイズを考慮して、 PC ケースに干渉しないように選ぶことも重要です。
何が違う?
デスクトップ用のメインメモリー規格は、主に DDR5 と DDR4 という 2 つが存在します。DDR5 は 2020年に登場した最新の規格で、従来の DDR4 と比べて帯域幅が広く省電力化が図られているのが特徴です。DDR5 と DDR4 には、互換性が無いため、それぞれの規格に対応したマザーボードと組み合わせて使用する必要があります。
使わないとダメ?
メインメモリーは、2 枚 1 組で販売されているケースが多く、デュアルチャネルで使用するのが一般的です。しかし、必ずしもデュアルチャネルで使わなければならないということはありません。1 枚だけで使用するシングルチャネルでも使用可能です。
どういう意味?
電源ユニットは、家庭用コンセントから供給される交流電源( AC )を直流( DC )に変換して PC パーツに供給する仕組みを持っています。この変換効率が高いほどロスする電力が低くなり発熱を押さえられます。この変換効率が 80% を超える製品の証として表記されるのが「 80PLUS 」です。この 80PLUS には、変換効率が良い順に TITANIUM / PLATINUM / GOLD / SILVER / BRONZE / STANDARD が存在しています。









