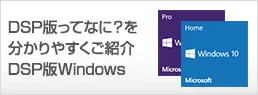- Windowsのショートカットキー一覧
- Windowsの標準機能で画面録画をする方法
- Word(ワード)ファイルをPDFファイルに変換する方法
- ExcelのINDEX関数とMATCH関数の組み合わせでデータ抽出をする方法
- Parallels Desktop(パラレルス デスクトップ)の使い方
- MNP(携帯電話番号ポータビリティ)とは?
- クラウドとは?を基本から解説
- Excel(エクセル)で行と列を固定表示や印刷する方法
- ブラウザとは?おすすめや設定方法のご紹介
- Microsoft Edge(エッジ)の使い方
- Windowsのファイルの拡張子を表示する方法
- パソコン(PC)の壁紙(背景)を変更する方法
- Windows 10のコントロールパネルを表示する方法
- Windows 10の回復ドライブの作成と回復手順のご紹介
- BitLocker(ビットロッカー)とは?HDDやSSDを暗号化する方法や回復キーなどについてご紹介
- CADとは?基礎からご紹介
- Illustrator(イラストレーター)とは?使い方や知っておきたい機能についてご紹介
- Photoshop(フォトショップ)の機能や出来ることを30種類ご紹介
- Windows 11(ウィンドウズ 11)の機能、外観、アップグレード要件、購入方法をご紹介
- MVNOとは?格安SIMや格安スマホのサービスなどで良く聞くサービスについてご紹介
- Outlook(アウトルック)の設定方法や使い方についてご紹介
- Thunderbird(サンダーバード)とは?インストール方法やアカウントの設定方法、使用するメリットなどをご紹介
- Excel(エクセル)のパスワード設定や解除をする方法をご紹介
- Excel(エクセル)のプルダウンメニュー(ドロップダウンリスト)の作成方法
- Windows 10やMacでスクリーンセーバーを設定する方法をご紹介
- NVIDIA RTX Voiceの使い方、インストールからノイズキャンセリング機能や各種アプリケーションの設定方法までをご紹介
- DaVinci Resolve(ダビンチ・リゾルブ)の使い方や無償版と有償版の違いについてご紹介
- セキュリティソフトの必要性、コンピュータウイルスの種類や脅威、その対応策についてご紹介
- Microsoft アカウント(マイクロソフト アカウント)とは?からアカウントを新規作成する方法やメリットをご紹介
- Windows 10のデータをバックアップする方法「バックアップ」と「システムイメージの作成」でのバックアップ方法をご紹介
- YouTube 動画のアップロード方法とYouTubeでの収益化の条件についてご紹介
- パワーポイント(PowerPoint)のデザイン能力アップのために知っておくべき機能や知識のご紹介
- Apache OpenOffice(オープンオフィス)とは?人気のMicrosoft Office互換ソフトの使い方をご紹介
- Googleドキュメントの使い方。文章作成WebアプリケーションであるGoogle ドキュメントの便利な活用方法をご紹介
- Excel 関数の使い方の基本から、知っておくと応用が利く便利なExcelの関数までをご紹介
- Google ドライブの使い方について、基本から知っておくと便利な機能までをご紹介
- Google フォトの使い方や2021年6月からのGoogleのストレージポリシー変更などについてご紹介
- iCloudとは?iCloud driveなどのiPhoneでの設定や共有などの使用方法についてご紹介
- Gmailアカウントの作成から使用方法、便利な機能までをご紹介
- Google スプレッドシートの使い方やExcelとの違いについてご紹介
- サクラエディタの使い方、インストールから基本設定や便利な機能までをご紹介
- 動画編集ソフトのおすすめを有料版と無料版、それぞれの選び方や特長をご紹介
- Lhaplus(ラプラス)の使用方法を、ダウンロードからインストール、パスワード付きの圧縮方法までご紹介
- iPhoneのバックアップ方法を「iTunes(Finder)」や「iCloud」など使用する方法別にご紹介
- Adobe Premiere Pro(プレミアプロ)の動画編集の基本についてご紹介
- Final Cut Pro(ファイナル カット プロ)とは?iMovie(アイムービー)などとの違いや動画編集の方法などをご紹介
- PowerShell(パワーシェル)のコマンドレットやスクリプトの作成方法と実行までを解説!
- Slack(スラック)の使い方をより詳しく!基本から使いこなしたい便利な機能までをご紹介
- プログラミングゲームって?プログラミングを楽しく学べるゲーム特集
- プログラミングとは?わかりやすい基礎知識と歴史、活用先の解説
- プログラミング言語の種類とは?概要や業務での利用方法、プログラミング言語の選び方を解説
- 顔認証のセキュリティとは?その仕組みや利用シーンについてご紹介
- ディープラーニングとAIの関係は?初心者でもわかる基礎知識の解説
- Slack(スラック)・ChatWork(チャットワーク)・LINE WORKS(ラインワークス)テレワークで使えるチャットツールをご紹介!
- Teams(Microsoft Teams)とは? テレワークに活用できるWEB会議の始め方を解説!
- Skype(スカイプ)とは?Skypeを使ったWEB会議の始め方をご紹介!
- Zoom(ズーム)を使ってWEB会議を始めよう! 必要な機材や設定方法をご紹介
- Publisher(パブリッシャー)の基本をご紹介します!これを見てPublisherのメリットを知ろう!
- OneNote(ワンノート)の基本をご紹介します!OneNoteとは?OneNoteを使うメリットとは?
- エクセル(Excel)の基本をご紹介します!エクセルとは?エクセルを使うメリットとは?
- ワード(Word)の基本をご紹介します!ワードとは?ワードを使うメリットとは?
- テレワークとは一体何?必要機材や導入方法、実例によるメリットをご紹介
- リモートデスクトップとは?導入方法や設定手順、リモートデスクトップでエラーが起きた際の対応方法などをご紹介
- LINE スタンプ(ライン スタンプ)作り方の紹介!審査手順、注意点なども解説
- PowerShell(パワーシェル)は何ができるの?メリット、使い方、実例まで
- パワーポイント(PowerPoint)の基本をご紹介します!これを見てパワーポイントのメリットを知ろう!
- オートコンプリートの機能(設定や削除方法)を使いこなそう!
- パソコンでスクリーンショットをする方法をOS別にご紹介
- Office Premiumとは?最新のアプリケーションを永続的に使える!
- パソコンを初期化する手順をWindows 10を例に事前準備や注意点なども含めご紹介
- 自宅にあるパソコンを遠隔操作する方法
- ディスク クリーンアップの方法(Windowsパソコン)
- 「Office 2019」と「Microsoft 365」の違いについてご紹介
- msconfig(システム構成)で解除してよいのは?使用場面と起動方法
- BIOS(バイオス)とは?基本的な知識やBIOS設定画面の起動方法や操作方法などをご紹介
- パソコンが起動しない(立ち上がらない)場合の対処方法
- 遅くなったパソコンを高速化する方法
- Windowsをセーフモードで起動する方法
- pingとは?コマンドプロンプトを使った応答速度 (ping ms)の確認方法などについて
- Windows Defender(ウィンドウズディフェンダー)とは?Windows 10での操作方法、メリットやデメリットのご紹介
- Windows Update(ウィンドウズ アップデート)の方法を、Window 10アップデートの画面でご紹介
- 仮想デスクトップとは?Windows 10仮想デスクトップの便利な使い方をご紹介
- パソコン(PC)がフリーズした時の対処方法
- プログラミングソフトの基本とは?ゲームやアプリ、Web開発に!
- タスクマネージャーをWindows 10で起動する方法や使用方法をご紹介
- デバイスマネージャーとは?Windows 10のデバイスマネージャーの起動方法や使い方をご紹介
- IPアドレスとは?「グローバルIPアドレス」と「プライベートIPアドレス」の違いについてご紹介
- Windows 10からWindows 7/8.1にダウングレードする方法を教えます!
- XPモードはWindows 8以降にて利用できないので要注意!
- プロバイダーとは?回線事業者との違いは?インターネット接続するために知っておくべき知識をご紹介
- コマンドプロンプトの使い方、起動方法や基本設定やコマンドについてご紹介
- デフラグとは?Windows 10でデフラグを実施する場合に知っておきたいポイントをご紹介
- PC Maticについて知りたい!セキュリティと最適化が1つに!
- VPNとは?VPNの種類の解説、それぞれの種類のメリットやデメリット、利用例をご紹介
- パソコンを学べる教室のご紹介
- ランサムウェアの予防法と感染した場合の対処について
- パソコン(PC)通販のドスパラ
- パソコン辞典 パソコン(PC)の使い方編 一覧
- パソコンを初期化する手順をWindows 10を例に事前準備や注意点なども含めご紹介
パソコンを初期化する手順をWindows 10を例に事前準備や注意点なども含めご紹介
パソコンの初期化を実施する場合は慎重に検討し事前準備をしておくことが必要となります。不具合の解消などを目的としている場合は特に注意が必要です。
この記事では、Windows 10のパソコンを初期化する手順だけでなく、事前に準備しておくべきことや注意点、メリットについてもご紹介します。
(※パソコンの初期化はご自身の責任の元で慎重に行うようにしてください。)
もくじ
パソコン初期化のメリット

パソコンを初期化するメリットとして考えられるポイントを紹介して行きます。
まずは、パソコンの速度が遅くなったと感じた場合です。
パソコンを使用していくと、どうしても不要なデータが増加して行きます。
たとえ不要なファイルやアプリケーションを消去したとしても、データの断片が蓄積されていく可能性があります。
そういった場合に、パソコンを初期化することで速度をある程度回復させることができる可能性があります。
また、パソコンを売却する場合も、売却先でデータを消去してくれる場合もありますが、自分で初期化をしてから売却する方が安心です。
不具合の解決策としてパソコンの初期化が適切なのか確認する
パソコンの不具合を解決するためにパソコンを初期化する場合は事前に検討しておくべきことがあります。
パソコンのさまざまな不具合や問題題を解決する手段のひとつとして初期化があります。
とはいっても初期化すればすべての問題が解決するとは限りません。
問題がWindowsにあるのではなく、ハードウェアにある場合では、パソコン自体の修理やパーツの交換が必要になってくるでしょう。
パソコンの初期化には手間も時間、リスクもかかるため、せっかく初期化しても問題が解決しなかったら意味がないことになってしまいます。
不具合や問題が起きたら、その原因がなんであるのかを突き止めてみることが大事です。
その原因であると思われていることを改善したとしても、不具合や問題が解決しない、結果として原因がわからないのであれば最終手段としてパソコンの初期化をするようにしましょう。
パソコンはさまざまなパーツやソフトを使い複雑なシステムになっているため、パソコンに詳しくないと不具合や問題を見つけるのは難しいかもしれません。
不具合や問題解決の手段として初期化しかないのかどうかについては、メーカーのサポートデスクを活用したり、ネット検索で調べたりすると良いでしょう。
Windows 10のパソコンを初期化する際の事前準備
Windows 10のパソコンを初期化するにあたり、作業前に準備おくべきことがいくつかあります。
この作業を忘れると大変なことになる可能性がありますので、安心してパソコンを初期化するための準備について紹介します。
ある程度準備をしている方も、抜け漏れが無いか次の章から確認をしてみましょう。
ファイル・データのバックアップをとっておく
パソコンの初期化には「すべて削除する」方法と、「個人用ファイルを保持する」方法の2つがあります。
「すべて削除する」方法で初期化した場合は、パソコン内のデータがすべて消去されます。
そのため、大事なデータやファイルがあるのでしたら、事前にバックアップを取っておく必要があります。
「個人用ファイルを保持する」方法でパソコンを初期化した場合でも、想定していない理由でデータが消去されてしまう可能性があるため、念のためにバックアップを取っておくと安心でしょう。
万が一大切なデータが消えてしまった場合は、データの復元は難しく、復元するのにも時間や手間状況によってはお金がかかる場合もありえます。
そうならないために、どちらの方法でもパソコンの初期化の際はデータのバックアップを取っておくことをおすすめします。
バックアップする記録メディアとしては、DVDやブルーレイディスク、USBメモリ、データ量が多いのであれば外付けHDDが良いでしょう。
バックアップは必ずパソコン本体から切り離しておける記録メディアを利用するようにしましょう。
Windows 10のバックアップ方法に関しては以下の記事も参考にしてください。
Windows 10のデータをバックアップする方法「バックアップ」と「システムイメージの作成」でのバックアップ方法をご紹介
Windows Updateを実行しておく
パソコンを初期化する前にはWindows 10のバージョンは最新の状態にしておきましょう。
もし古いバージョンのままで初期化してしまうと、初期化中にエラーが起きる可能性があるからです。
Windowsのアップデートは、自動更新と手動更新があり、手動更新の設定になっている場合は、自分でアップデートを確認し、更新する必要があります。
- Windows 10が最新かどうかを調べるには、Windowsボタン(スタート)をクリックして左側にある歯車アイコンの「設定」をクリックします。
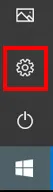
- 「更新とセキュリティ」の項目をクリックすると、「Windows Update」のウインドウが開き、最新のバージョンなのか確認できます。
最新のバージョンでない場合はアップデートを実行します。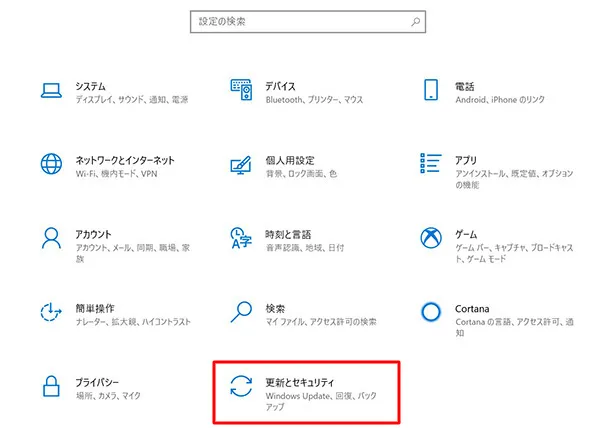
プリンターやUSBメモリなどの周辺機器は取り外しておく
パソコンに周辺機器を接続している場合や、増設や交換したパーツがある場合は初期化するときには外しておいてください。
周辺機器を接続したまま初期化してしまうと、デバイスドライバーで問題が起こる恐れがあるからです。
プリンターやUSBメモリ、外付けHDD、外付けスピーカーなどは外しましょう。
ただし、マウスとキーボードは初期化の操作に必要なため取り付けておいても問題ありません。
Microsoft アカウントのメールアドレスとパスワードをメモしておく
初期化する前にMicrosoft アカウントのメールアドレスとパスワードをメモすることを忘れないようにしてください。
パソコンの初期化で「すべて削除する」を選択すると、あらゆる設定が無効になります。
Windowsへのサインイン、IDやパスワードなどの情報も最初から設定し直す必要があります。
そのため、今までどおりにMicrosoftのアカウントを利用していてサインインする場合には、初期化した後にMicrosoftアカウントのメールアドレスとパスワードが必要です。
もしMicrosoft アカウントを忘れてしまった場合は、初期化前の状態で使うことが困難になることも考えられ、また、Microsoft Officeの使用ができなくなる可能性もあるため注意してください。
電源に接続しておく
Windows 10の初期化作業では完了までに数時間かかることも多く、万が一初期化作業中にパソコンの電源が落ちてしまうと、初期化が失敗してしまうので注意が必要です。
とくにノートパソコンではバッテリーではなく必ずACアダプターを接続して電源供給するようにしましょう。
たとえバッテリーの充電残量が十分にあったとしても、パソコンの初期化の際はACアダプター接続が基本です。
ACアダプタを接続しているつもりでも外れていたなんてことがないように、パソコンの差込口やコンセント差し込み口の緩みにも注意してください。
パソコンの初期化手順「すべて削除する」を行う場合
※パソコンの初期化はご自身の責任の元で慎重に行うようにしてください。
バックアップで準備が整ったら、いよいよパソコンの初期化です。
すべて削除し、出荷状態に戻す手順を紹介します。
以下の手順で初期化をして行きます。
- Windowsボタン(スタート)をクリックして左側にある歯車アイコンの「設定」をクリックします。
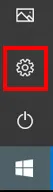
- 「更新とセキュリティ」の項目をクリックします。
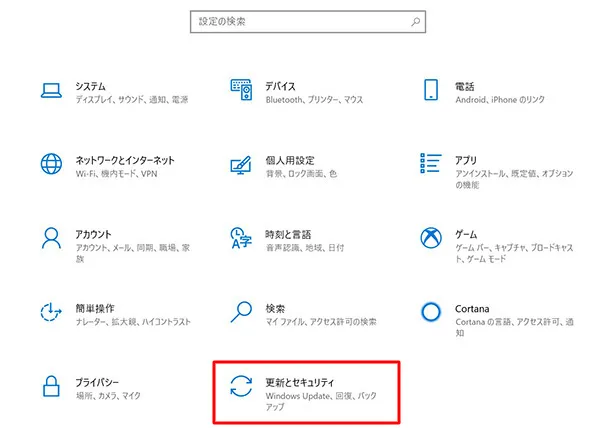
- 「更新とセキュリティ」の左メニューの「回復」をクリックします。
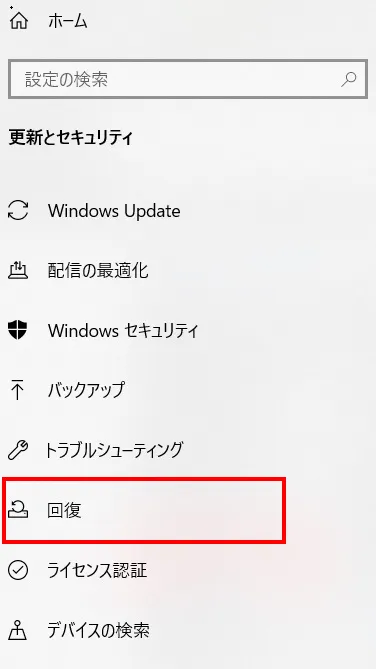
- 「回復」項目の「開始する」ボタンをクリックします。
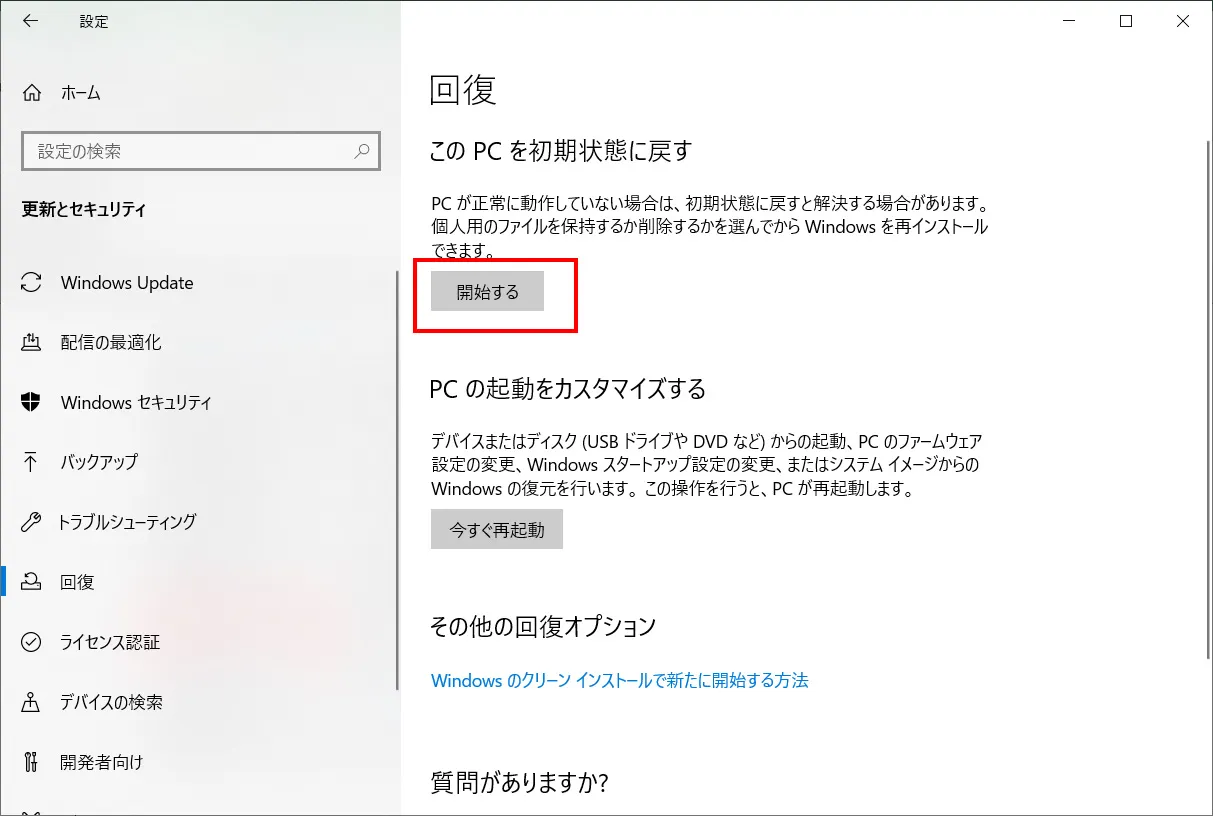
- 「このPCを初期状態に戻す」という項目を進むと、「すべて削除する」を選択、「ファイルの削除のみを行う」、そして「初期化を開始する」で初期化が始まります。
初期化をする際は途中で終了してしまうと、初期化が正常に行われなかったり、パソコンの故障の原因になったりしてしまうことがあるため、下手に触らないようにしましょう。
初期化が正常に終了すると初期設定画面が表示されるはずです。
あとは手順に従って初期化後の設定を進めていきましょう。
パソコンの初期化手順「個人用ファイルを保持する」を行う場合
※パソコンの初期化はご自身の責任の元で慎重に行うようにしてください。
「個人用ファイルを保持する」方法の場合は操作が少し異なります。
1.~3.までは前の章と共通ですが、4.以降が違っていますので、確認して進行するようにしてください。
- Windowsボタン(スタート)をクリックして左側にある歯車アイコンの「設定」をクリックします。
- 「更新とセキュリティ」の項目をクリックします。
- 「更新とセキュリティ」の左メニューの「回復」をクリックします。
- 「回復」ウインドウの上に表示される「このPCを初期状態に戻す」を選択すると、オプション選択の画面になり、「個人用ファイルを保持する」を選択します。
※ここで「すべて削除する」を間違って選択しないように注意してください。 - 「準備しています」→「お使いのアプリは削除されます」という画面になり、初期化で削除されるアプリが表示されるので確認してから「次へ」を選択します。
- 「このPCを初期状態に戻す準備ができました」という表示に変わるので、「初期状態に戻す」を選択すると、初期化作業が始まります。
- 初期化が終わって、もし削除されたファイルやアプリケーションがある場合は再インストールをするようにしましょう。
パソコン初期化後の注意点
パソコンの初期化が終わると、パソコンは出荷された時点の状態になります。
OSのバージョンが出荷時に戻っていますので、脆弱性がある状態と言えます。
まずは、バージョンが古いものに戻っている可能性のあるWindowsのアップデート、さらにウイルスセキュリティソフトの再インストールを行いましょう。
そして、最後にバックアップを取ったデータをパソコンに入れていくようにしましょう。
まとめ
ここまでパソコンの初期化の方法や注意点になどついて紹介してきました。
OSの進化に伴ってパソコンの初期化方法自体は簡単になってきました。
ただし、予期せぬトラブルが発生する可能性はどうしても存在します。
パソコンの初期化は慎重に検討、準備の上実行するようにしましょう。
パソコンの初期化に不安のある場合は、当ドスパラの「パソコンなんでも相談所」のご利用を是非ご検討ください。
ドスパラでは 「DSP版 Windows 10」を販売しています。
DSP版とは、パッケージ版と同じ内容・機能のWindowsを、PCパーツと同時購することで、お求めやすい価格でご購入いただける製品です。
DSP版のWindows 11のセットはこちらをご覧ください。








 記録メディア一覧
記録メディア一覧 USBフラッシュメモリ一覧
USBフラッシュメモリ一覧 外付けHDD一覧
外付けHDD一覧
 OS (Windows)一覧
OS (Windows)一覧